Canva has become a great online resource that provides many cool editing features. You can make some amazing Instagram posts on Canva, create and customize tables and even edit videos. The platform is also a great option for creating stunning presentations for your college assignment, company presentations, and online classes.
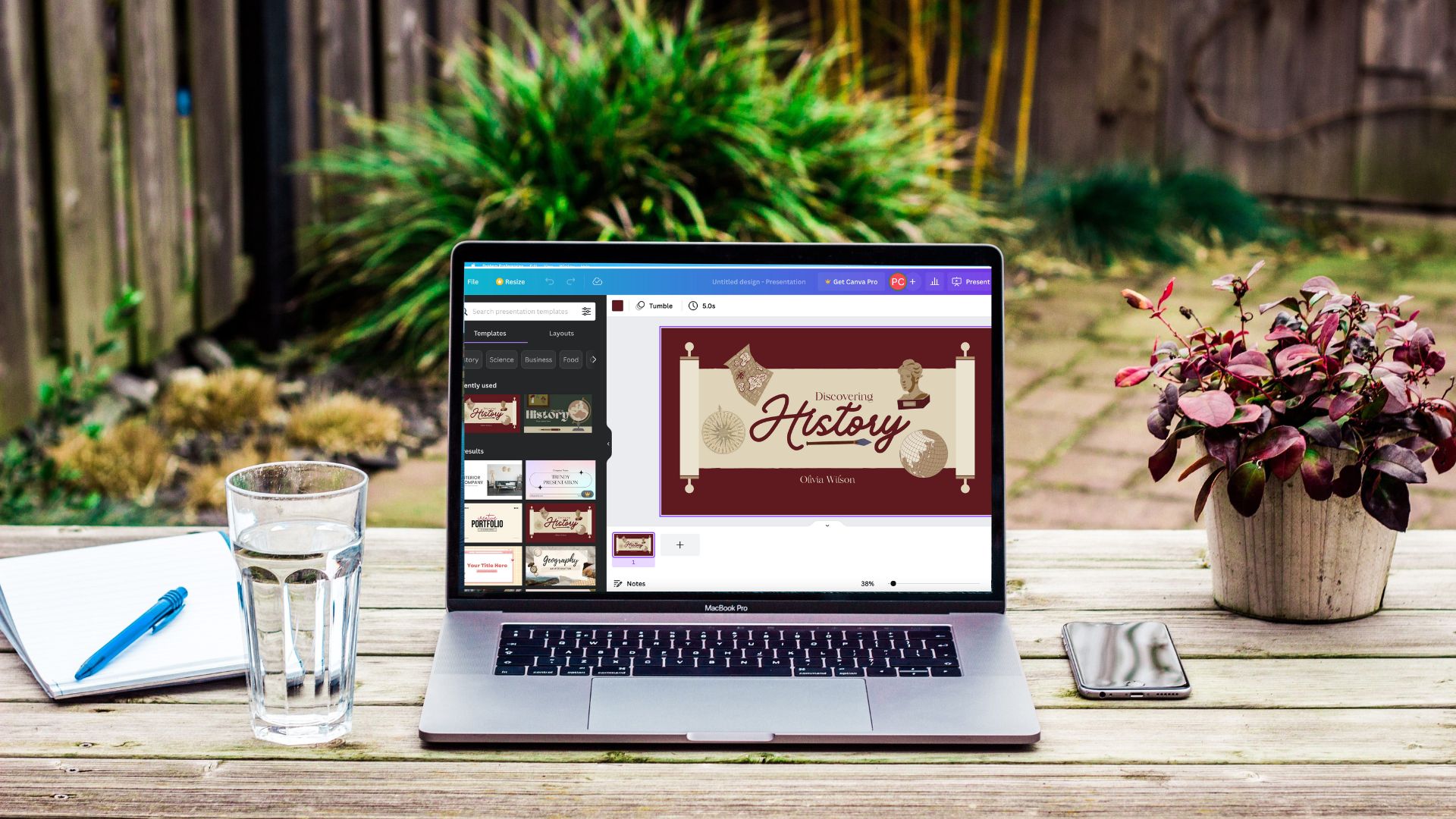
But what if you could amplify the quality of your presentations for free on Canva? This post will show you how to add animation to Canva presentations on Mobile and Desktop.
Add Animation in Canvas Presentation on Desktop
Just like how Canva offers a lot of editable templates for your social media posts, you also get to choose from many free templates for creating beautiful presentations. If you want to explore more options and unlock extra features, you can subscribe to Canva Pro, which costs $12.99 per month.
Let us begin with the steps for creating and adding animation to a presentation in Canva on Desktop.
Step 1: Open your browser and go to canva.com.

Step 2: Sign in with your Canva account.
Step 3: After the page opens, click on Presentation.

A new blank presentation will be created and will open on your screen.
Step 4: Scroll down in the Templates tab to select one for your presentation.

Step 5: Click on the template of your choice.
Canva will ask you to add all the pages or the first page of your template. You can choose them as per your preference.

Step 6: Once the template slide is added, hover the mouse pointer to see the different elements added to the slide.
Step 7: Click on the element that you want to animate. We are selecting a text as an example.

Step 8: Once selected, click on Animate at the top menu bar above the slide.

Step 9: Select the animation style from the left menu.

You can scroll down and select from a lot of different options.
If you use Canva Pro, you get to change the animation speed and direction.

You can select multiple elements and animate them individually. To check the animation style on elements in your slide, select it and its name will appear in the menu bar above your slide.

If you want to add a new slide, click the Plus icon below your current slide.

Step 10: Once you have edited and animated your presentation, you can check it once by clicking Present.

Step 11: After checking your presentation, click on Share in the top-right corner.

You can now choose to download your presentation in the form of a video file or share it directly on your professional online profiles like LinkedIn.

Add Animation in Canvas Presentation on Mobile
The Canva official app is available for Android and iPhone users. You can create presentations and animate them on the go with the help of the Canva app. Just ensure that you are using the latest version of the app.
Follow these steps to animate your presentation in Canva on Mobile.
Step 1: Open Canvas on your Android or iPhone.
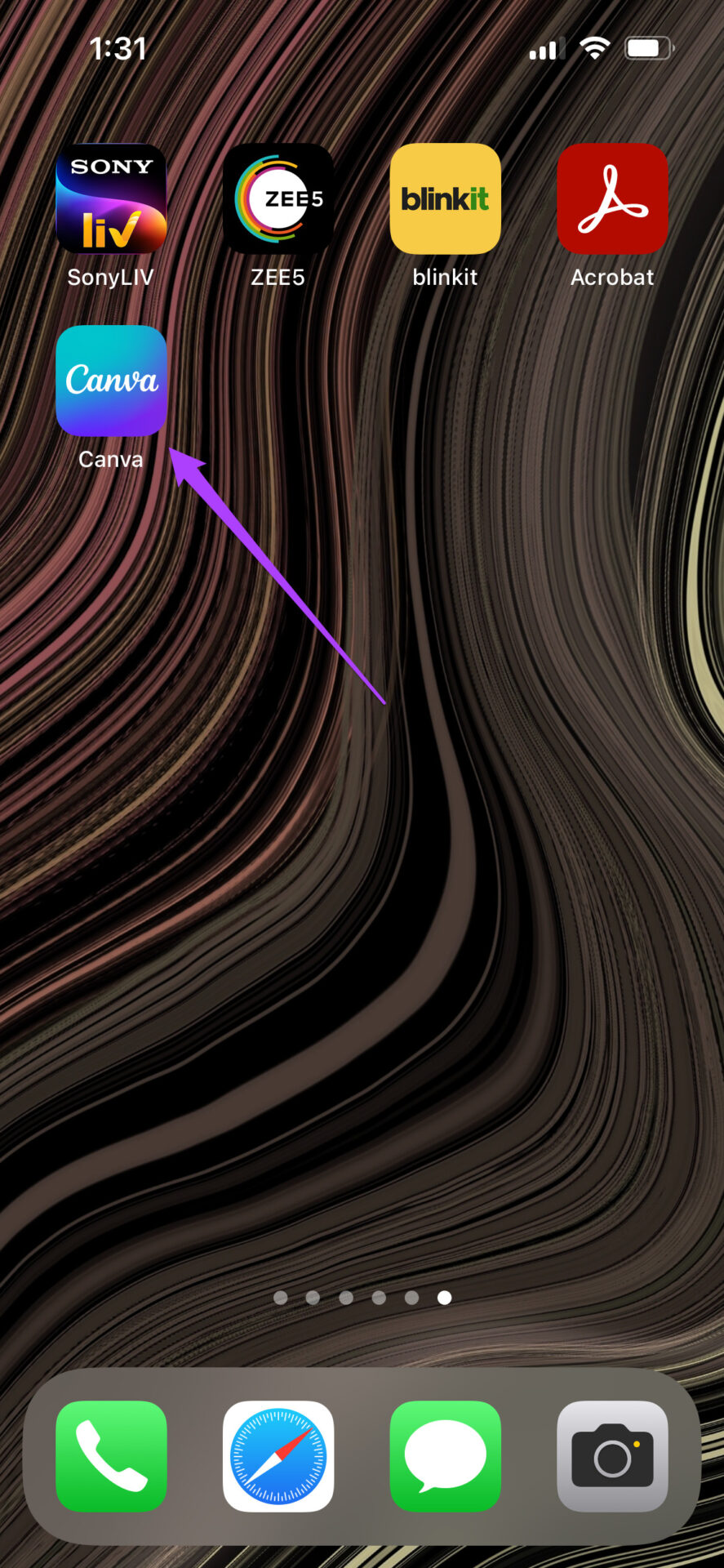
Step 2: Tap the Search box at the top and type Presentation.

Step 3: Tap on Presentation depending on the aspect ratio of your choice.

Step 4: You can choose to create a blank slide or scroll down and select from the templates.

If you select a blank slide, you will be asked to allow Canva to access photos on your device. If you don’t want that option, tap on Don’t Allow.

You can select a template by scrolling down in the Templates tab.
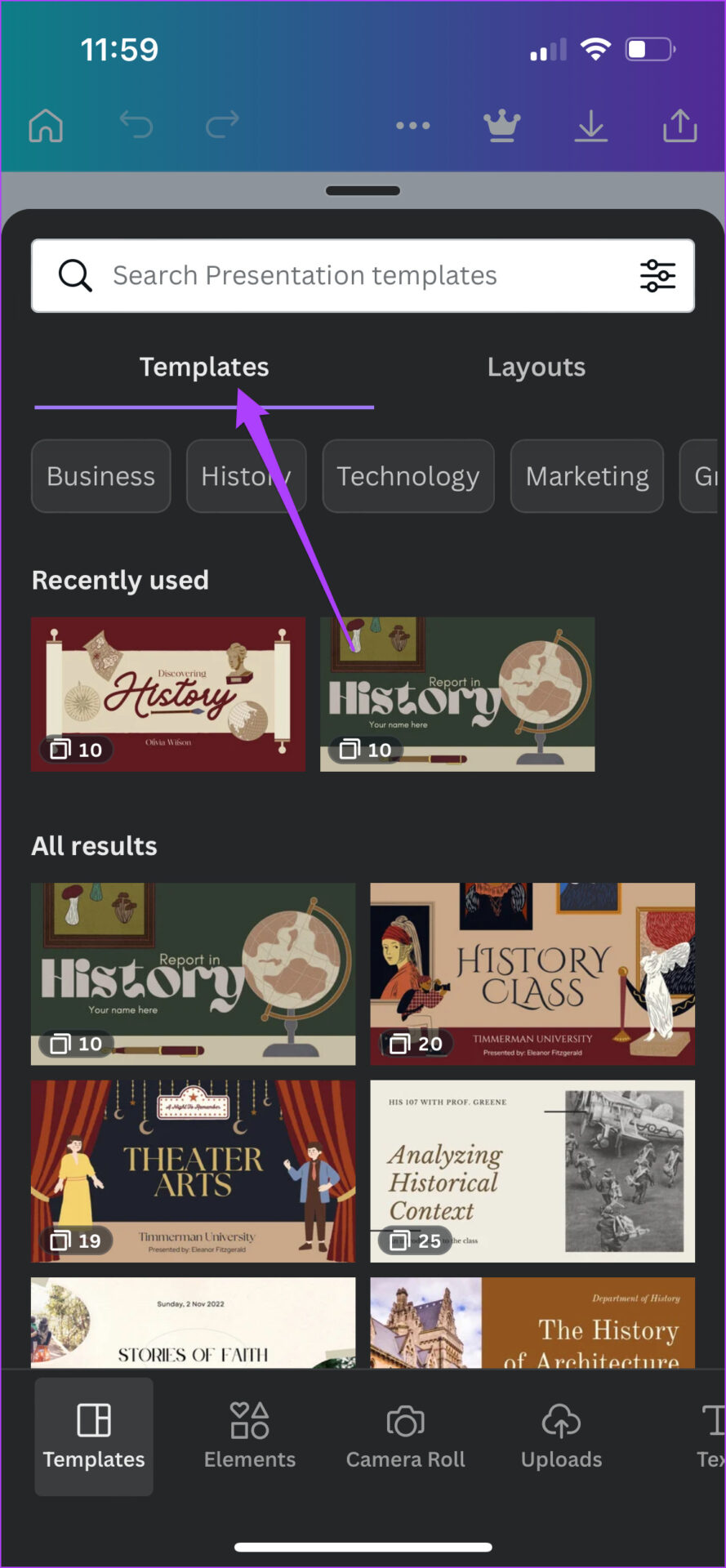
Select Apply to all 10 Pages if you want to import the entire template.

Step 5: Once the template opens on your blank slide, tap the element you want to animate.

Step 6: Swipe left on the bottom list and tap on Animate.

Step 7: Select your preferred animation style.

Tap again on your selected animation style to edit Speed and Writing Style. Please note that using this feature requires the Canva Pro subscription.

You can tap the Plus icon to add a new slide and animate the elements using the same method.

Step 8: Once your presentation is edited and animated, tap the Share icon at the top-right corner.

Step 9: You can now choose to Present, share on apps like PowerPoint and Slack or download it on your phone.

Animate Canvas Presentations Easily
By animating your presentation in Canva, you will leave a good impression on your audience during a meeting or lecture. You don’t necessarily have to subscribe to Canva Pro. But in case you want to go full throttle and explore more features, you can go ahead and subscribe to it.
