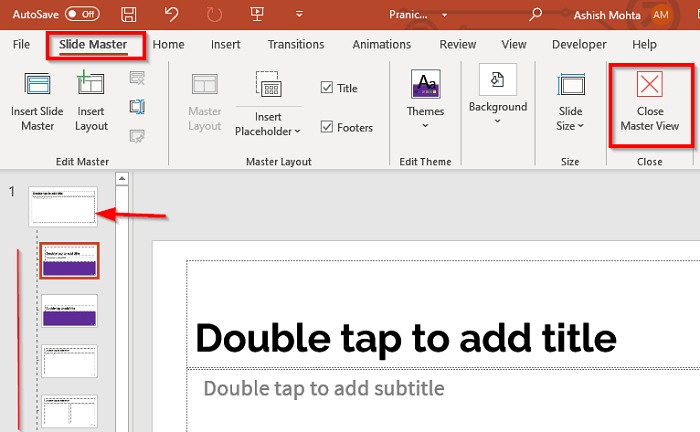Formatting is an essential part of a power point presentation. You have to make sure that all the slides have the same format, so that the presentation is professional. However, if you imported slides from another PPT, they adhere to the source formatting. The good thing is that you don’t need to correct the format one by one. Instead, you can change the formatting of the entire PowerPoint presentation. In this article, we will show how you can use the Main view concept for the format to achieve the same.
How to format and change the layout of slides in PowerPoint
Formatting should always be the last or the first part. Doing it at the end makes sure you have gone beyond your final content, and all you need to do is make it look good. So follow the steps to change the formatting of all the slides in the presentation at once.
One thing you need to understand is to use this method; you will be able to apply the same color, the same fonts, the same backgrounds, the same effects and everything related to appearance. For example, if you insert a logo on the main slide, it will appear on all slides. The main slide is the first slide and the rest are treated as child slides.
- Open the presentation, then switch to View mode.
- Then click on Slide Master under Main views.
- Notice how the other slides are now under the first slide.
- In Slide Master mode, you have the following options
- Insert additional slide master, insert layout and insert placeholder
- Activate or deactivate the title and footers
- Edit or edit themes
- Change colors, fonts, effects, background styles and hide background graphics
- Finally, you can configure the size of the slides (wide screen 16: 9 or standard 4: 3)
Any changes you make should be made on the parent slide, either the first slide or the slide master. The changes will be saved on all the slides below. If you have more than one slide master, you must manage them one at a time.
In the image below, changed the theme of the main slide and applied it automatically to all slides. Note the color change carefully in the preview.

If you have several Slide Masters, you must modify them individually. The image below shows how I was able to apply two different themes in the case of two slide masks.

Keep the slide mask
In the end, I would like to explain the conservation function. If you do not want to delete a particular mask from the slides and all the slides below, you must select the mask for the slides, then click on the Keep button in the Modify mask section. When done, you will see this slide as a pinned icon next to it.

Formatting PowerPoint presentations is accessible, but you have to be careful with the selection and make sure you always use the slide master.
I hope the tutorial was easy to follow and that you were able to format and edit the presentation of the slides in PowerPoint at once