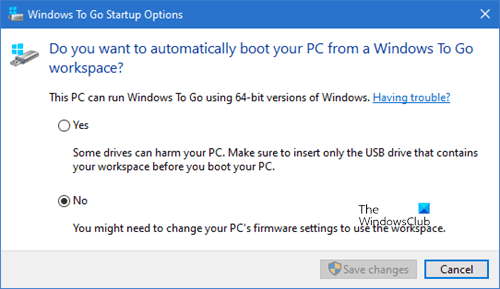When a business or educational institution wants to offer people to work from anywhere, but also wants to ensure that data is not compromised, they can use Windows to Go workspace function. Simply put, this feature allows you to copy the operating system to a USB device, such as a flash drive or portable hard drive. In this article, we will explain how to change the Windows To Go startup options.
Change Windows To Go startup options
Windows To Go is like carrying Windows 10 on the USB drive. You can connect to any computer and boot from the device. Windows will automatically ensure that all resources are available to it.
- Windows Control Panel
- Activate or deactivate Windows To Go from the command prompt
- Configure Windows To Go via the registry
- Use the Group Policy Editor to enable or disable Windows To Go settings
If you ever wonder – Can i run Windows 10 from USB stick – then this is your answer.
1]Windows Control Panel
Follow these steps to change boot options
- Open the classic control panel
- Go to Hardware and Sound> Devices and Printers
- Click Change Windows To Go Startup Options
- This will open a pop-up window where you have two options. These options are to activate and deactivate, i.e. if you want to automatically start your PC from a Windows to Go workspace
- Yes – When choosing this option, be sure to insert only the USB device that contains your workspace before starting your PC
- No – If you disable, be sure to change the boot sequence in the PC firmware, i.e. BIOS or UEFI.

You can also call this pop-up window by typing the following command at the Run prompt
rundll32.exe pwlauncher.dll,ShowPortableWorkspaceLauncherConfigurationUX?
If prompted by a UAC, click Yes.
2]Turn Windows To Go on or off from PowerShell

You can run pwlauncher with these options to enable or disable. It is a command line tool for configuring the computer to start automatically in a Windows To Go workspace. If you use this tool, you do not need to enter your firmware or change your startup options
pwlauncher /disable or pwlauncher /enable
If you just run pwlauncher, this will deactivate the status.
3]Configure Windows To Go via the registry
If you want to change this on multiple computers, use this method. Once done on a computer, you can export the registry changes and import them to other computers.
Open the Registry Editor
Move towards:
HKEY_LOCAL_MACHINESOFTWAREPoliciesMicrosoftPortableOperatingSystem
Change keyword for DWORD with name Launcher to 1 (Deactivate) or 0 (Activate).
4]Use the Group Policy Editor to enable or disable Windows To Go settings
- Open the Group Policy Editor (gpedit.msc in the execution prompt)
- Go to Computer Configuration> Administrative Templates> Windows Components> Portable Operating System.
- Switch to disabled or enabled
Windows to Go FAQ
What is the difference between standard Windows installation and Windows To Go?
- All internal computer drives are offline
- TPM is not used
- Hibernation is disabled by default
- Windows recovery environment is not available because it is not required
- Likewise, there is no option to refresh or reset Windows To Go
- You Cannot Upgrade Windows To Go Installation
How to prevent Windows from switching to Windows To Go
You can follow any of the above methods, Control Panel, Registry, Group Policy and PowerShell for Windows does not start in Windows To Go.
What editions can Windows To Go use?
- Windows Enterprise
- Windows Education
Is Windows To GO still under development by Microsoft?
According to the official Microsoft Docs page, which was updated this year on January 31, 2020, Windows To Go is no longer under development. The main reason is that there is no way to update Windows and therefore causes a long term problem. In addition, it requires a specific type of USB that is no longer supported by many OEMs.