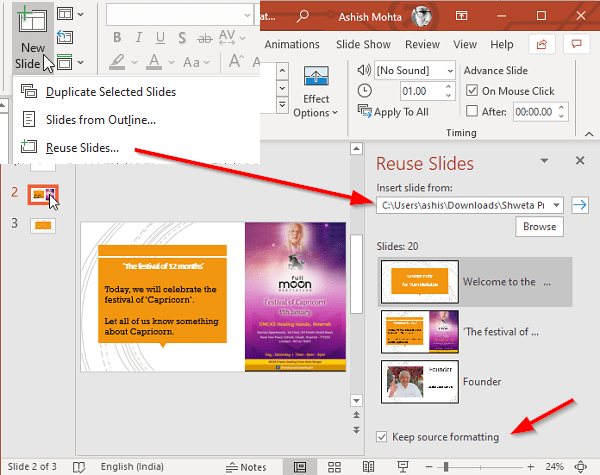When many people work on several PowerPoint presentations then need to merge them at the end, it becomes difficult. The main reason is formatting. If the teams are not synchronized with each other, it will become a painful job to bring them to the same format.
Microsoft PowerPoint offers an internal solution, just like Word and Excel, which will allow you to merge several PowerPoint presentations and keep the formatting intact. The right way to do this is to ask everyone to use the same theme. Make sure to set up the PowerPoint theme in a file and then share it with everyone.
How to merge multiple PowerPoint presentations
We have three ways to merge multiple PowerPoint files. While the former is good when you have fewer numbers, and preserving the formatting is the main goal. The second can combine any number of files available in a folder.
- Method for reusing slides
- VBA code method
- Copy the collage slides.
Each method has advantages and disadvantages. Choose wisely.
1) Method for reusing slides
Microsoft PowerPoint offers an integrated tool: Reuse the slides. It allows you to import one or more slides of your presentation from another, without having to open the other file. When using this option, be sure to choose the formatting option, especially if you want to have the same theme as the source file.
- Open a new or existing PowerPoint file where you want to merge the slides.
- Select the slide after which you want to insert the slides from the source file.
- Go to Home> New slide> Reuse the slide.
- Navigate to select the file you want to merge. Then click on the arrow button.
- It will reveal all the sides available on this slide.
- Click on the slide you want to insert and it will be instantly added to the slide.
- If you want to keep the format exactly like the source slide, check the box that says: "Keep source formatting. "
Any slide you add here is a copy. The source file remains intact and no changes will be made to it. Any changes to the merged document will not be available in the original file.
One of the best parts of importing using this method is that it will keep all the animations or transitions. This was not the case earlier, and you had to use the Object method, followed by several configurations to make it work. The object method is only useful if you want to combine several files into one.
2) VBA code method
Since there is no native method to merge many PowerPoint presentations, we will have to use VBA code, just like we did to merge Excel files. It is simple and works better than the VBA code we used for Excel. The code worked fine for me, and I was able to merge 3 PowerPoint files worth 60 slides.
<img class = "ezlazyload aligncenter size-full wp-image-201447″ alt=”Merge multiple presentations using VBA code” width=”600″ height=”390″ sizes=”(max-width: 600px) 100vw, 600px” ezimgfmt=”rs rscb24 src ng ngcb24 srcset” src=”https://www.thewindowsclub.com/wp-content/uploads/2020/01/Merge-Multiple-Presentation-using-VBA-Code.png” srcset=”https://www.thewindowsclub.com/wp-content/uploads/2020/01/Merge-Multiple-Presentation-using-VBA-Code.png 600w,https://www.thewindowsclub.com/wp-content/uploads/2020/01/Merge-Multiple-Presentation-using-VBA-Code-400×260.png 400w,https://www.thewindowsclub.com/wp-content/uploads/2020/01/Merge-Multiple-Presentation-using-VBA-Code-150×98.png 150w”/>
In the new or existing PowerPoint file where you want to merge all the presentations, press ALT + F11
Click on Insert> Module and paste the code inside that module. Don't bother saving it.
Sub InsertAllSlides() ' Insert all slides from all presentations in the same folder as this one ' INTO this one; do not attempt to insert THIS file into itself, though. Dim vArray() As String Dim x As Long ' Change "*.PPT" to "*.PPTX" or whatever if necessary: EnumerateFiles ActivePresentation.Path & "C:PathtoSlidesYouWanttoImport", "*.PPT", vArray With ActivePresentation For x = 1 To UBound(vArray) If Len(vArray(x)) > 0 Then .Slides.InsertFromFile vArray(x), .Slides.Count End If Next End With End Sub Sub EnumerateFiles(ByVal sDirectory As String, _ ByVal sFileSpec As String, _ ByRef vArray As Variant) ' collect all files matching the file spec into vArray, an array of strings Dim sTemp As String ReDim vArray(1 To 1) sTemp = Dir$(sDirectory & sFileSpec) Do While Len(sTemp) > 0 ' NOT the "mother ship" ... current presentation If sTemp <> ActivePresentation.Name Then ReDim Preserve vArray(1 To UBound(vArray) + 1) vArray(UBound(vArray)) = sDirectory & sTemp End If sTemp = Dir$ Loop End Sub
Make the changes I marked in bold.
Press F5, and it will execute the code
It will import all the slides from all the files available in this folder. However, it will lose formatting. This is the biggest problem with the code, but it can merge any number of files, which is its most important advantage. Make sure to delete the VBA code once the import is complete. The code is by PPTFAQ.c0m.
3) Copy the collage slides
<img class = "ezlazyload aligncenter size-full wp-image-201448″ alt=”Keep source formatting PowerPoint presentation” width=”600″ height=”332″ sizes=”(max-width: 600px) 100vw, 600px” ezimgfmt=”rs rscb24 src ng ngcb24 srcset” src=”https://www.thewindowsclub.com/wp-content/uploads/2020/01/Keep-Source-Formatting-PowerPoint-Presentation.png” srcset=”https://www.thewindowsclub.com/wp-content/uploads/2020/01/Keep-Source-Formatting-PowerPoint-Presentation.png 600w,https://www.thewindowsclub.com/wp-content/uploads/2020/01/Keep-Source-Formatting-PowerPoint-Presentation-400×221.png 400w,https://www.thewindowsclub.com/wp-content/uploads/2020/01/Keep-Source-Formatting-PowerPoint-Presentation-150×83.png 150w”/>
I sometimes use it when there are multiple files, usually less than three, and I only need to copy a few slides from them. You can use Ctrl + C and Ctrl + V, but you will lose formatting. So after copying the slide, right-click the slide list section of the destination file and select keep format.
I hope all of these methods were easy to follow and that you were able to merge multiple PowerPoint files.
Be sure to choose between the number of files to merge and the theme of the slide as needed.