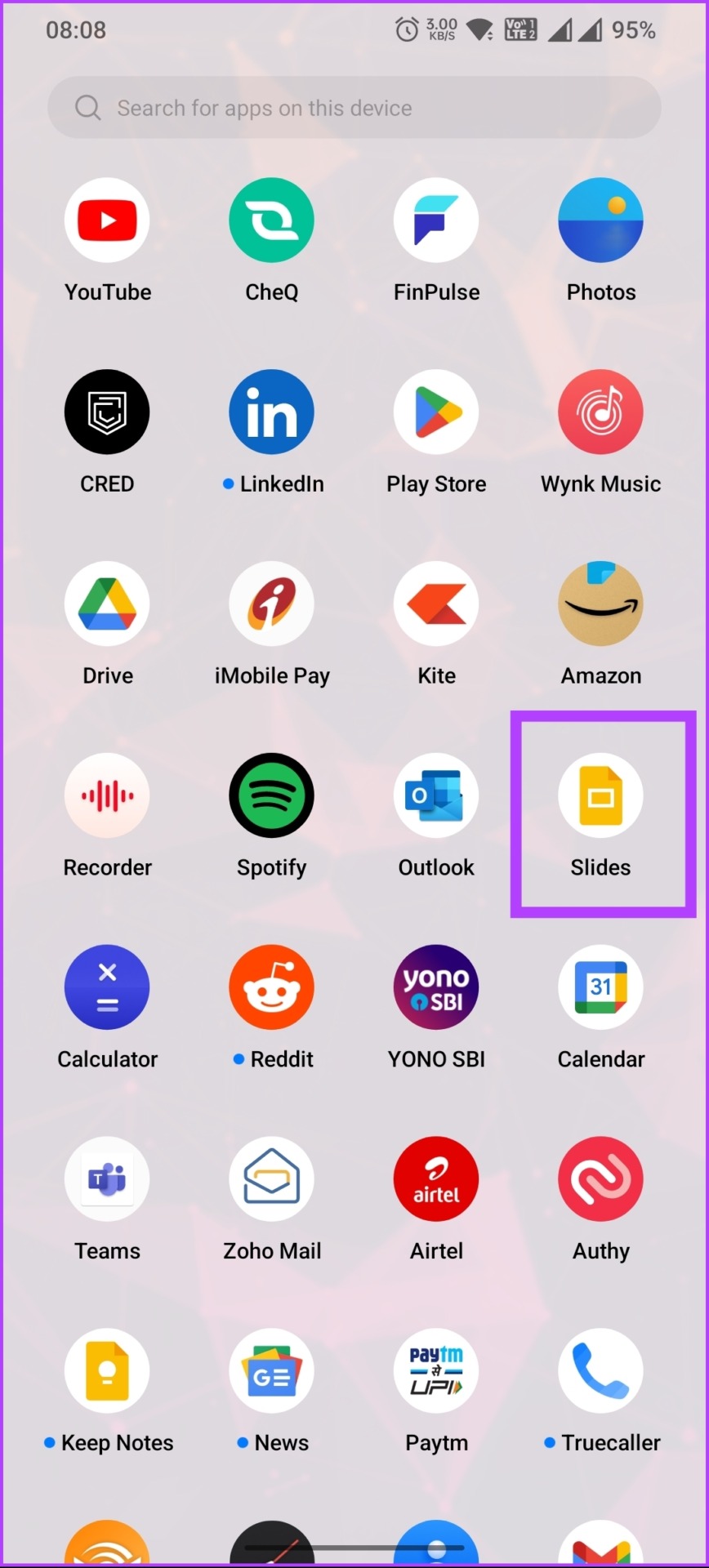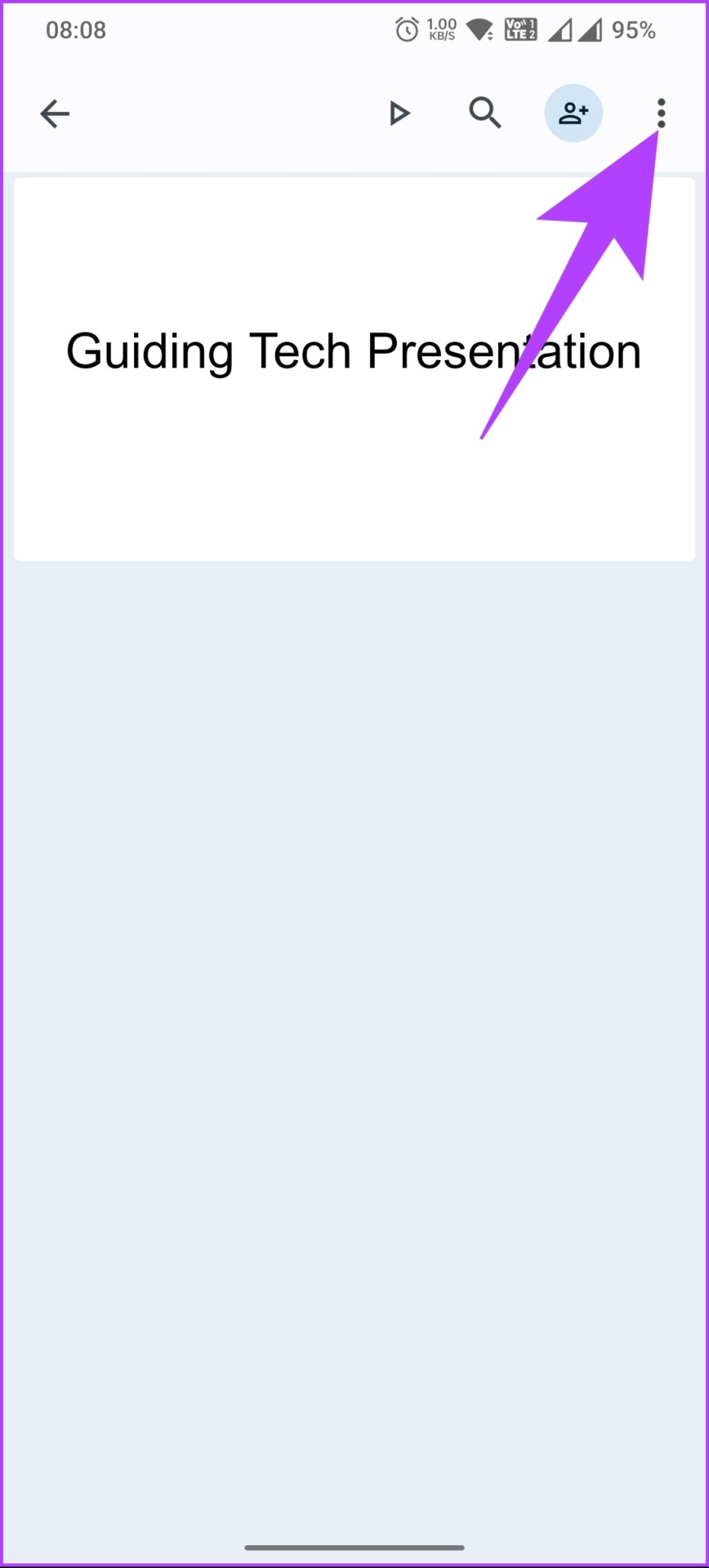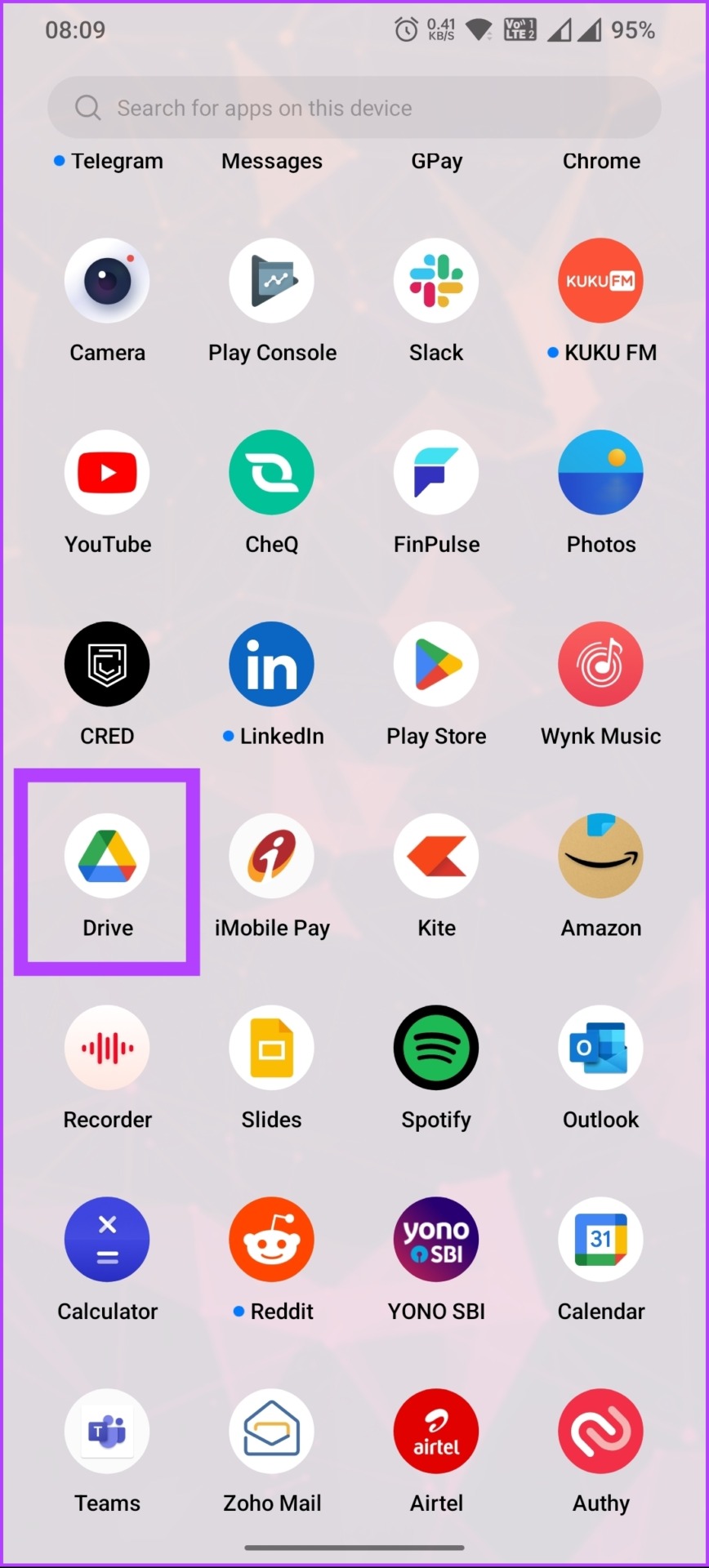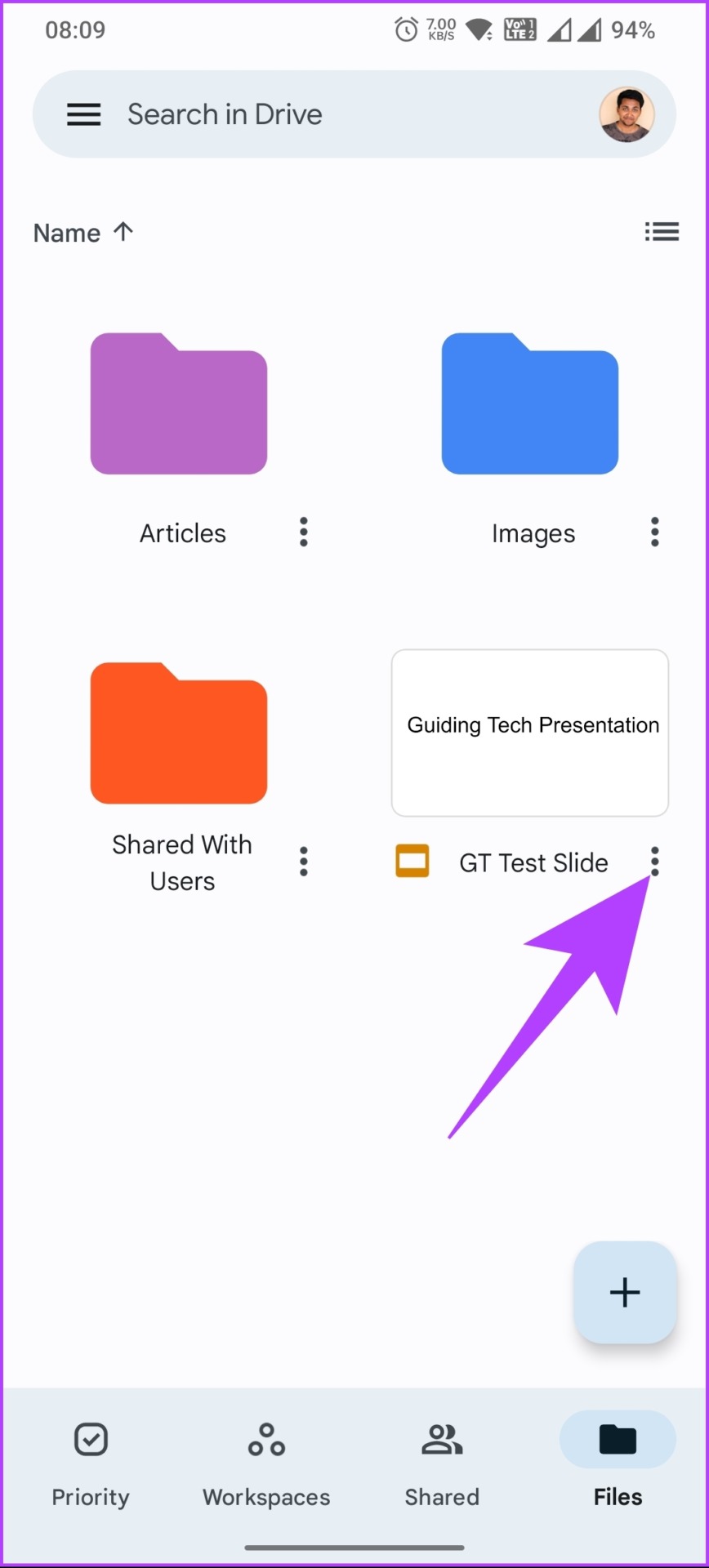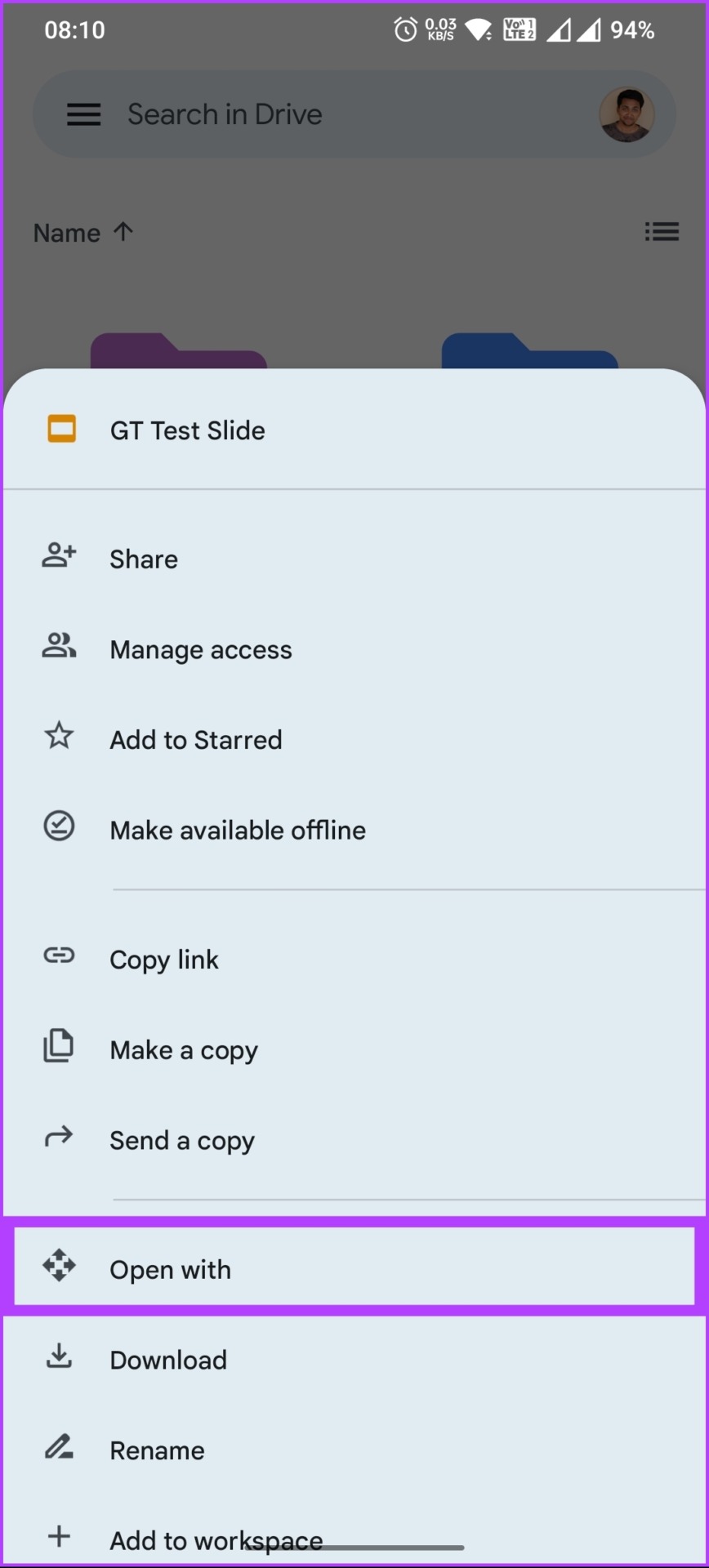Google Slides is used by many professionals and students to create and share slides. While it’s possible to manually recreate your presentation in PowerPoint, it can be tedious, especially if you have many slides with complex formatting. But what if we told you that you can convert Google Slides to PowerPoint without losing formatting?
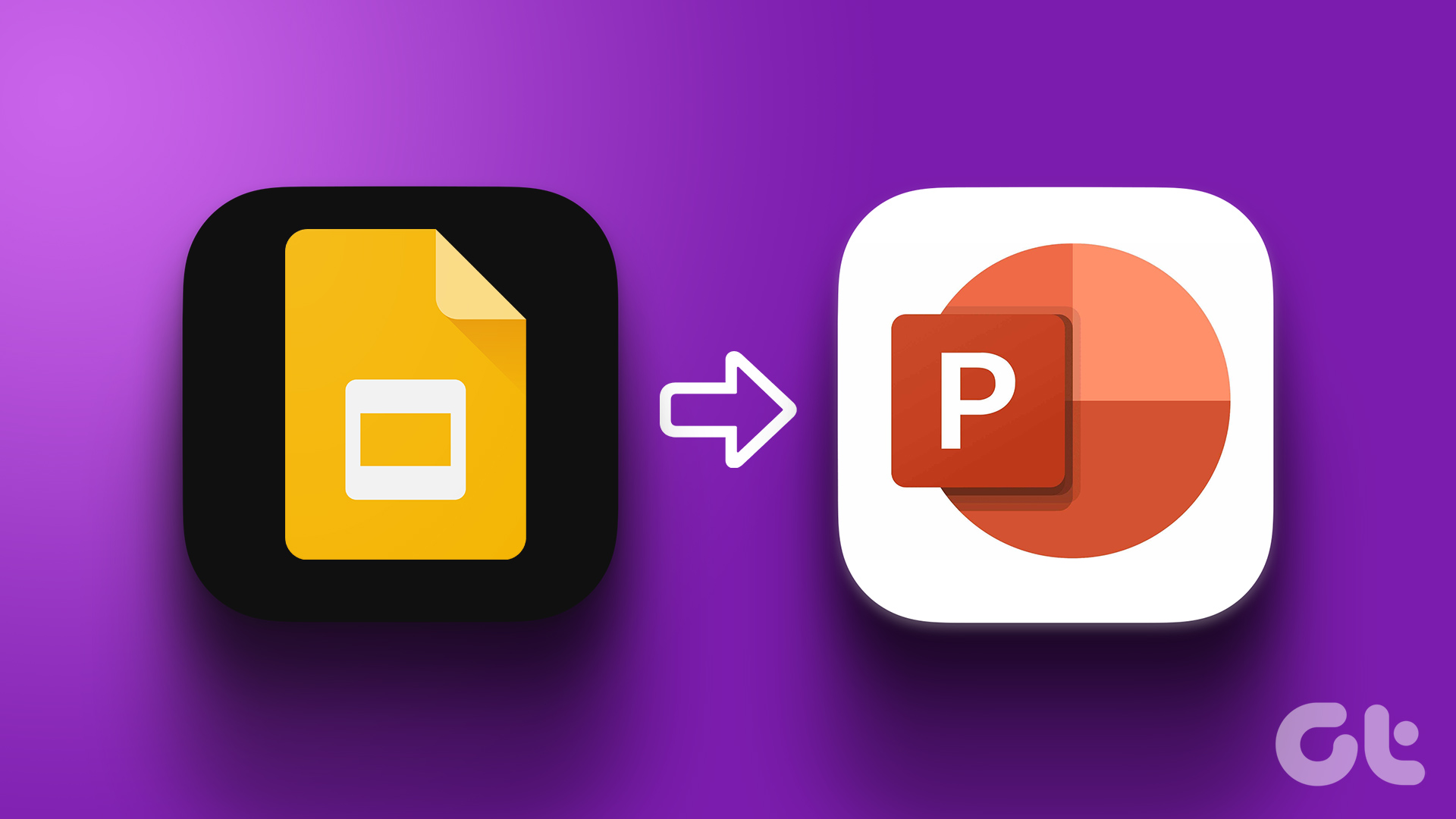
Although both Google Slides and Microsoft PowerPoint are powerful tools, there are some advantages to using Google Slides over PowerPoint. First, Google Slides is a web-based tool that can be accessed from anywhere with an internet connection without installing any software.
Additionally, Google Slides is a free tool, making it a more affordable option for students and small businesses. Thus, it is easier to create a presentation on the go using Google Slides and then convert it to PPT. Let us show you how.
How to Convert Google Slides to PPT on Desktop
Converting Google Slides to PowerPoint is a quick and hassle-free operation, thanks to native Google support. There are 2 ways to do this using the desktop. Let’s understand through the steps.
Method 1: Open Google Slides in PowerPoint using the File menu
Step 1: Go to Google Slides and open the file you want to convert.

2nd step: Once the file is open, click on the File option in the menu bar.
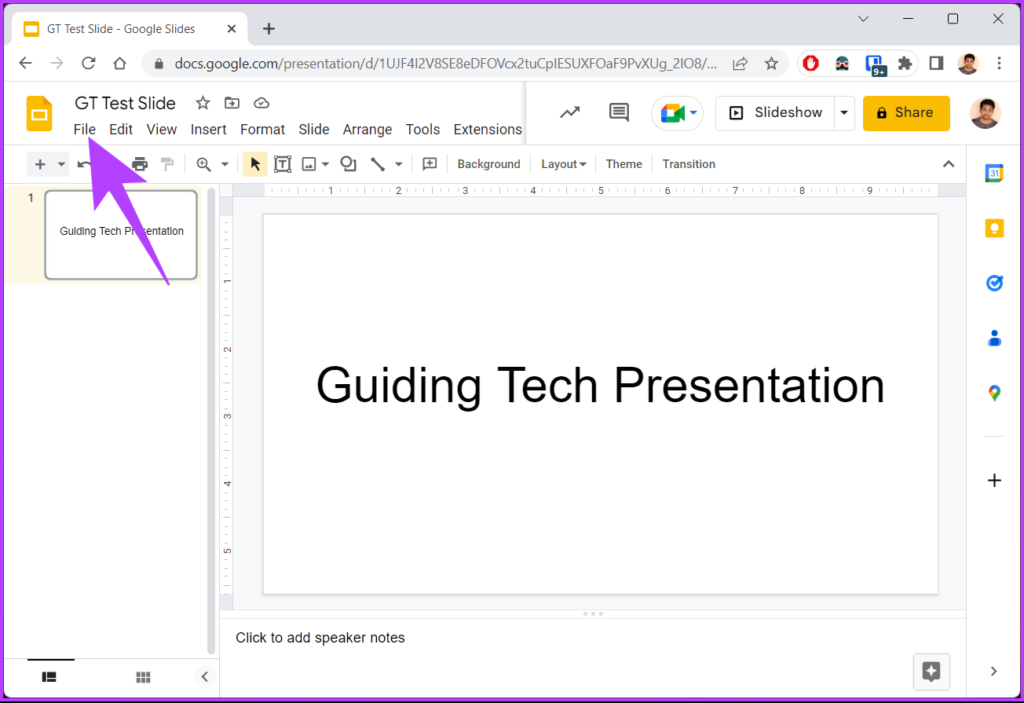
Step 3: From the drop-down menu, select Download and choose Microsoft PowerPoint (.pptx).

That’s it. The file is converted to PPT and downloaded automatically. Isn’t it easy? If you don’t want to open Google Slides, there is also another method.
Method 2: Use Google Drive
It’s not a go-to way to convert Google Slides to PowerPoint; however, this method is very popular among users who do not follow a multi-step process.
Step 1: Go to Google Drive and log in with your credentials.
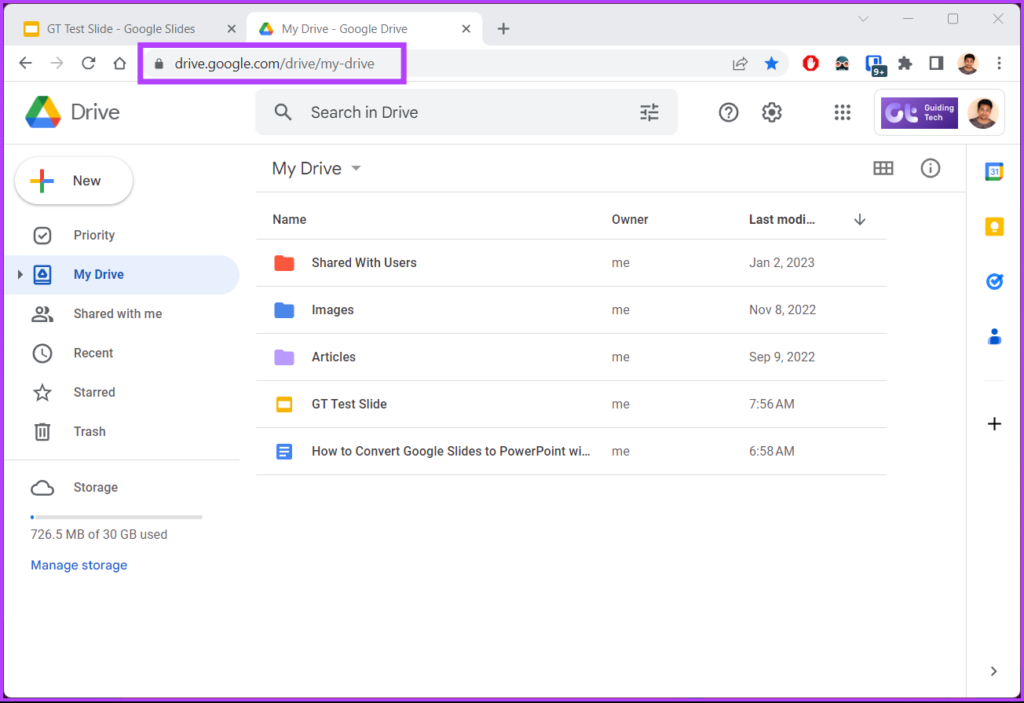
2nd step: Browse and select the presentation you want to convert and download.
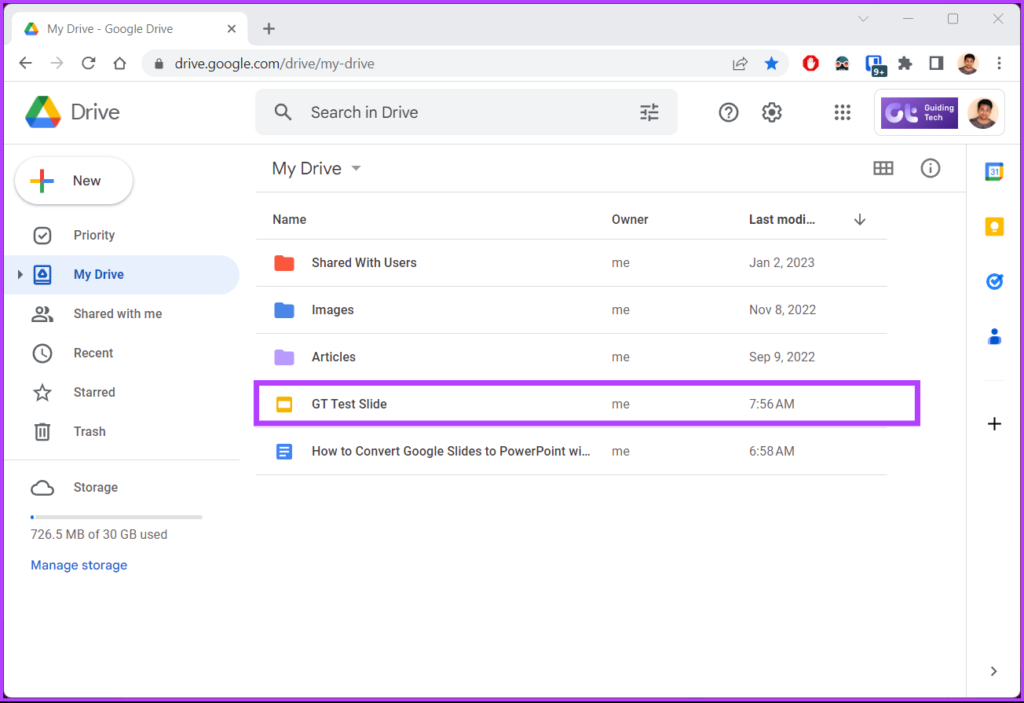
Step 3: Right-click on the file and select Download from the context menu.
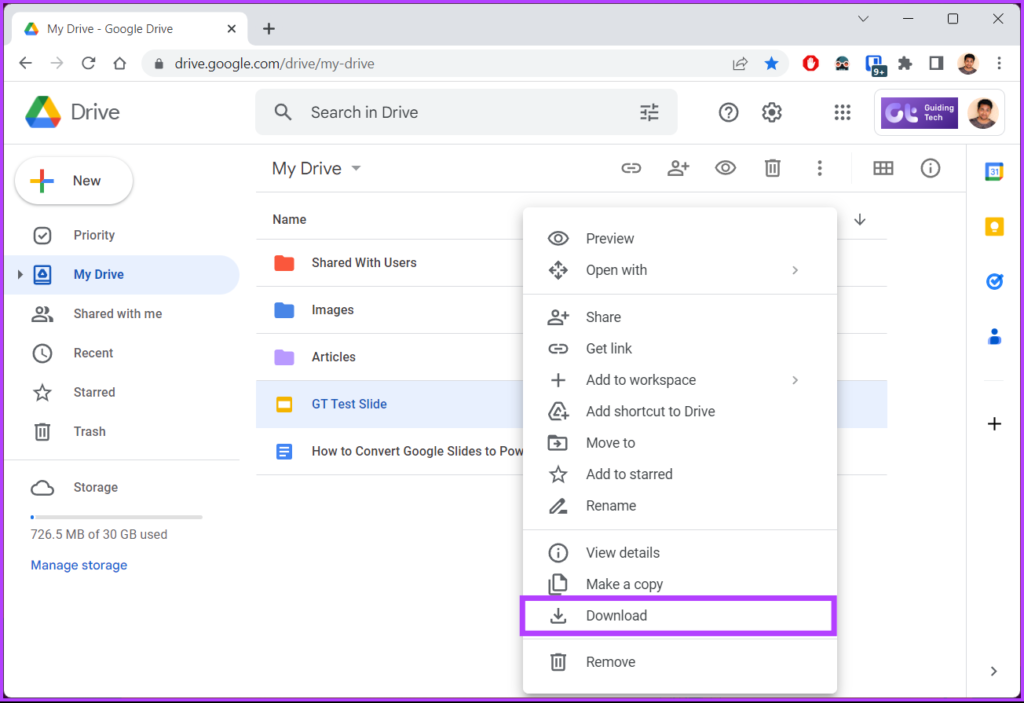
You will see a notification in the lower left corner that says “Converting to PowerPoint”. The file is automatically downloaded to your computer.
If you can’t access your PC or want to convert Google Slides to PPTX and download the file to your mobile device, go to the next method.
How to Convert Google Slides to PPT on Android or iOS
Changing Google Slides to PPT on mobile devices is as easy as converting them on PC. In fact, the steps are much shorter, and more importantly, you can do it all on the go without having to wait for a desktop or PC. Let’s check the two methods to do it.
Method 1: Use Save As
File menu options change to Save As on the Google Slide mobile app. However, the steps remain the same.
Step 1: Open Google Slides on your Android or iOS device.
2nd step: Once the application is launched, select the file you want to convert and tap on it to open it.
Step 3: After opening the file, tap the three-dot icon in the upper right corner.
Step 4: In the drop-down menu, choose “Share and export”.
Step 5: Under “Share and export”, choose Save as.
Step 6: From the Save As pop-up menu, select PowerPoint (.pptx) as the format, then press OK.
So. You have successfully converted Google Slides to PowerPoint documents by just pressing a button. You can also check out the alternative method.
Method 2: Use Google Drive
Google Drive contains all your documents created on Google Docs, Sheets and Slides. From there, you can easily edit and upload the file whenever you want. Follow the steps below.
Step 1: Open Google Drive on your Android or iOS device.
2nd step: Tap the three-dot icon on the Google Slides file you want to convert.
Step 3: In the lower sheet, tap Open with.
The file is automatically converted and downloaded to your mobile device.
Step 4: Now select an app to open PPT on your mobile device.
So. You can play PPT and view it easily.
In case you were wondering, converting PPT back to Google Slides is as easy as the reverse. Proceed to the next method to learn more.
How to Convert PPT Back to Google Slides
Sometimes you might have worked on Microsoft PowerPoint but want to present it on Google Slides. In such cases, follow the steps below to convert PPT back to Google Slides.
Step 1: Open Google Drive on your PC or mobile device.
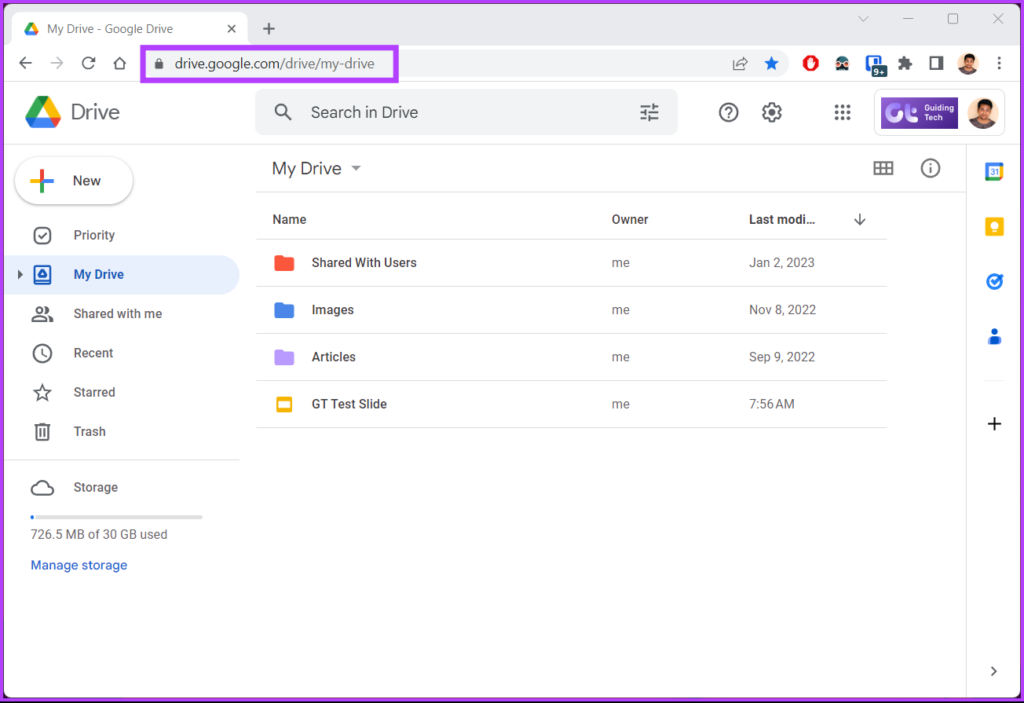
2nd step: Click on the New option in the upper right corner.
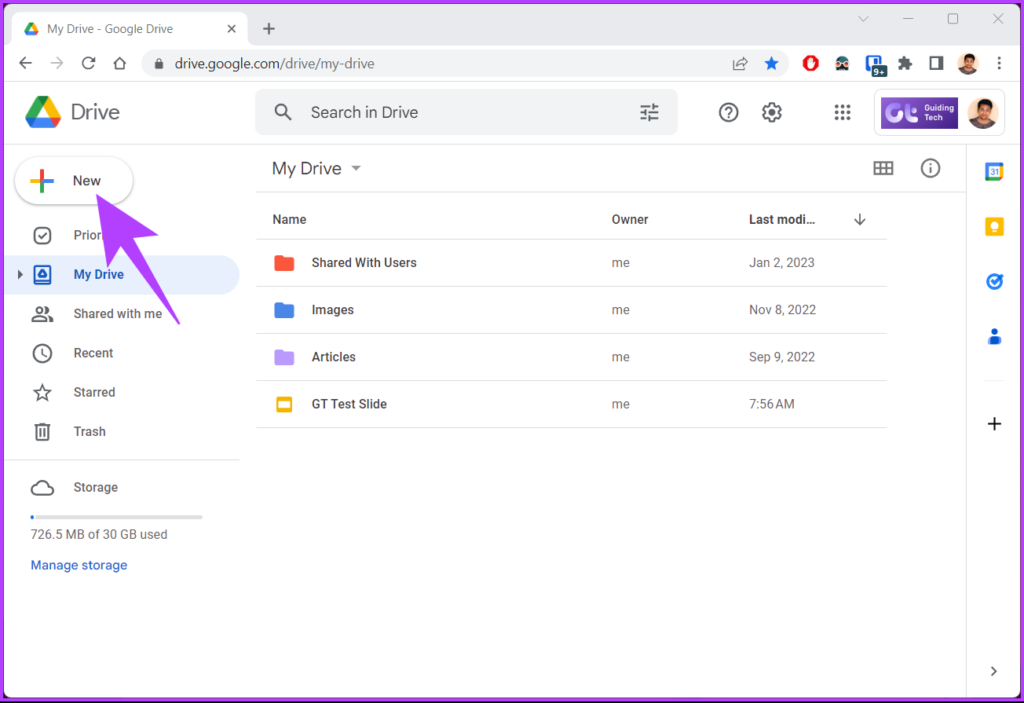
Step 3: From the drop-down menu, select File Download.
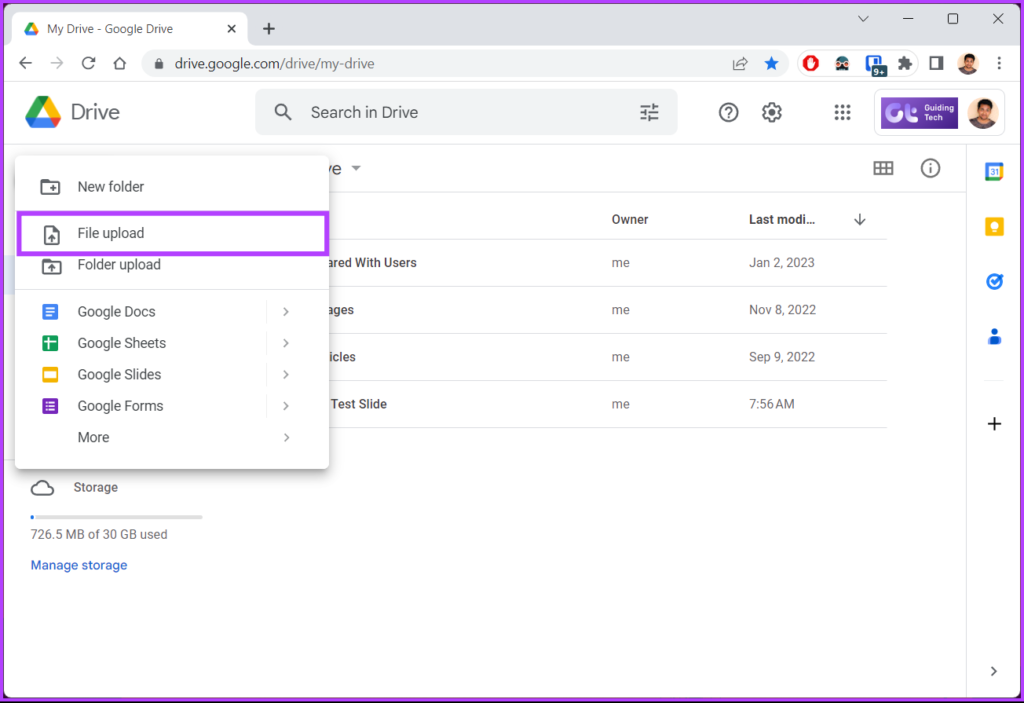
Step 4: Select the file on your PC and click Open.

Step 5: Once the file is downloaded, right-click on it, select Open with and choose Google Slides.

Step 6: Go to the File menu after the PPT file is opened as Google Slides.
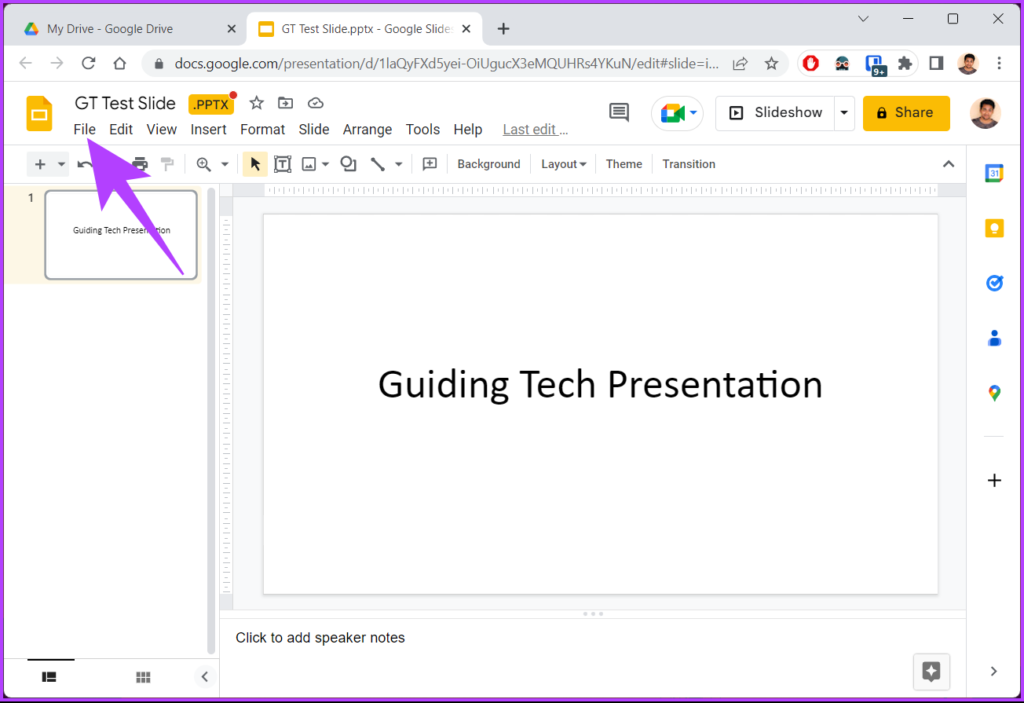
Step 7: From the drop-down menu, choose “Save as Google Slides”.

With this, you have effectively converted PPT back to Google Slides without facing any errors. If you have any questions, see the FAQ section below.
Google Slides to PPT Conversion FAQs
Yes, it is possible to use Google Slides offline by activating offline access in advance. To use Google Slides offline, open the file and make sure you’re connected to the internet > go to File in the top menu > from the drop-down menu select “make available offline”.
Yes, Google Slides lets you add audio and video directly into a presentation. To add audio in Google Slides, open the file on Google Slides > go to the Insert menu at the top > select Audio from the drop-down menu > in the pop-up window, select the audio and upload it.
Unfortunately, there is no way to convert Google Slides to PowerPoint with audio. It would be better to export the slides in PPT format. Once downloaded locally, open it using Microsoft PowerPoint and add the audio manually.
Convert and continue seamlessly
No matter what platform your presentations are running on, the methods described in the article will allow you to convert Google Slides to PowerPoint and vice versa without losing formatting. You can also read how to add GIFs in Google Slides.