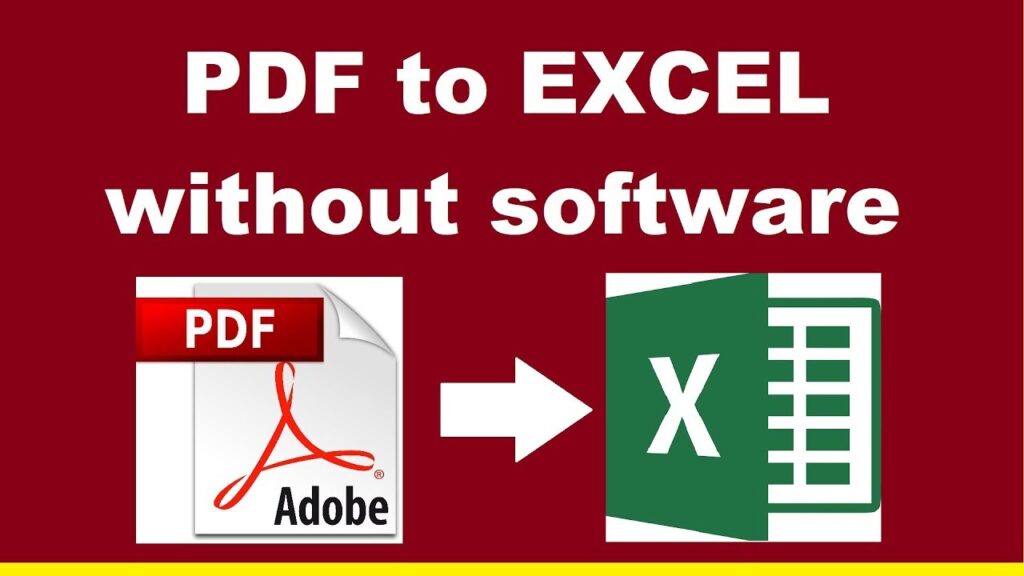Converting PDF data into Excel without using any software can be done through manual methods.
Here’s a step-by-step guide on how to do it:
Copy and Paste Method:
- Open the PDF file using a PDF reader or browser.
- Select the data you want to convert in the PDF.
- Right-click and choose “Copy” or use the keyboard shortcut (Ctrl + C or Command + C on Mac) to copy the selected content.
- Open an Excel spreadsheet.
- Select the cell where you want to paste the data.
- Right-click and choose “Paste” or use the keyboard shortcut (Ctrl + V or Command + V on Mac) to paste the copied content.
- The data will be pasted into separate cells in the Excel spreadsheet. You might need to adjust formatting and rearrange the data if necessary.
Online Conversion Tools:
- There are various online tools available that can help convert PDF to Excel. Search for “PDF to Excel online converter” in your preferred search engine.
- Upload the PDF file to one of these online tools.
- The tool will process the PDF and provide you with an option to download the converted Excel file.
- Keep in mind that using online tools might raise privacy and security concerns, especially for sensitive data.
Google Sheets:
- If you have a Google account, you can use Google Sheets for PDF to Excel conversion.
- Open Google Sheets (sheets.google.com).
- Create a new spreadsheet or open an existing one.
- Go to “File” > “Import” > “Upload” and select the PDF file you want to convert.
- Follow the prompts to configure the import settings. Google Sheets will attempt to convert the PDF data into columns and rows.
Manual Entry:
- If the PDF contains simple tabular data, you can manually enter the data into an Excel spreadsheet.
- Create a new Excel spreadsheet or open an existing one.
- Use the information in the PDF as a reference and enter the data manually into the Excel cells.
Here are some additional tips for converting PDF data into Excel:
- Make sure the PDF file is well-formatted. If the table is not formatted correctly, it may not convert properly into Excel.
- If the table is large, you may want to break it up into smaller tables. This will make it easier to work with the data in Excel.
- If the table contains images, you may want to remove them before converting it to Excel. Images can make the file size larger and can also cause problems with the formatting of the table.
Remember that the effectiveness of these methods depends on the complexity of the PDF content and the accuracy you require in the Excel format. It’s important to review the converted data in Excel to ensure that it’s correctly formatted and organized.