Notes apps get a slew of new features in iOS 15. You can better organize your ideas with Key words and Smart folders. Productivity is also increased thanks to mention and a new one Activity view which allows users to collaborate and easily edit a note.
How to organize notes with tags
Learn how to create, assign, and use tags in Notes on iOS and iPadOS 15:
How to create tags in notes
Use tags with Remarks It’s very easy. All you have to do is type the # symbol followed by [tag name] anywhere in the content of the note.
Advice: Press the space to confirm the tag. A tag recognized by the Notes application is displayed with a yellow font. If it is grayed out, it means that it has not yet been taken into account.
Made: You can assign multiple tags to a note! Tags that have already been used can be suggested above the keyboard, as you type!
How to edit note tags
At the time of writing, iOS 15 does not offer any option to change the name of a tag available in the Tag Browser.
Workaround: What you can do to change the name of a tag is edit it in the content of the note. However, if you use the tag in multiple notes, you need to change it for each note.
How to remove note tags
The same goes for deleting tags. You can’t just delete a tag from the Tag Browser.
Workaround: What you can do to remove a tag from the Notes app is manually remove it from the contents of a note. If the label is used in more than one note, you must remove it from each one.
How to browse notes by tags
To quickly access the notes based on the tags you assigned, you need to open the Notes app and scroll through the Tag browser available at the bottom of the home screen.
Press a label and a list with the appropriate notes is displayed.
A search field at the top of the screen gives you quick access to the tag you’re looking for.
How to create Notes smart folders
In iOS 15, you can create smart folders! These are able to list the notes based on the tags you select.
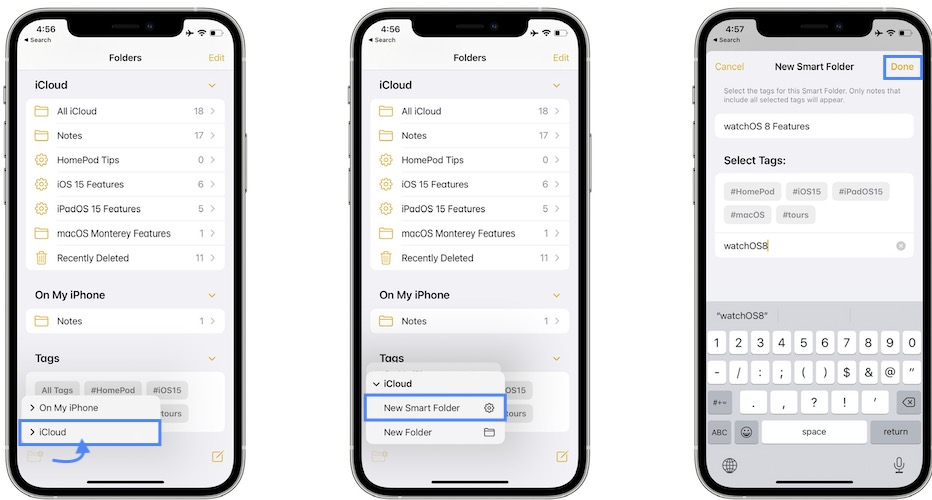
- Open Remarks and press the New folder option available in the lower left corner of the screen.
- Select if you want to create a local folder or if you want it to be available on iCloud.
- Press on New smart folder.
- name the new folder and select it Key words that you want to collect in this Smart Folder.
- Faucet Ended when it’s ready.
Important: If you select multiple tags, a note must contain all the tags to be included in the dossier. For example, if you select the iOS 15 and iPadOS 15 tags, only notes labeled with both tags will be displayed.
Made: You can also Create a new tag when creating the new smart folder, but it will automatically create an empty folder if you also select the new tag created for the current folder.
How to convert a folder to a smart folder
In the iOS 15 Notes app, you can also create a smart folder from a regular folder. For that, proceed as following :

- In Notes, open the Case that you want to convert.
- Press the three points icon available in the upper right corner of the screen.
- Use the Convert to smart folder option.
- Faucet Convert to confirm.
Important: A new tag, named as the original folder, is automatically added to each note contained in the folder.
Smart Folders Limitations
– To be able to convert a folder to a smart folder, it must be in an updated iCloud account or in the “On M”
– You cannot convert to a smart folder, shared folder, or a folder that contains a subfolder, locked note, or shared note.
– You cannot convert Stock Notes folders like All iCloud, Notes, Quick Notes, and Recently Deleted to smart folders.
– A folder converted to a smart folder cannot be reverted to a normal folder.
How to recognize smart folders
Smart Folders in Notes are displayed along with a gear icon, instead of the regular folder icon. This allows you to easily differentiate between the two types of files.
Do you use this original iOS app for your daily notes or do you prefer a third-party app? Use the comments section and share your comments.
Related: How to quickly scan a document in Notes!


