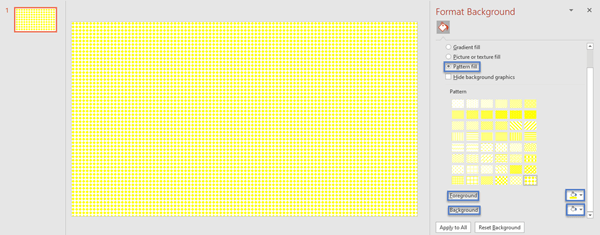Microsoft Powerpoint is a very powerful presentation program that offers a variety of features and tools. In this article, however, we will learn how to customize and format the background of the slide in PowerPoint. The default background color for the PowerPoint slide is white. But, sometimes, you may want to do this to make your presentation more attractive. Let's see how to do it.
How to change the background in PowerPoint
To customize and format the background in Microsoft PowerPoint:
- Open PowerPoint
- Go to Design tongue
- Go to Personalize group
- Click on Background format option
- Select one of the four wirel options.
Once here, you can do whatever is necessary. Now let's take a closer look at this procedure.
Open PowerPoint and select the desired layout for the slide. In this case, I changed the layout of the slide to Empty. Once done, go to the Design tab and under the Personalize group click Background format option.
A new pop-up window will open on the right side of the slide.

You will have four filling options such as-
- Solid filling
- Gradient filling
- Image or texture fill
- Pattern fill
At the end of these options, you will also see a check box for the Hide background graphics.
1. Solid filling
<img class = "ezlazyload size-full wp-image-201490 aligncenter” alt=”Format the background in PowerPoint” width=”600″ height=”236″ sizes=”(max-width: 600px) 100vw, 600px” ezimgfmt=”rs rscb24 src ng ngcb24 srcset” src=”https://www.thewindowsclub.com/wp-content/uploads/2020/01/Format-Background-in-PowerPoint-1.png” srcset=”https://www.thewindowsclub.com/wp-content/uploads/2020/01/Format-Background-in-PowerPoint-1.png 600w,https://www.thewindowsclub.com/wp-content/uploads/2020/01/Format-Background-in-PowerPoint-1-400×157.png 400w,https://www.thewindowsclub.com/wp-content/uploads/2020/01/Format-Background-in-PowerPoint-1-150×59.png 150w”/>
The solid fill function fills the entire background with the selected color as a single uniform color. In addition to this, you can also increase or decrease the level of transparency. To adjust or change the transparency, enter the value as a percentage or drag left or right on the scale. In the image below, I have selected the color yellow with a transparency of 41%.
2. Gradient filling
<img class = "ezlazyload size-full wp-image-201491 aligncenter” alt=”Format the background in PowerPoint” width=”600″ height=”235″ sizes=”(max-width: 600px) 100vw, 600px” ezimgfmt=”rs rscb24 src ng ngcb24 srcset” src=”https://www.thewindowsclub.com/wp-content/uploads/2020/01/Format-Background-in-PowerPoint-2.png” srcset=”https://www.thewindowsclub.com/wp-content/uploads/2020/01/Format-Background-in-PowerPoint-2.png 600w,https://www.thewindowsclub.com/wp-content/uploads/2020/01/Format-Background-in-PowerPoint-2-400×157.png 400w,https://www.thewindowsclub.com/wp-content/uploads/2020/01/Format-Background-in-PowerPoint-2-150×59.png 150w”/>
Gradient fill allows you to add a number of gradations or color progression to the background. Choose the fill color, the number of gradient stops, the type, direction, and angle of the gradient. You can add a gradient stop as well as delete a gradient stop. You can also adjust the transparency and brightness according to your tastes. There are also predefined gradients. In the example below, I selected the color blue with three gradients, with the Linear type, 5% transparency and 22% brightness.
3. Image or texture fill
<img class = "ezlazyload size-full wp-image-201492 aligncenter” alt=”Format the background in PowerPoint” width=”600″ height=”235″ sizes=”(max-width: 600px) 100vw, 600px” ezimgfmt=”rs rscb24 src ng ngcb24 srcset” src=”https://www.thewindowsclub.com/wp-content/uploads/2020/01/Format-Background-in-PowerPoint-3.png” srcset=”https://www.thewindowsclub.com/wp-content/uploads/2020/01/Format-Background-in-PowerPoint-3.png 600w,https://www.thewindowsclub.com/wp-content/uploads/2020/01/Format-Background-in-PowerPoint-3-400×157.png 400w,https://www.thewindowsclub.com/wp-content/uploads/2020/01/Format-Background-in-PowerPoint-3-150×59.png 150w”/>
As the name suggests, you can add an image or texture as a background fill. Click on Insert under Image source to insert photos from your computer or online; or icons from the icon collection. Once you've done that, adjust the transparency and choose the options you want for alignment and type of mirror. You can also tile an image or icon as a texture to give it an effect. Under the Texture drop down menu you will find a variety of texture options to choose from. Here, I selected the “watch” icon in the Clothing category and juxtaposed as texture, with 18% transparency and a type of mirror both horizontal and vertical.
4. Pattern filling
<img class = "ezlazyload size-full wp-image-201496 aligncenter” alt=”Format the background in PowerPoint” width=”600″ height=”235″ sizes=”(max-width: 600px) 100vw, 600px” ezimgfmt=”rs rscb24 src ng ngcb24 srcset” src=”https://www.thewindowsclub.com/wp-content/uploads/2020/01/Format-Background-in-PowerPoint-4.png” srcset=”https://www.thewindowsclub.com/wp-content/uploads/2020/01/Format-Background-in-PowerPoint-4.png 600w,https://www.thewindowsclub.com/wp-content/uploads/2020/01/Format-Background-in-PowerPoint-4-400×157.png 400w,https://www.thewindowsclub.com/wp-content/uploads/2020/01/Format-Background-in-PowerPoint-4-150×59.png 150w”/>
To customize the pattern fill, select the foreground color, background color and pattern type from the options given. There are different models available, such as horizontal stripes, vertical stripes, diagonal stripes, waves, zigzags, dotted diamond grids, spheres, small grids, large grids, etc. Here I have customized the pattern fill with the solid diamond grid pattern, the foreground color in yellow and the background color in white.
When the background fill is complete, click on the Apply to all option to apply the changes to all slides. If you feel you need to change the background fill, click on the Reset Background option.
So, isn't it simple? Try this the next time you use PowerPoint. Just use these simple steps to make your presentation absolutely attractive and amazing!