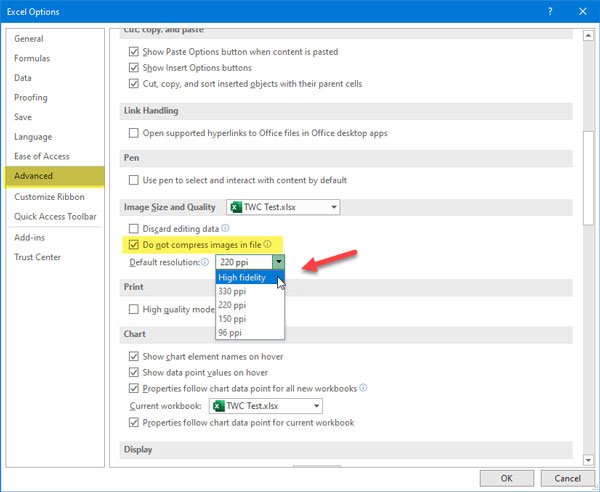Many people do not want to compress the image when exporting a Word document, PowerPoint presentation, or Excel spreadsheet, as this may break the overall appearance of the file. If you are a member, you can turn off image compression in Office 365 apps. No application, add-on or third-party service is required for this job, as the functionality is integrated.
What is image compression in Office 365 apps?
You can insert an image in Microsoft Word, Excel, etc. to make it a media rich file. You cannot see compression when adding because it occurs in the background. However, if you save the file or export it to PDF, you may see a minor difference.
Image compression allows you to reduce the size of the image file so that the file consumes minimal storage on your hard drive. This option is useful when you have a large document and you do not want to create a 20MB or 30MB document file. However, if you want to save all documents in the original image quality, you must deactivate image compression in Word, Excel, etc.
What happens when you turn off image compression?
If you have a small document, you may not notice the difference. However, if you have a large file with lots of images, you can find the difference in file size. In other words, Microsoft Word or other Office applications will save the data in a smaller size. For your information, this message includes screenshots of Microsoft Excel (Office 365). However, you can also perform the same steps in other applications. Unfortunately, this feature is not available in the web version of Word, Excel, etc.
How to turn off image compression in Office 365 apps
To turn off image compression in Office 365 apps, follow these steps:
- Open an application and go to File> Options
- Go to the Advanced tab
- Look for the image size and quality label and check the box Do not compress images in file
- Select High Fidelity from the Default Resolution list
- Save your changes.
Let’s see this a little more in detail.
Open Microsoft Excel and click on the File option. Here you can find a button called The options. After clicking on it, you should go to Advanced section.
Discover now the Image size and quality label and choose the spreadsheet to which you want to apply the new settings. Then check the box Check box Do not compress images in a file.
Now you have to choose Hide loyalty of Default resolution drop-down menu and click OK to save the changes.
That’s it!
Now if you save the spreadsheet, the images will not be compressed.