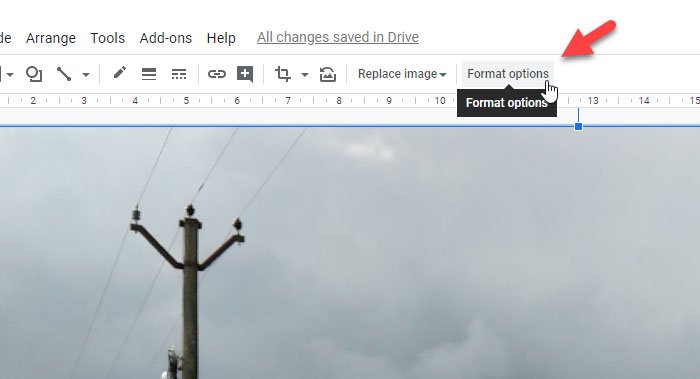Be a creator of animated presentations, Google Slides allows users to do tons of different things to enhance the slides. As images play an essential role in presentation, you must apply a professional touch before inserting it. here’s how edit images in Google Slides so you don’t need to use another tool for editing purposes only.
Whatever your purpose, if you are creating a PPT file, you need to know how to make it more aesthetic. Background color, cool fonts, etc. can help you. However, the most important thing is the image, which can make or break the agreement between you and your client. There are countless image editors available on the market. However, if you’re in a hurry, you need to make minimal changes to your image and you don’t want to use another tool to edit an image, you can take it using the built-in options of Google Slides.
For your information, you can only make the necessary modifications such as adjusting the size, managing the brightness / contrast, etc. Here is a list of what you can do and how.
How to edit images in Google Slides
To edit images in Google Slides, follow these steps:
- Open or create a presentation in Google Slides
- Insert image
- Click the Format Options button
- Choose what you want to change and do it accordingly.
First, open a presentation in which you want to insert the image. It can be an existing presentation or a new presentation. After opening it in Google Slides, you need to add the image. If you do not know the process, click Insert> Image. After that, you can choose a source and insert an image following the on-screen instructions.
After insertion, you can see a button called Format options under the navigation menu. Click on it to get all the options related to image editing on your right.
Here is a list of options you can find-
- Size and rotation: It allows you to change the default size of the image. You can change it by unit or percentage. Apart from that, you can rotate the image.
- Position: You can select the location where you want to display the image on the slide.
- Re-color: If the default color is not good enough for your presentation, you can use this option to apply a different effect.
- Adjustment: You can adjust the transparency, brightness and contrast of the image.
- Drop shadow: You can grab the viewer’s attention by adding the drop shadow. In this case, you can add a drop shadow to your image, modify the transparency level of the drop shadow, the angle and the blue ray.
- Reflection: If you want to display a reflection under the original image, you can switch this option. It is possible to modify the level of transparency, the distance and the size of the reflection.

If you want to save the edited image to your computer, you must go to File> Download> JPEG Image / PNG Image.
He will download the entire slide. The only problem with this process is that you have to crop the image later if the dimensions of the image and the slide are different.
I hope you find this tutorial useful.