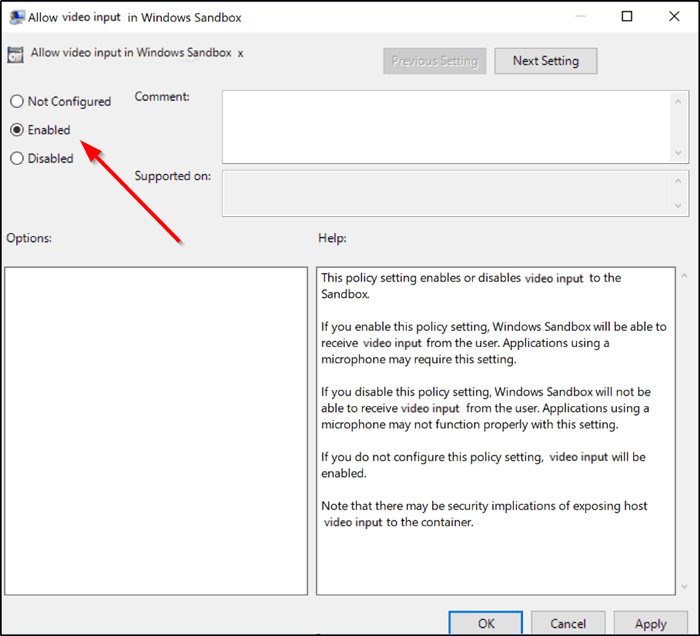The Windows Sandbox framework is optimized for faster startup. It also runs faster than normal virtual machines. Once you close it, all data is erased and you start over with a fresh install of Windows 10. We have already seen how to turn off networking in Windows Sandbox on Windows 10. Today we will walk you through throughout the activation or deactivation process video input in Windows Sandbox.
Enable or disable video input in Windows Sandbox
You can choose to enable or disable video input in Windows Sandbox through the two methods, Registry Editor and Group Policy Editor. To do this using the registry editor:
- Open the registry editor.
- Go to the Windows Sandbox key
- Create a new 32-bit DWORD value AllowVideoInput.
- Set the value to 1 to enable video input for Windows Sandbox.
- Remove the value to disable video input.
- Restart Windows 10.
Using the Registry Editor
hurry Win + R in combination to open the “Run‘ dialog box.
Type “Regedit“In the empty field of the box and press”Enter“.
When Registry Editor opens, navigate to the following path address –
HKEY_LOCAL_MACHINESOFTWAREPoliciesMicrosoftWindowsSandbox.
If you can’t find a key with such a name, create one.
Now create a new 32-bit DWORD value and name it “AllowVideoInput“.
Now, to enable video input for Windows Sandbox, set the value of “AllowVideoInput»To 1.
To disable the same, just delete the value.
Read: How to enable or disable audio input in Windows Sandbox.
Using the Group Policy Editor
Open the Group Policy Editor and navigate to the following path –
Computer ConfigurationAdministrative TemplatesWindows ComponentsWindows Sandbox

Now find the policy setting “Allow video input in Windows Sandbox“.
When you see it, check the “Enabled“To enable video input in Windows Sandbox.
To deactivate the same, check the box “disabled“Option.
Everything is there for that!