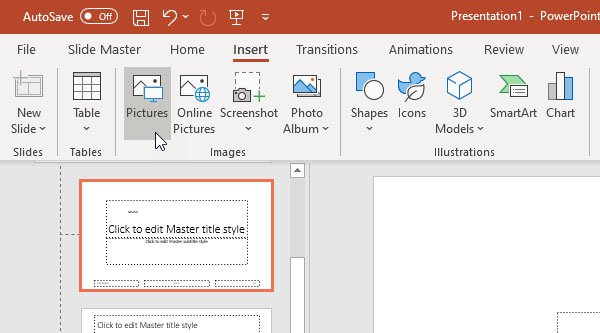PowerPoint is one of the best tools for creating an animated slideshow for a school project, a business, etc. If you are going to share a PowerPoint presentation online or with someone and you don’t want others to steal your credit, you need to insert a watermark. here’s how add watermark to PowerPoint slides so you can prevent others from copying your work.
Before you start, you should know that you can only use this trick on the desktop version of PowerPoint. You can’t get it in PowerPoint Online. In addition, you can add any watermark, including text, image, shape, icon, 3D models, SmartArt, graphic, etc. It is also possible to insert images from online sources. The only downside to this tip is that you can’t add watermarks to multiple slides at once. You must repeat the same steps to add a watermark to multiple slides.
How to add a watermark to PowerPoint slides
We will show you how to insert a watermark in Microsoft PowerPoint presentations. You can add draft text or an image watermark using the slide master. To add a watermark to PowerPoint slides, follow these steps:
- Open PowerPoint on your computer
- Go to the Display tab and click on the Slide Master option
- Go to the Insert tab and select what you want to insert
- Place it where you want to display the watermark
- Click the Close Main View button to save the watermark.
Open the PowerPoint on your computer. You can add the watermark before or after finishing the editing part and it is up to you. However, if you want to add an image watermark, it is suggested to add it before editing so that you can choose the colors of the text carefully.
After that, you should go to the View tab, where you have to click on the Slide Master button.
Now go to Insert tab and choose what you want to use as a watermark. As mentioned before, it is possible to add image watermark, text watermark, shape, etc. If you want to use the text watermark, click the button Text zone and place where you want to display the watermark. Likewise, if you want to add a photo watermark, you can click on the Pictures and insert the image accordingly.

After performing all of these steps, you should access the Slide Master tab and click on the Close main view button.

Now you can find your text or watermark in the background uneditable. If you want to add the same watermark to all the slides, you need to select each slide at once and repeat the same steps.
This is how easy it is to add a watermark to PowerPoint slides!
Related readings:
- How to insert a watermark in a Word document
- Free watermark software for Windows 10
Tools to add Watermark to Image online for free.