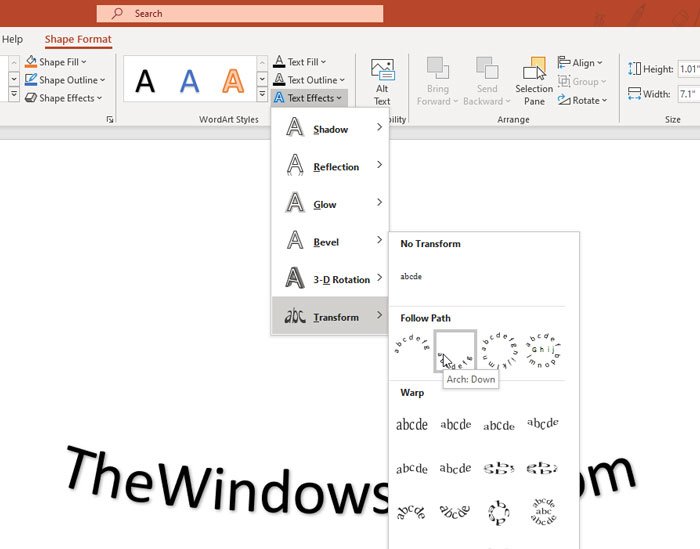If you require insert curved text in PowerPoint, you can take the help of The art of words Functionality. It will allow you to bend the text in any slide and you can insert as many curved texts as you want. The best thing is that you can use any font family, size, color, etc.
WordArt is a built-in feature of PowerPoint and some other Office applications. It helps users add different style text to any slide and anywhere on the slide. Sometimes you may need to display rounded text, apply the shake effect, etc. in order to be able to differentiate something from the others. At this point, WordArt can help you because it offers practical design presets for users.
How to curl text in PowerPoint
To insert curved text in PowerPoint, follow these steps:
- Open a slide and select a location.
- Go to the Insert tab.
- Click WordArt in the Text section.
- Select a design according to your needs.
- Write the text and select the position where you want to display it.
- Go to the Shape Format tab.
- Expand Text Effects in the WordArt Styles section.
- Go to Transform and select a pattern.
- Adjust it accordingly.
To know all these steps in detail, read on.
At first, you need to open a slide in PowerPoint where you want to display the curved text. After that go to Insert tab and click on the The art of words , which should be visible in the Text section.
From there, choose a design. It may not be the permanent design because you can change it later. Note your text after selecting the style. Now a new tab, Shape format, must be visible. If this is the case, you should switch to this tab and expand Text effects option of WordArt styles section.
Then go to the Transform menu and select a design according to your needs. Your custom text should be changed immediately and you can check the preview when you hover your mouse over it.
If you want to change the general style of the text, you can expand Form filling, Contour of the shape, and Shape effects options Shape styles section and choose a style that suits your needs. However, the curve style may not work if you insert an area around your text.
For your information, you can repeat the same steps to add several curved texts in a PowerPoint slide.
That’s all! I hope this tutorial will help you.