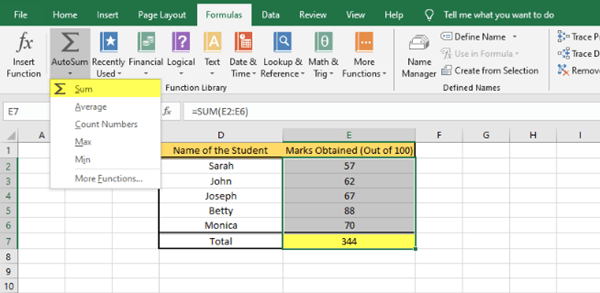Microsoft Excel is a powerful spreadsheet that allows you to manage and analyze a large amount of data. You can perform simple and complicated calculations in the most efficient way. Microsoft Excel is made up of individual cells made up of rows and columns. The rows are numbered, while the columns are written. Once you have entered the desired values in the cells, it becomes quite easy to perform the calculations manually or automatically. You can add, subtract, multiply and divide in Microsoft Excel by simply using basic operators such as +, -, *, /. To calculate or analyze a large amount of data or numbers, you can use the built-in functions such as sum, number, average, max, min, etc.
Basic calculations in Excel – Addition, subtraction, multiplication, division
As mentioned earlier, you should use the basic operators like +, -, *, / here. All you need to remember is that all formulas must start with a sign (=). In the Excel sheet below, in the first table, you can see two numbers 10 and 5 which are our data. In the other table you can see the operations to be performed by applying the appropriate formulas.
How to insert formulas in Excel
formulas can contain cell references, cell reference ranges, operators, and constants. Let's see how it is done.

- AT Add, select cell G3, type = D3 + D4, then press Enter. The answer will automatically be displayed in cell G3.
- AT To subtract, select cell G4, enter = D3-D4, then press Enter. The answer will automatically be displayed in cell G3.
- AT Multiply, select cell G4, enter = D3 * D4, then press Enter. The answer will automatically be displayed in cell G4.
- AT To divide, select cell G5, type = D3 / D4, then press Enter. The answer will automatically be displayed in cell G5.

Pretty simple and easy right?
POINT: This message will help you if the Excel formulas do not update automatically.
How to insert and use functions in Excel
The functions help you perform a variety of math operations, search values, calculate date and time, and much more. Browse the Library of functions in the formulas tab to learn more. Now let's see some examples of how to insert and use functions. The table below shows the name of the student and the marks obtained by each of them.

To calculate the total grades of all students, we need to use the Sum function. There are two ways to do this.
1) Select cell E7 and type = SUM (E2: E6) then press Enter. The answer will automatically be displayed in cell E7.
<img class = "ezlazyload size-full wp-image-199884 aligncenter” alt=”Calculate or insert a formula in MS Excel” width=”600″ height=”166″ sizes=”(max-width: 600px) 100vw, 600px” src=”https://thewindowsclub.com/wp-content/uploads/2019/12/How-to-Calculate-or-Insert-Formula-in-MS-Excel-6.png” srcset=”https://thewindowsclub.com/wp-content/uploads/2019/12/How-to-Calculate-or-Insert-Formula-in-MS-Excel-6.png 600w, https://thewindowsclub.com/wp-content/uploads/2019/12/How-to-Calculate-or-Insert-Formula-in-MS-Excel-6-400×111.png 400w, https://thewindowsclub.com/wp-content/uploads/2019/12/How-to-Calculate-or-Insert-Formula-in-MS-Excel-6-150×42.png 150w”/>
2) Click on the cells you want to select, i.e. cell E2 to cell E6. On the Formulas tab, under the Function Library group, click Automatic sum drop down menu and then click Sum. The correct value will be displayed in cell E7.
<img class = "ezlazyload size-full wp-image-199885 aligncenter” alt=”Calculate or insert a formula in MS Excel” width=”600″ height=”293″ sizes=”(max-width: 600px) 100vw, 600px” src=”https://thewindowsclub.com/wp-content/uploads/2019/12/How-to-Calculate-or-Insert-Formula-in-MS-Excel-7.png” srcset=”https://thewindowsclub.com/wp-content/uploads/2019/12/How-to-Calculate-or-Insert-Formula-in-MS-Excel-7.png 600w, https://thewindowsclub.com/wp-content/uploads/2019/12/How-to-Calculate-or-Insert-Formula-in-MS-Excel-7-400×195.png 400w, https://thewindowsclub.com/wp-content/uploads/2019/12/How-to-Calculate-or-Insert-Formula-in-MS-Excel-7-150×73.png 150w”/>
This is how you can calculate the total value from a given set of values using the Sum function.
Likewise, you can perform various other functions such as Average, Number, Min, Max, etc. as required.
I hope you found this basic tutorial useful.
Now read: How to calculate the median in Excel.