Google Maps for both iPhone and Android is a treasure trove of features. From letting you find parking spots easily to adding multiple labels for home and office, this map app lets you do a lot. Also, you can control the music on your phone from the app. So you can keep your focus on the road and not shuffle between different apps.
Google Maps supports apps like Spotify, Apple Music, YouTube Music, Wynk, etc. at the time of writing in February 2022. If you prefer Apple Music, you can choose songs and playlist from the Maps app. Cool, right?
Enabling music in the Google Maps app for Android and iPhone is easy and straightforward.
Here’s how to play, pause, and stop music on Google Maps.
How to Enable Music on Google Maps on iPhone
First, you need to enable the respective music app in Google Map app for accessing music and controlling the playback.
Step 1: Open Google Maps and tap on your little avatar at the top-right corner. After that, select Settings and then Navigation from the menu.


Step 2: Scroll down till you see the option for Music playback controls and tap on it to select it.

The iPhone gives you two options – Apple Music and Spotify – at the time of writing in February 2022. Unfortunately, YouTube Music support is not available to all regions.
Select one of them and save the settings. Depending on the app you pick, you may need to grant different permissions.

Step 3: Now, open Apple Music and play the song of your choice. Once done, open Maps and start navigation.
The playback controls will appear under the navigation details. The only limitation is that you can’t access the player settings if there’s no song playing in the app. You will have to play the songs manually before or after you start navigating.


But the good news is that you will be able to view your playlists with a single tap. You just need to tap on the little Browse icon, and the playlist will be available on the next page. Alternatively, you can ask Siri to change the song for you.
Do note that Apple Music doesn’t let you browse the playlist content. Thankfully, there’s a nifty Open Apple Music button at the top.
On the other hand, Spotify gives you the option of Continue Playing when you start browsing. At the same time, you can directly select songs from playlists.

The Spotify’s integration appears more seamless on the iPhone.
How to Enable Music on Google Maps on Android
Google Maps provides a variety of options compared to iOS. For example, you can tailor the Pinned Trips and Location settings as per your preference. And the same extends to the music player as well. For example, Google Maps for Android supports players like Spotify, YouTube Music, Apple Music, and other local music streaming services.
Step 1: Open Google Maps and tap on the avatar icon at the top-right corner. This will bring up all the options. Scroll down until you see Navigation Settings.


Step 2: Under Navigation settings, scroll down until you see the option for Assistant default media provider.


By default, the system picks YouTube Music. However, you will need to be subscribed to YouTube Premium to play the songs on Maps. If you are on the free version, YouTube Music will simply stop playing the song once you switch to Maps or any other app.
The good thing is that you can select from other services like Spotify and Apple Music.
Step 3: Once you pick the music app of your choice, open the music app which you just picked and play a song.
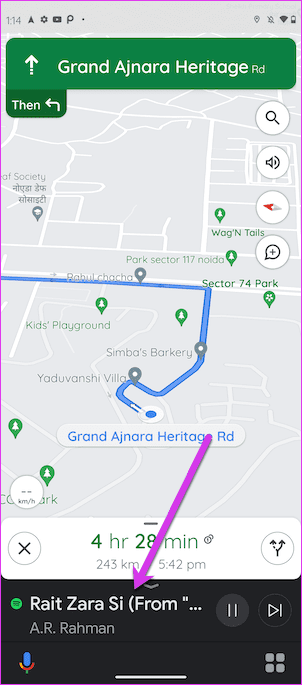
Meanwhile, start the navigation on Google Maps, and the player controls will be available at the bottom just above the Assistant settings.
Unlike iPhone, Android doesn’t let you change the playlist within Maps. And when you tap on the song, it simply opens up the song detail page. Thankfully, there’s a nifty Maps icon at the bottom to help you navigate back to Maps.
However, if you have to pick an entirely new song or a playlist, you’ll have to head back to Spotify by tapping on the Browse Spotify button at the bottom. Once done, head back to Maps by swiping on the Navigation bar.
If you can’t take your hands off the wheel, you can always ask the Google Assistant to change the songs.
Jam Sessions
So, this was how you can play and pause music right from the Google Maps app. Of course, you do not get as much control as a full-blown music player, but the options are good enough for you to have basic control over the songs without distracting you.
