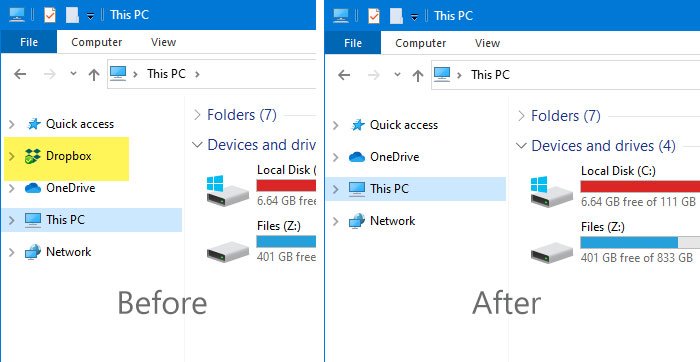When you install Dropbox on your Windows computer, an icon is automatically installed in the navigation pane of File Explorer. If you want remove Dropbox from the browser navigation pane on Windows 10, you can follow this tutorial. There is no need to install third-party software, because Registry Editor can get the job done in a matter of moments.
Dropbox is a great cloud storage service where you can store any file, including image, video, documents, etc. With the desktop app, it’s easy to access data on Dropbox without opening a browser. Like OneDrive, Dropbox also adds an icon to the navigation pane of File Explorer so that users can quickly visit the Dropbox account and access the files accordingly. However, if you don’t like having such an additional icon, you can remove it from here.
Remove Dropbox from Explorer navigation pane
To remove Dropbox from the navigation pane of File Explorer, follow these steps:
- Press Win + R to open the Run prompt.
- Type regedit and press the Enter button.
- To select Yes in the UAC prompt.
- Go to {E31EA727-12ED-4702-820C-4B6445F28E1A} key.
- Double click on System.IsPinnedToNamespaceTree.
- Set the value to 0.
Before you begin, you should back up the registry files and create a system restore point.
At first, you need to open the Registry Editor. To do this, you can press Win + R to open the Run prompt, type regedit, and press the Enter button. You can also search for it in the search box on the taskbar. After opening the Registry Editor window on your PC, navigate to this path-
HKEY_CLASSES_ROOTCLSID{E31EA727-12ED-4702-820C-4B6445F28E1A}On your right you will find the DWORD (32 bit) value named System.IsPinnedToNamespaceTree.
By default, the value data of the System.IsPinnedToNamespaceTree is set to 1. You must double-click this REG_DWORD and set the value as 0.
After saving the change, you will not find the Dropbox icon in the navigation pane of File Explorer.
Although it immediately removes the Dropbox icon, it can come back due to the automatic refresh of this value. Therefore, you must prevent Dropbox from modifying this specific value in the Registry Editor. To do this, you must follow these steps.
You must right click on the {E31EA727-12ED-4702-820C-4B6445F28E1A} key and select Authorizations option.
After that click on the Advanced in the next window. Now click on the Add and Select a client buttons respectively.
in the Enter the name of the object to select box, note Everyoneand click on the Check names button.
After that click on the Okay button. In the next window, you must select Deny of Type drop-down menu, and This key only of Applies to the drop-down menu.
Now click on the Show advanced permissions option and check the box Set value check box.
After that click on the Okay several times to save the changes.
As of now, Dropbox cannot restore the original value and you will not find the Dropbox icon in the file explorer.