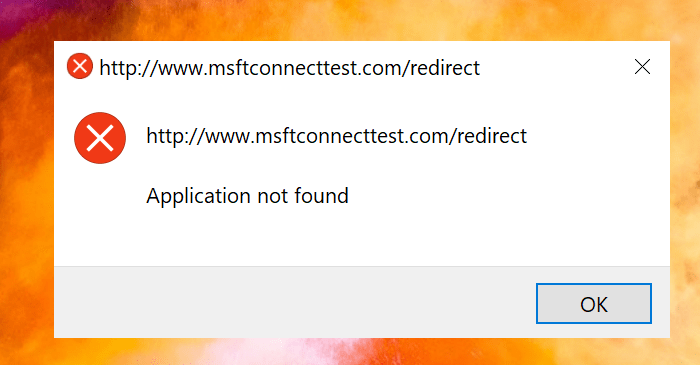Have you ever wondered how Windows determines if you have a stable Internet connection? It takes a few seconds, usually for Windows, to find out that the Internet does not work if there is a problem. So what’s going on in the background is that Windows is trying to connect to msftconnecttest.com and download a connecttest.txt file. If the download fails, there is a problem with the Internet. That said, sometimes you may receive a lot of redirect errors for the msftconnecttest. In this article, we will show how to remove msftconnecttest redirect error.
How to remove msftconnecttest redirect error
The redirection occurs because Windows tries to download this file but is either blocked and therefore it repeats in the loop. This mainly happens for two reasons. The first is when you have an antivirus or VPN blocking the URL (msftconnecttest.com and ipv6.msftconnecttest.com), and the second is when you connect to a WIFI, which is behind a login page. When this happens, you should note that the network icon now displays a glob icon, which means there is no Internet.
Here we have several solutions, and you can choose one of them.
- Disable WiFi / VPN or configure antivirus
- Disable Microsoft Internet Connection Test Using Registry Editor
- Use Group Policy to Disable Microsoft Internet Connection Test
- Change the Internet Connection Test Server
The second and third methods work if you are not part of a domain or if you are limited by IT strategies. Only the IT administrator can make the changes if this is the case. IT administrators can also use the third method to help resolve the issue.
1]Disable WiFi / VPN or whitelist of Microsoft URLs msftconnecttest
These are common errors that we mentioned, and it would be best to disable WiFi or VPN to check if the error is resolved. If so, it’s because of them, and you need to understand how to whitelist msftconnecttest.com and ipv6.msftconnecttest.com, so it’s not blocked by either VPN or antivirus. If it is the WiFi connection page that is causing the problem, you must either connect or disable WiFi.
2]Disable Microsoft Internet Connection Test Using Registry Editor

The easiest way to solve the problem is to disable the Internet connection test. This can be done via the registry editor.
Open Registry Editor by typing Regedit at the Run prompt, then pressing the Enter key
- Access the following key:
HKEY_LOCAL_MACHINE SYSTEM CurrentControlSet services NlaSvc Parameters Internet
- Open the EnableActiveProbing DWORD in edit mode by double-clicking on it
- Change the value data from 1 to 0.
- Exit the registry editor.
After that, Windows will not check the availability of the Internet, and this should eventually stop the msftconnecttest.com redirect error. Windows 10 Home users should use this method because the Group Policy Editor is not available to them.
3]Disable Microsoft Internet Connection Test via Group Policy

The same can be obtained through the Group Policy Editor. If you are an IT administrator, you must use the Group Policy Management console to apply the changes to computers in your domain.
- Open the Group Policy Editor (type gpedit.msc in the execution prompt, then press the Enter key)
- Access the following parameter:
Computer Configuration> Administrative Templates> System> Internet Communication Management> Internet Communication Settings
- Locate the policy Disable active testing of Windows network connectivity status indicator
- Set it to Activated.
When you set this option to on, the Windows Network Connectivity Status Indicator (NCSI) will not perform any tests to determine if there is an active Internet connection. Microsoft is warning that it may reduce the ability of NCSI and other components that use NCSI to determine Internet access.
4]Clear msftconnecttest redirect error by configuring a custom Internet connection test server
As an IT administrator, if you receive these errors on many computers and there is a way to bypass this test, there is a solution. You can configure a custom Internet connection test server via Group Policy and the Registry Editor
Use of group policy

You will need to use the Group Policy Management console to apply this setting to computers in your domain. The first thing to do is to configure a corporate Internet server. Then you can add the connecttest.txt file to the Internet server. Once configured, Windows will connect to this server and download the file to determine the state of the Internet.
- Open the Group Policy Editor
- Go to Computer Configuration> Administrative Templates> Network> Network Connectivity Status Indicator
- Edit the following policies
- Specify the URL of the company website probe
- Specify the host name of the enterprise DNS probe
- Specify the host address of the enterprise DNS probe
The next time Windows determines the Internet connection, it will use these settings.
Using the Registry Editor

- Open the Registry Editor
- Access the following key:
HKEY_LOCAL_MACHINE SYSTEM CurrentControlSet services NlaSvc Parameters Internet
- Modify the following keys to point to your server
- ActiveWebProbeHost to the address of your web server.
- ActiveWebProbeHostV6 to the IPv6 address of your web server (if you are using IPv6).
- Modify the following for DNS resolution (choose differently if its IPV6)
- ActiveDnsProbeContent or ActiveDnsProbeHostV6 to the IP address of your web server.
- ActiveDnsProbeHost or ActiveWebProbeHostV6 to the A record URL that you entered in your public DNS
- Make sure the value of EnableActiveProbing is 1
If you carefully examine the registry entries, note that ActiveDnsProbeContent is pointed to 131.107.255.255 or fd3e: 4f5a: 5b81 :: 1 which is owned by Microsoft.
Likewise, ActiveWebProbePath points to the connecttest.txt file, which it downloads.
I hope the message was easy to follow and that you were able to remove the msftconnecttest redirect error.