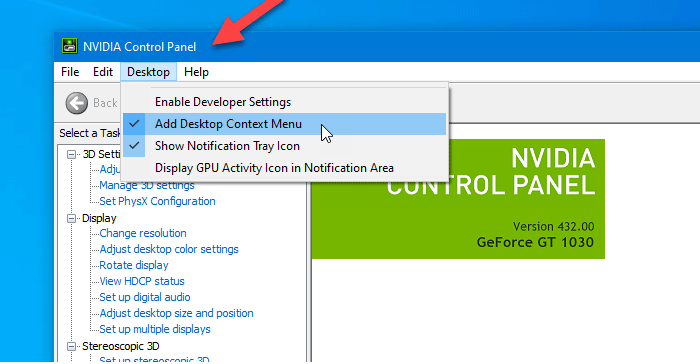If you want to hide or delete the NVIDIA Control Panel of Contextual menu and the notification area in Windows 10, you can use NVIDIA Control Panel settings or the Registry Editor.
If you are an NVIDIA GPU user, you may have seen the NVIDIA Control Panel option in the right-click context menu as well as in the system tray. It displays these entries so that users can open the control panel to make changes and modify some settings. If you don’t use it, you can delete these entries.
Remove NVIDIA Control Panel from the context menu and the system tray
To remove the NVIDIA Control Panel from the context menu and the system tray in Windows 10, follow these steps:
- Look for the nvidia control panel in the search area of the taskbar.
- Click on the search result.
- Click on the Office in the top menu bar.
- Click on Add a desktop control menu and Show notification tray icon the options.
Let’s see these steps in detail.
At first, you need to open the NVIDIA Control Panel on your computer. To do this, you can search for “nvidia control panel” and open the corresponding search result. Otherwise, you can right-click on the desktop and select NVIDIA Control Panel from the right-click context menu.
After opening the panel, you need to click on the Office option visible in the top menu bar. Then you will find two options –
- Add a desktop context menu
- Show notification tray icon.
You must click on these two options separately to hide the control panel option from the right-click context menu and the system tray.
Hide the NVIDIA control panel from the context menu using the Registry Editor

To hide the NVIDIA Control Panel from the context menu using the Registry Editor, do the following:
- Press Win + R to open the Run prompt.
- Type regedit and press the Enter button.
- Click on Yes in the UAC prompt.
- Move towards Strategies in HKEY_CURRENT_USER.
- Double click on ContextUIPolicy.
- Set the value to 0.
- Close the Registry Editor.
You must back up the registry files and create a system restore point before making any changes in the Registry Editor.
To get started, you need to open the Registry Editor on your computer. For example, you can use the search box on the taskbar or press the Win + R buttons simultaneously, type regedit, and hit the Enter button. After that you have to click on the Yes at the User Account Control prompt.
After that, you should find the Registry Editor on your screen. If so, you should navigate to the following path:
HKEY_CURRENT_USERSoftwareNVIDIA CorporationGlobalNvCplApiPolicies
in the Strategies , you should see a DWORD value called ContextUIPolicy.
You must change the value data for this DWORD value. To do this, double-click on ContextUIPolicy and set the value as 0.
Now you can close the Registry Editor. After that, you should not find the NVIDIA Control Panel option in the context menu when you right-click on the desktop.
You can also create a .reg file with the following text:
Windows Registry Editor Version 5.00 [HKEY_CURRENT_USERSoftwareNVIDIA CorporationGlobalNvCplApiPolicies] "ContextUIPolicy"=dword:00000000
Save it as a .reg file and run it. It will do the same job as before.
Related reading: How to fix the NVIDIA control panel that does not open.

- Keywords: Contextual menu, notification area