FaceTime has always been the default video calling app for Apple device users. You can invite your friends over FaceTime for a quick chat or enjoy a watch party using the SharePlay feature. But has it ever happened that you started a FaceTime call, but everyone showed up late? Or did someone miss the notification?
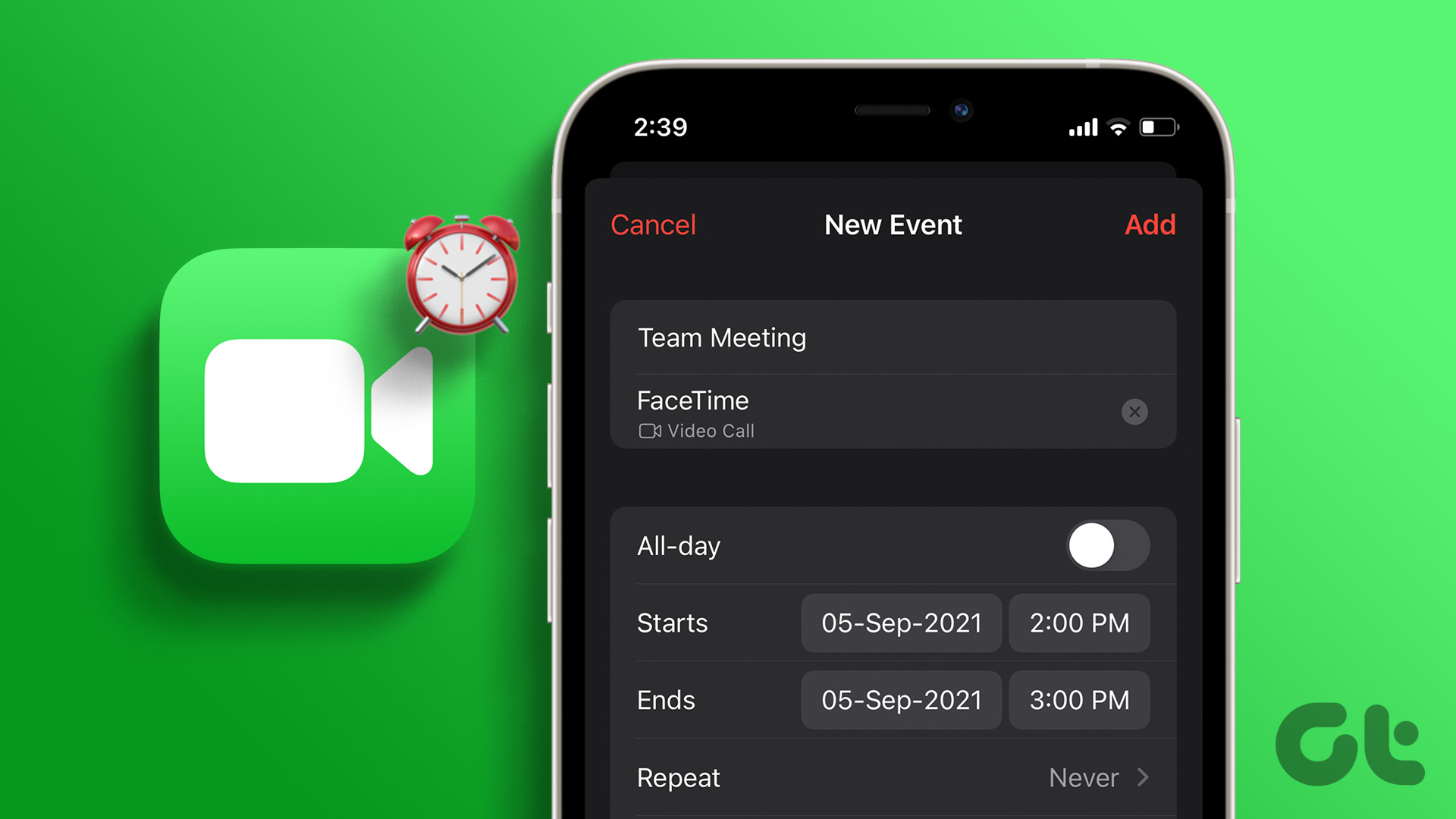
When you ask someone to FaceTime it can be a hassle, but that person is busy with other things. This article will show you the steps to schedule a FaceTime call on your iPhone, iPad and Mac to avoid such scenarios.
How to Schedule FaceTime Calls on iPhone and iPad
First, let’s show how to schedule a FaceTime call with your friends and family on your iPhone and iPad. You will need to use the Calendar app to create an event that includes the FaceTime call. The steps remain the same for iPhone and iPad users.
Before that, we suggest you install the latest software on your iPhone or iPad.
Step 1: Open the Settings app on your iPhone or iPad.

2nd step: Tap on General.

Step 3: Tap Software Update.

Step 4: If an update is available, download and install it.
After that, here’s how to schedule your FaceTime calls.
Step 1: Open the Calendar app on your iPhone or iPad.
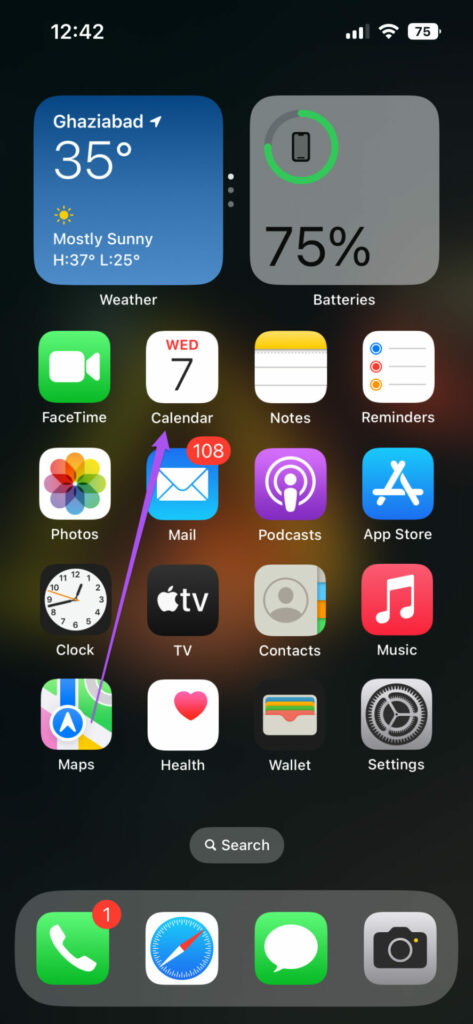
2nd step: Tap the plus icon in the upper right corner to create a new event.

Step 3: Give your new event a title.
Step 4: Tap Location or Video call.

Step 5: Select FaceTime.

Step 6: Select the date and time to schedule the FaceTime call.

If you use more than one email account, tap Calendar and select your email calendar to schedule the call.


After selecting the calendar, you can send invitations to your contacts.

Step 7: After selecting all the details, tap Add in the top right corner to schedule your FaceTime call.

Your FaceTime call will be visible in the Calendar app on the selected date. Just tap on it and select Join.


Edit or Delete Scheduled FaceTime Calls on iPhone or iPad
Here’s how to edit or delete a scheduled FaceTime call on your iPhone or iPad. The steps remain the same for both platforms.
Step 1: Open the Calendar app on your iPhone or iPad.
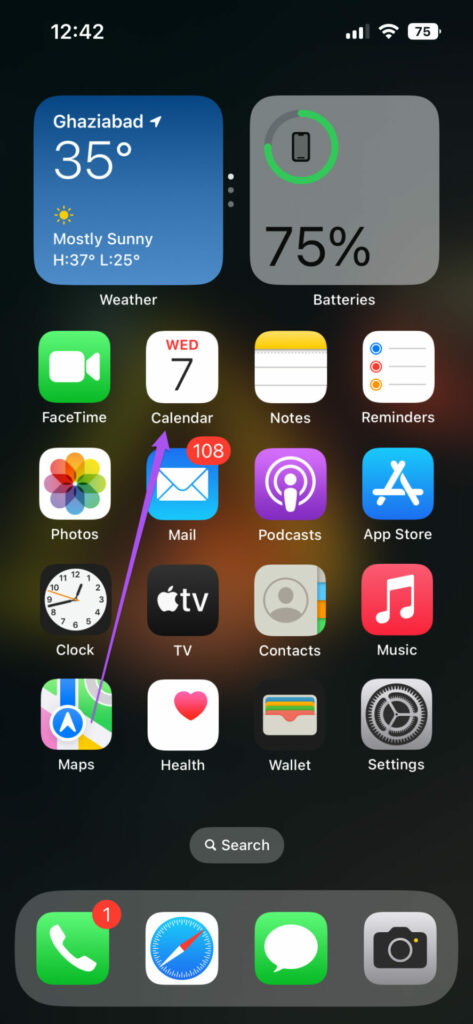
2nd step: Tap your scheduled FaceTime call banner.
Step 3: To edit the date, time, or any other detail, tap Edit.

To delete the scheduled FaceTime call, tap Delete at the bottom. Then tap Delete again to confirm.


How to Schedule FaceTime Calls on Mac
If you primarily rely on your MacBook or iMac to attend FaceTime calls, here’s how to schedule one using the Calendar app. Again, we suggest installing the latest version of macOS.
Step 1: Press Command + Spacebar shortcut to open Spotlight search, type Check for software updates, and press Return.

2nd step: If an update is available, download and install it.
After that, here’s how to schedule a FaceTime call on your Mac.
Step 1: Press Command + Spacebar shortcut to open Spotlight search, type Calendar, and press Return.

2nd step: Click the Plus icon in the upper left corner.
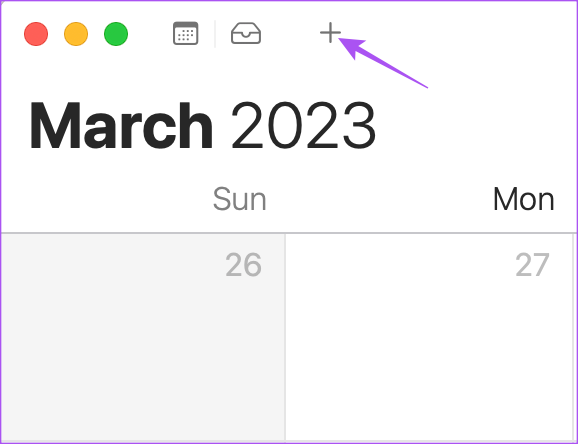
Step 3: Add the name of your scheduled event.

Step 4: Click on the event banner that appears in the upper left corner.

Step 5: Click Add location or video.

Step 6: Select FaceTime as the video call app.

Step 7: Add other details like date, time and invitations.
Your FaceTime call has been scheduled. Simply double click on the banner and press Join to start the FaceTime call.

Edit or delete scheduled FaceTime calls on Mac
Here’s how to edit or delete a scheduled FaceTime call on your Mac.
Step 1: Press Command + Spacebar shortcut to open Spotlight search, type Calendar, and press Return.

2nd step: Right-click on the banner of your scheduled FaceTime call.
Step 3: Click Delete.

To edit your FaceTime call details, double-click the banner and click Edit.
To be on time
By scheduling a FaceTime call in advance, your contact will remember to join the call and connect with you. And your contact doesn’t have to need an Apple device to use FaceTime. Android or Windows users can also use FaceTime to connect with friends. All FaceTime features will work the same on Android and Windows.
