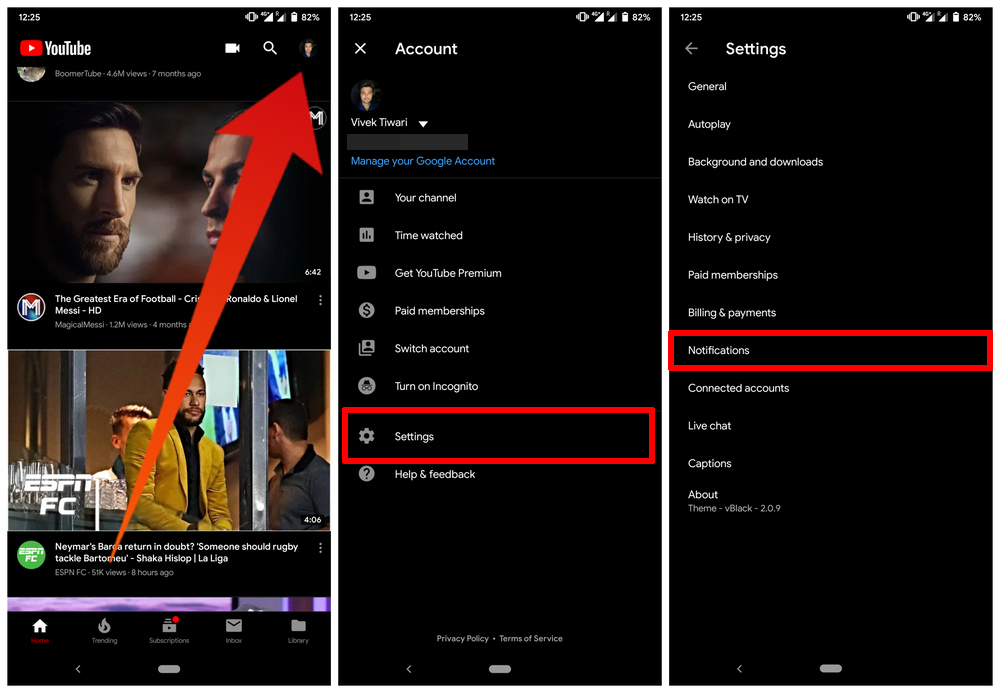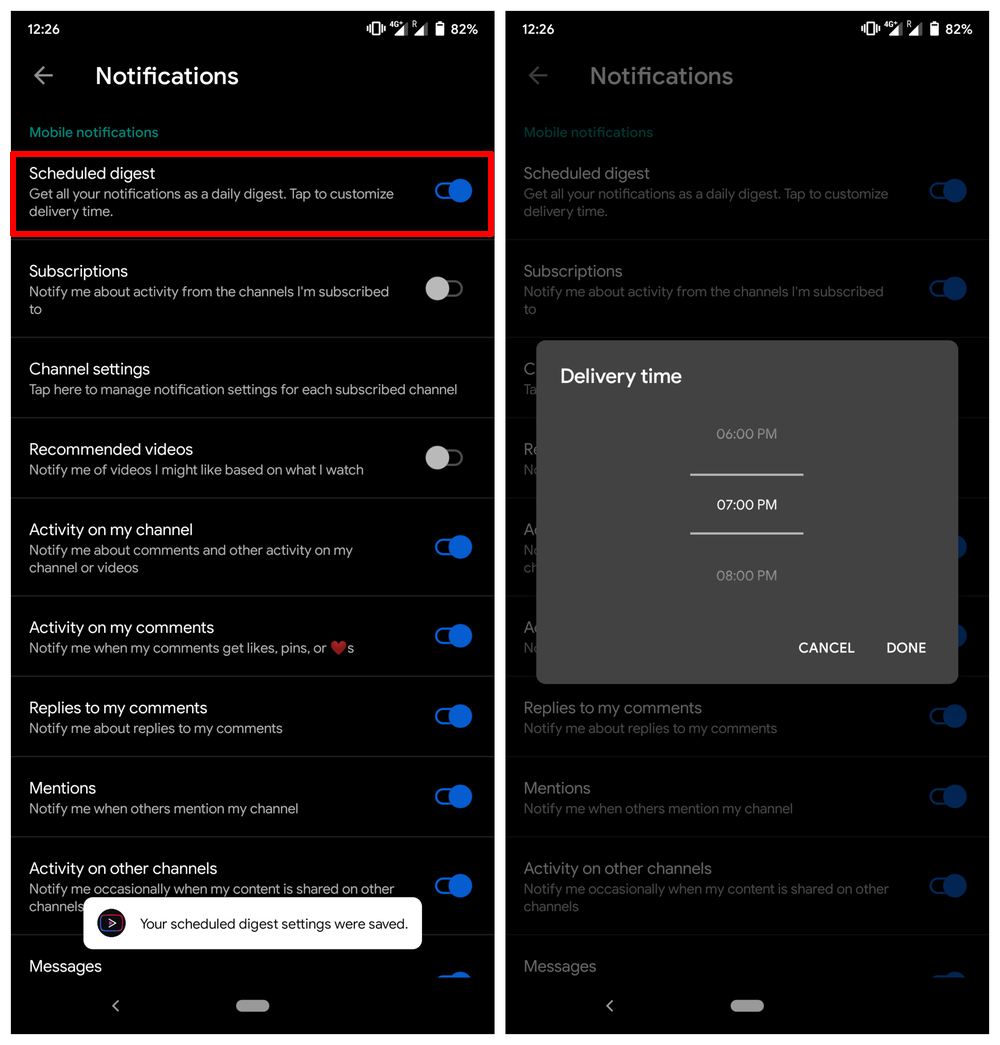As on TV, most people like dozens of different channels on average. Unlike TV, most channels do not have a regular download schedule. For example, if you've turned on notifications for multiple channels, you'll be bombarded with YouTube notifications throughout the day. I saw this happen to so many people around me.
That's why it's important to schedule YouTube notifications so you do not bombard them randomly. Not only does it help you not to be distracted, it also makes them more useful. For example, getting a notification to watch a YouTube video is not helpful when you're in a meeting. Your choices are to repeat it or reject it, which may lead you to forget about it again. Or you can just let it stay and clutter your notification tray.
So it's best to schedule your YouTube notifications at a time when you know you're free to watch videos. For many people who could be bedtime, for example. So here's how you can schedule YouTube notifications.
Schedule notifications on YouTube
- Launch the YouTube Android app.
- Tap your profile icon at the top right.
- On the next page, select Settings.

- Go to The notifications.
- Tap on the textScheduled digestion"
- Select a time that suits you and press COMPLETED.

- Then press the Scheduled digestion toggle to turn it on.
Once you have set a notification time, you will receive all your YouTube notifications at the same time each day. Needless to say, you want YouTube notifications enabled to receive them. Go to Settings > Apps and notifications and press See all apps. Scroll down and select YouTube, press The notifications and turn on Show notifications to toggle.
That's it! You have successfully scheduled YouTube notifications at a specified time. Now you will not just be notified at any time, but at the time you specified above. In addition, this would include all notifications. For example, when your subscribed channel posts a new video, when someone responds or likes your comment, etc. In addition, all notifications will appear as a single bulk notification. You can expand them and read them as an individual message by simply tapping the main notification.
Read more: Speaki reads the notifications aloud on Android