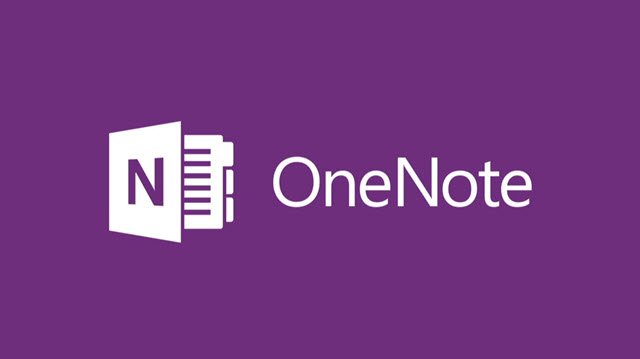Dark mode for A note in iOS allows a user to change the appearance of elements of the application interface from light to dark. This improves readability in low light environments. If you want to switch to this mode, here is a tutorial explaining how to activate Dark mode in OneNote for iOS.
How to enable dark mode in OneNote for iOS
A pretty useful feature in dark mode is easy on your eyes and helps you focus on your work. To activate dark mode in OneNote for iPhone or iPad:
- Unlock your iPhone or iPad
- Go to settings
- Locate the appearance
- Select Dark.
It is important to note that the mode does not just change the properties of OneNote pages, but simply the way things appear on the screen, including text colors, text highlights, ink streaks and table cells. Let’s see the procedure a little more in detail.
Unlock your iOS device (iPhone or iPad) and navigate to “Settings“
Choose ‘Display and brightness‘section.
In the “Appearance” section, you will find two options,
Select ‘Dark»To activate dark mode.
You can also set ‘Dark mode»To activate automatically at sunset or at a specific time. To do this, follow the procedure described above but select the “Automatic” option under “Display and brightness” Then press “Next“And choose”The options»To set your preferred program for dark mode.
Instead of the above method, you can use your iPhone’s control center to quickly turn dark mode on or off at any time. If you have an iPhone X or later, pull down from the top right corner of your iPhone, then press and hold the brightness control bar for one second.

Instantly, at the bottom of the brightness control, you will find three options,
- Dark mode disabled
- Night tour
- True tone
Simply press the “Dark Mode” circle to activate the option.
Now when you open OneNote on your iPhone, it will appear in dark mode.
Please note that to enable or disable the DarkMode feature in iOS, your iPhone must be running iOS 13 or later.
I hope it helps!