Preinstalled apps are very useful as they usually have great features. They can come from carriers or manufacturers and are mainly utility, multimedia, personalization applications, etc. But over time, as you install more and more applications, you realize that your phone is full of applications and you will start to notice all those applications that you really have not used or that you already have seen before.
These applications are called “Bloatware” or “Fatware”, you can tell why they are so called by the name itself. They make your phone cluttered, occupying a lot of space, running background processes and consuming your battery. And what’s worse is that it’s almost impossible to delete them.
So what a pleasure the manufacturers give you something you couldn’t delete from your own phone, right?
Some people wouldn’t really mind sitting there doing nothing, but that’s where they are wrong … these apps can still run in the background while participating in the use of RAM. And even if it is not a problem for some, other people would move mountains to keep them away from their sight and especially from their phone.
So let’s see how to uninstall apps preinstalled on your Android device without root. If you are familiar with rooting devices, you will know why we want to encourage users not to root their phones and find a better alternative. Rooting has a lot of benefits, good things, I know. If you’re a root expert, you can do great things with your phone, you can be your own phone builder, but for those who are afraid to take risks (by risk, I mean permanently damaging your phone , breaking your contract with your operator and making it vulnerable to viruses), trying a non-root option would be a better alternative to remove bloatware.
In this process, we will use ADB. ADB stands for Android Debug Bridge, it is part of an Android SDK (Software Development Kit) which is used to develop applications. There are a lot of things you could do with ADB, you can back up your phone or copy specific files, extract APKs from your phone, execute commands, save your screen, install / uninstall apps and much more. Needless to say, you can handle your phone with ADB. And this can be done by connecting your phone to a computer.
Here are some things you should have before you start:
- USB debugging on your android phone
If you have not already activated it, follow these steps:
- Access your phone settings
- Access the “About phone” options
- Click on “Software information”
- Click several times on the “Build number” until a message appears indicating that “Developer mode” has been activated. He may ask you for a password to activate this option.
- Go back to your phone settings, scroll down. You will see “Developer Options”, click on it.
- Look for USB debugging and enable it.
- This may or may not have already been configured, but in either case, scroll down and find the USB configuration and make sure it is set to MTP (Media Transfer Protocol)
* Note that this varies depending on the phone. Just search for software information and developer options and you’ll see the USB debugging option or you can check your OEM site to find out.
- ADB should be installed on your computer
Follow these steps from XDA to configure it: Configure ADB
If you have these 2 + a USB cable to connect your phone to your computer, you’re ready to go! I know you’re impatient at the moment, so without further ado, let’s take it step by step to remove the preinstalled apps without rooting.
Uninstalling preinstalled applications using ADB
- Open ADB from the unzipped folder that you downloaded from XDA. Click Shift + right mouse click anywhere in the folder. You will see an option for “Open the command window“Or in some phones”Open the PowerShell window“, Select this option. (Please see photos) The command prompt will open OR in my case, the PowerShell window.
- Connect your phone to your computer using a USB cable. You need to make sure the phone is connected. In the PowerShell / cmd window. Type: adb devices OR if you get an error indicating that the command is not recognized, type: Peripherals ./ADB

- You will get a pop-up window on your phone screen asking you to authorize the authorization, click yes and always authorize if you are using a trusted computer on the other end.
- Check the connection by re-entering: adb devices OR Peripherals ./ADB. You will see the list of connected devices. If you see that yours looks like the one in the photo, you’re ready to go.
- Type: adb shell OR Hull ./ADB

- Type: pm package list. You will see all the packages / applications installed by the OEM, your operator and Google. This list can be a bit complicated. You can refine it by typing: pm list package

| grep (keyword)
 replace the keyword with words like “Google”, “Samsung” or anyone who has developed the bloatware you want to remove.
replace the keyword with words like “Google”, “Samsung” or anyone who has developed the bloatware you want to remove.
For the best part, uninstalling bloatware!
- First you need to find the name of your bloatware as it appears on the website. I strongly suggest opening a tab on your computer. Go to google play and log into your account.
- Click on applications > My apps. You will see a history of all the apps you have installed using this Google Account. You will see a drop-down menu titled “All apps“Just below the search bar. Click on it and select the device currently connected to your computer, you will see all the applications currently installed on your phone. In this case, I will uninstall Google Play Movies and TV preinstalled
- Hit Ctrl + click on bloatware, it will open it in another tab. (see highlighted part) This is what we are looking for, remember or note this part of the URL
- On the cmd / PowerShell type: pm uninstall -k –user -0 (the name of the url bloatware) – see photos:
 Once you get the ‘Success’ message stating that the bloatware has been deleted from your Android phone.
Once you get the ‘Success’ message stating that the bloatware has been deleted from your Android phone.
Check your application bar and voila! You will not see the shadow of this application. This applies to only one user on the phone. This means that the moment you perform a factory reset, it will bring back the original apps that came with the phone, including all bloatware. Now you can still see all of these apps under the settings, but it will say “not installed”, our main goal was to uninstall and that’s what happened, remove the app from the whole system (all users) is another story.
Disable apps

For those who are skeptical about this method, you can try a much simpler alternative. The main purpose of this alternative would be to free up RAM space and remove these annoying bloatware in plain sight. This can be done by simply disabling them.
Note: this does not completely remove the bloatware, it just hides it and stops its processes in the background.
Here’s a step-by-step guide on how to turn off bloatware on your Android device:
- Access your phone settings
- Go to applications
- Find the bloatware you want to deactivate
- Click on it and choose storage room
- Empty the cache and The data
- Go back to the previous page then clear default values and disable all permissions
- Forced stop then deactivate the application

I hope this article has helped you free up space on your phone and remove those annoying bloatware from your Android device. If you haven’t already, try them out and let us know the results in the comments below.
Also, tell us about any other effective apps or methods you use to uninstall / disable bloatware. We would love to hear about it.
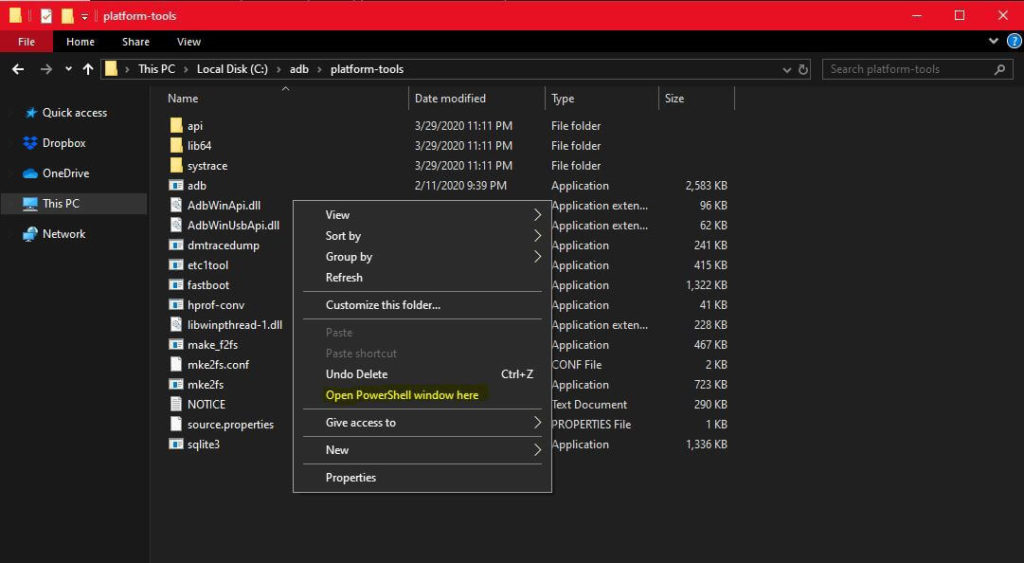



 Once you get the ‘Success’ message stating that the bloatware has been deleted from your Android phone.
Once you get the ‘Success’ message stating that the bloatware has been deleted from your Android phone.