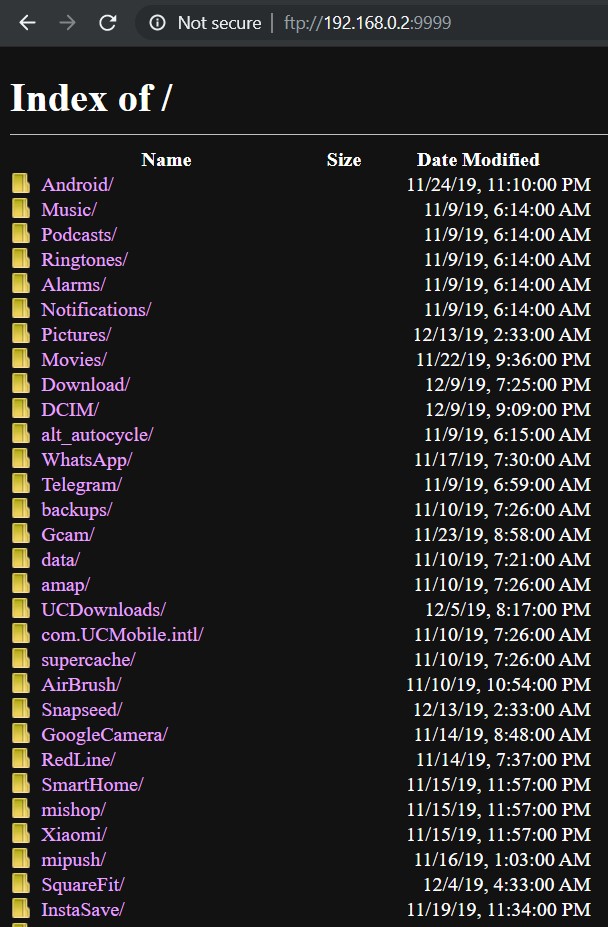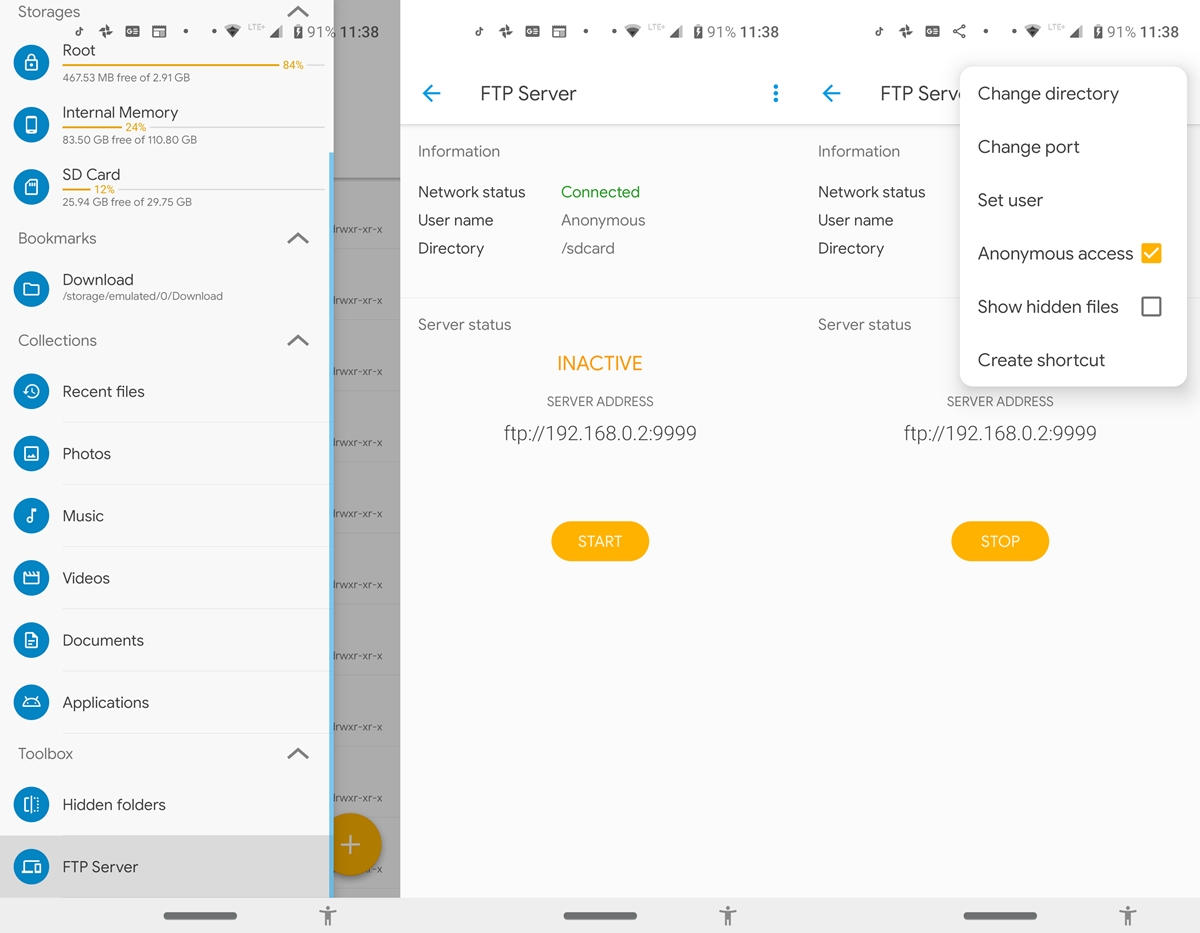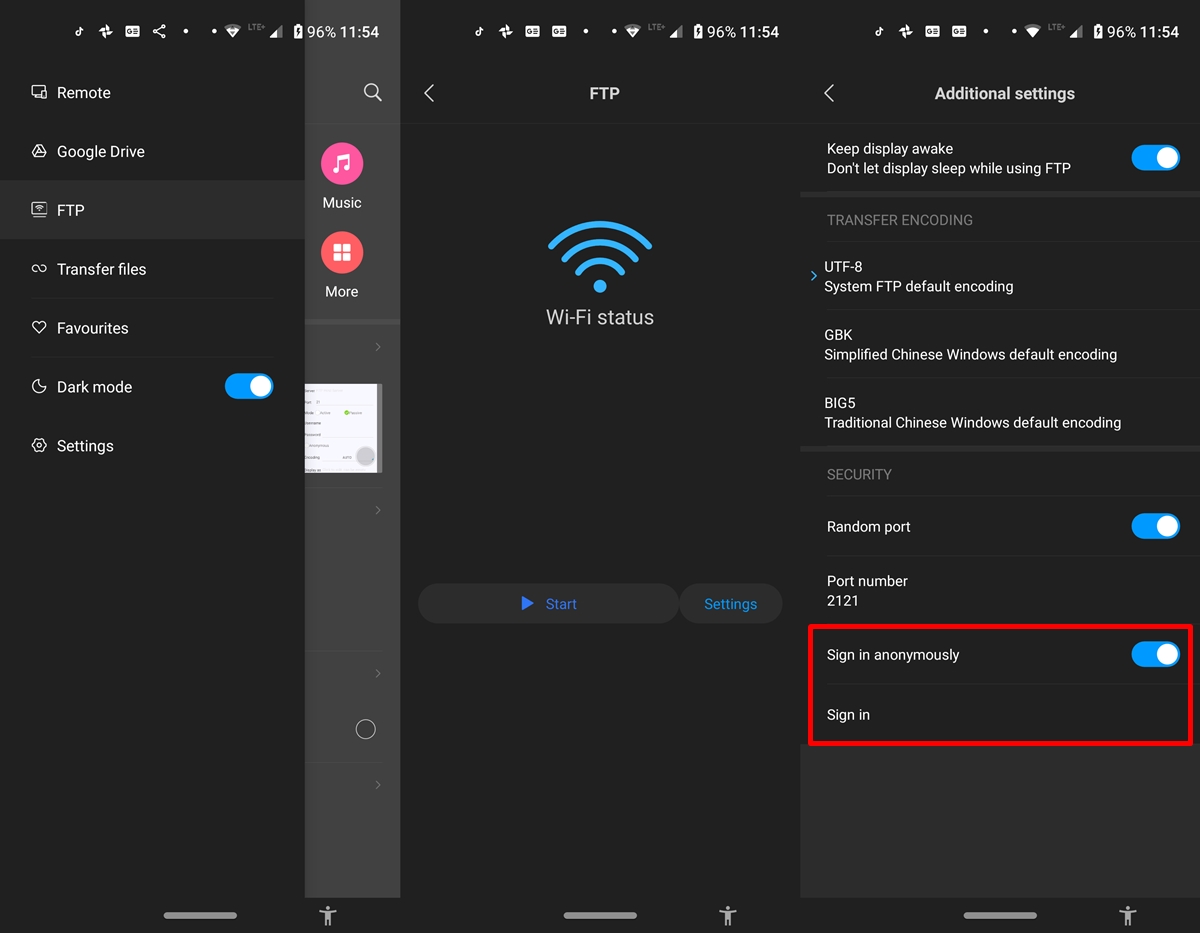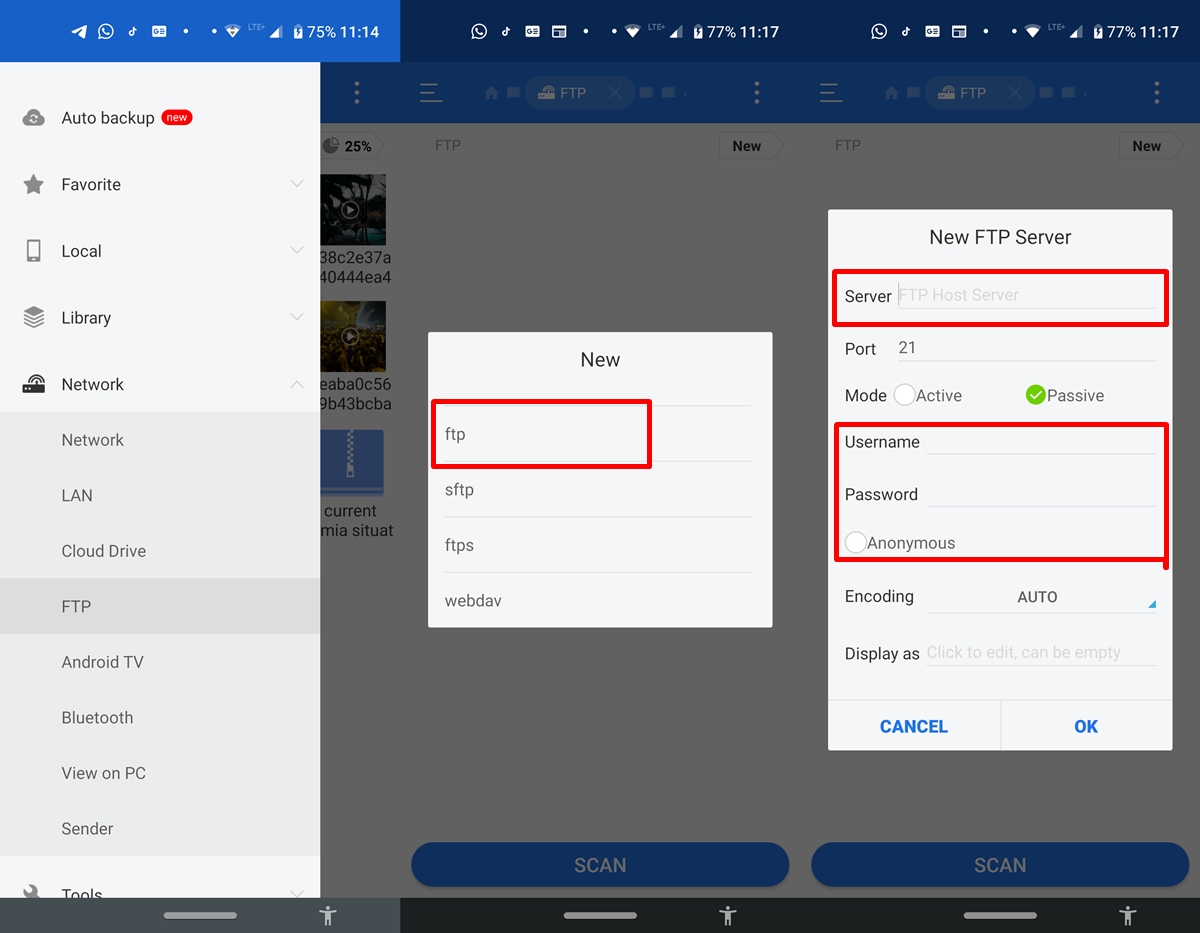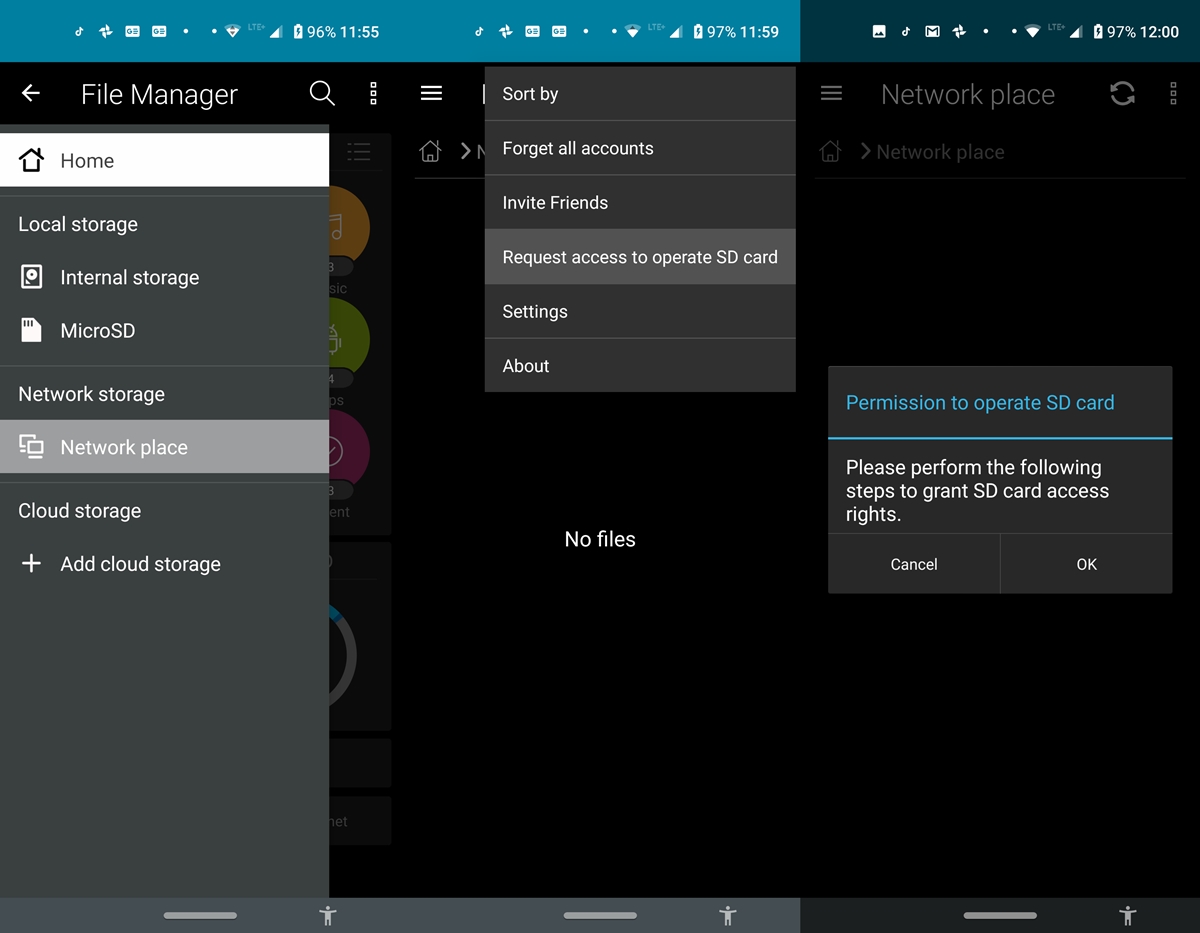Use FTP on Android browsers
No matter which file explorer you use the file transfer protocol on, the end result is the same. By entering the required IP address and port number, all the files from your device will be visible on the PC. You can then easily take action on these files, such as downloading it directly to your PC. The only requirement is that your PC and your smartphone are connected to the same WiFi network.
In addition, as soon as you establish an FTP connection using any Android file explorer, you will receive a server IP address. Just enter this address in your PC browser. Just be sure to replace https: // with ftp: // (see the image above for reference).
But here there is a problem of confidentiality. Couldn't the other members of the same WiFi network enter the required IP address and access the files from your smartphone? Well, they certainly can. Therefore, it is recommended to create a password protected FTP server, rather than an anonymous server. All major Android browsers support this password protected file transfer server.
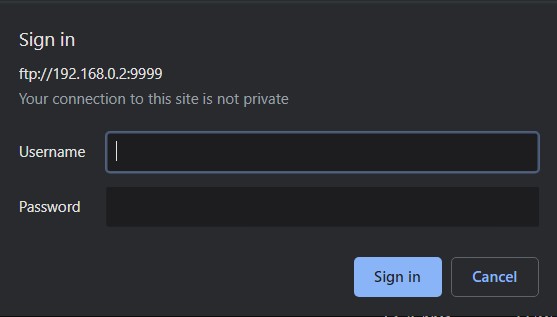
All you have to do is create a secure server with a random username and password. Then when entering the FTP IP address using any Android file explorer, you will need to enter that ID and password. Then only you will be able to access the files from the device. It may all sound complicated, but in fact it really isn't. We would detail all the steps to enable FTP using different Android file browsers.
Don't Miss: Browse Files on Android Device Without File Explorer
Enable FTP on Solid File Explorer
- Open the Solid Explorer file manager and hit the hamburger menu.
- Scroll down and select FTP Server.
- Then tap the overflow menu. Uncheck Anonymous access if you want to create a secure FTP connection using Solid File Explorer.
- Finally, press Start. This will create the desired connection. Just enter the given IP address on your PC and you will be able to start accessing your files present on the device.
Activate FTP on Mi File Manager
- Open the Mi file manager and as before, press the hamburger menu.
- Tap FTP and then Start to begin the process of creating the FTP server.
- To change the settings further, tap Settings. Under Security, turn off the Anonymous login toggle and tap Connect.
- Enter the desired username and password and start browsing privately. Leave all other options as is. That’s it. You have successfully created an FTP using one of the best known Android file explorers. Also discover the Mi Drop functionality of the browser.
Enable FTP on ES File Manager
Although ES File Explorer is not available on the Play Store, many users could still use it on their devices via the side loading process. if you are one, just follow the instructions below to enable FTP on said file manager.
- On the ES file explorer, press the hamburger menu.
- Under networks, select the FTP option.
- Tap on Scan and wait for the process to finish.
- You can even manually configure the process by tapping the overflow menu and selecting the FTP option from the list provided by the ES file explorer of Android. Now enter the server IP address and the desired username and password. Or you can leave these two blank and browse anonymously using the said feature.
Enable FTP on the file manager (Asus)
- As with all other browsers, press the hamburger menu at the top left.
- Then press Network Place and wait for the analysis to finish. By default, the Asus file explorer is not allowed to view the contents of the SD card on the FTP server. To make the contents of the SD card visible, press the overflow menu. Or, to repair your SD card, see the steps in this guide.
- Now select Request Access to use the SD card, skip the instructions and give it the permissions you want. That’s it. FTP will now be established via one of the most used Android file explorers. You can now also view the contents of the SD card on your PC.
Enable FTP on Astro File Explorer
- Open File Explorer by Astro and press Add. This should be present under the Storage Locations option, which is present in the home screen itself.
- Now select FTP from the available options. Enter a user name, server IP address (like 192.168.0.2) and the desired port (e.g. 9999).
- Once you have done that, tap Save. This should create a new FTP address under Storage Locations. Tap it, enter the required password and that's it. You have successfully created an FTP server using Astro File Explorer.
With that, we conclude the guide on how to use FTP via various Android file explorers. Let us know if you run into problems creating the FTP server using a file management application.
Read more: execute ADB commands via WiFi without USB or root