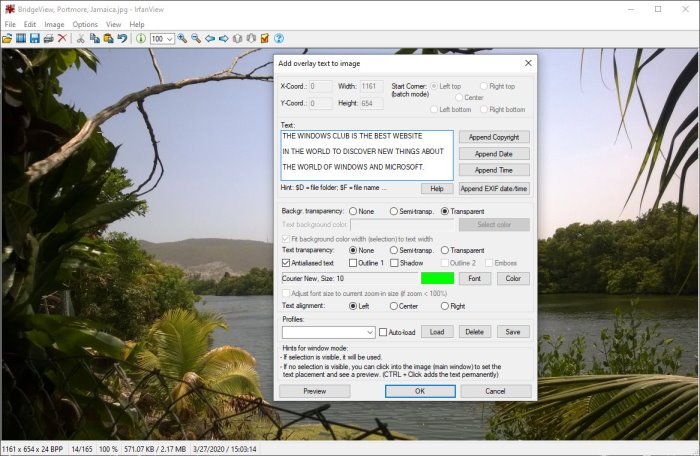Viewing graphics on Windows 10 is super easy due to the abundance of options available to the user. However, today we are going to talk about a free program called IfranView graphic viewer, and from what we’ve gathered, this is one of the most popular graphical visualization tools for Windows 10.
Now we have the 64-bit version, but there is also a 32-bit version for anyone who doesn’t have a Windows 10 64-bit machine. Whichever version you use, everything works the same, so don’t worry. In terms of installation, it doesn’t take much time to process, but be sure to decide if you want to associate all of the images and video extensions with IfranView.
Once you’ve done that, then during installation, go ahead and check out the extensions you want to associate and continue. When you’re done, all of the images and videos associated with the extensions you’ve chosen will automatically open in IfranView in the future.
IfranView Image Viewer and Editor software
IfranView allows you to view and edit an image, insert, crop, compress or trim an image, etc. Let’s take a look at this free image editing software.
1]Edit an image
OK, so editing an image in InfranView is simple, at least from our point of view. To open an image, select a file in the section above, then click Open. From there, a new window should appear to allow you to select the image you want to add for editing.
2]Insert text
After adding your favorite image, now is the time to insert some text. This can be done by simply clicking on the Edit section in the top menu, and from there select the option that says Insert Text. Adding text allows the user to add copyright, date added, time added, etc.
Remember that users can change the font color. By default, the color is green. To change, click on the color and select from the options and that’s it. Make sure to add your text to the large opening of the box, then press the OK button to complete the task.
3]Insert watermark
Depending on the type of business you do, it may be necessary to add a watermark to an image. We can safely say that IfranView is one of the best tools to get the job done. Again, click Edit and after that select Insert Overlay / Watermark Image.
A new window should appear. This is where the user will add the watermark text, determine its transparency, etc.
4]Resize
Yes, it is possible to resize images with IfranView, and the task is super easy. Click on the section at the top that says Image, then select Resize / Resample Image to start. In the new window that appears, choose the preferred size and take advantage of the other available features. After that press the OK button and you’re done.
It works well, and since it performs resampling techniques, the image should look good even after downshifting.
5]Create an image histogram
Seeing this feature reminded me of creating histograms and other types of R-graphics (programming language). I had no idea during my years of using IfranView that this option was available, or perhaps it appeared in a recent update.
OK, so how do I create an image histogram? Really simple. Select Image, then scroll to Histogram. Click on it and automatically it should provide a graph of the current image. If necessary, the user can add colors to the lines to make them stand out.
Overall, we like to use IfranView. However, we have not yet scratched the surface in terms of all the features that this image viewer and editor brings to the table. Keep playing with him to learn all he can do. You can download it from her home page.