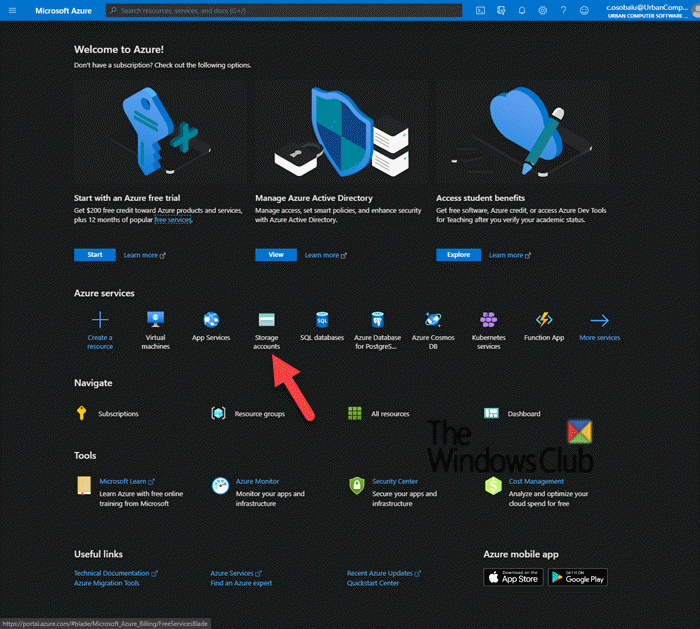In today’s release, we will identify the cause and then provide the solution to the problem of performing an in-place system upgrade that is not supported on Windows. Azure virtual machines (VM). Azure Virtual Machines (VM) is one of the many types of scalable on-demand computing resources that Azure offers. Typically, you choose a virtual machine when you need more control over the computing environment than the other choices.
An Azure virtual machine gives you the flexibility of virtualization without having to buy and maintain the physical hardware that runs it. However, you should still maintain the virtual machine by performing tasks, such as configuring, patching, and installing the software that runs on it.
On-site upgrade not supported on Azure virtual machines
You may experience this problem based on the following:
You have a virtual machine (VM) running Microsoft Windows in a Microsoft Azure environment and thereor perform an in-place upgrade of the virtual machine to a newer version of the operating system. In this scenario, the upgrade may fail or become stuck and require direct access to the console to unlock it.
This problem occurs because Microsoft does not support an operating system upgrade of an Azure virtual machine.
There are two possible methods to work around this problem – which are; create an Azure virtual machine running a supported version of an operating system and migrate the workload (method 1, preferred), or download and upgrade the virtual hard disk of the virtual machine (method 2):
1. Deploy a newer system and migrate the workload
2. Download and upgrade the virtual hard drive. This method includes 3 steps, which include:
- Download the VHD from the VM
- Upgrade on site
- Download the virtual hard drive from Azure
Let us now take a brief description of these methods.
1]Deploy a newer system and migrate the workload
Microsoft does not support an operating system upgrade of an Azure virtual machine. Instead, you can create an Azure virtual machine that is running the supported version of the required operating system, and then migrate workload.
2]Download and upgrade the virtual hard drive
i) Download the VHD from the VM
The Azure portal is a unified, web-based console that provides an alternative to command line tools. With the Azure portal, you can manage your Azure blue subscription using a graphical user interface. You can create, manage, and monitor everything from simple web applications to complex cloud deployments.
- In Azure portal, open it Storage accountt.
- Click the storage account that contains the VHD file.
- Select the container for the VHD file.
- Click on the VHD file, then click on the Download button.
ii) Perform an on-site upgrade
- Attach the virtual hard drive to a local Hyper-V virtual machine.
- Start the VM.
- Perform the upgrade in-place.
iii) Download the virtual hard drive on Azure
Follow the steps of this Microsoft document to download the virtual hard drive to Azure and to deploy the virtual machine.
And that’s it, friends!