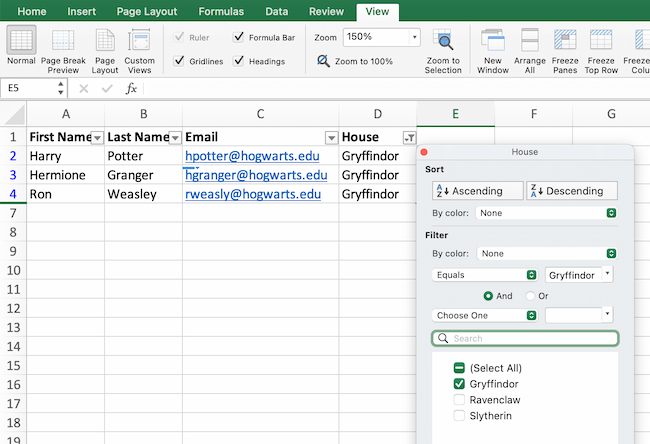Welcome to the easy guide for beginners on Microsoft Excel! Excel is a powerful spreadsheet software developed by Microsoft, and it’s widely used for organizing, analyzing, and presenting data.
In this guide, we’ll cover some basic concepts, useful formulas, and other essential features to get you started.
1. Getting Started with Excel:
– Opening Excel and Creating a New Workbook:
To open Excel, locate the program on your computer and double-click its icon. Once Excel is open, you’ll see a blank workbook with a grid of cells.
– Navigating the Excel Interface:
The Excel interface consists of the Ribbon (menu bar at the top), the Workbook area (where you work with sheets), and the Formula bar (to input and edit formulas).
– Entering Data into Cells:
Click on a cell and start typing to enter data. Press Enter to move to the next cell. To edit data, double-click the cell and make changes.
– Saving Your Workbook:
To save your work, go to File > Save As, choose a location, and provide a filename for your workbook.
2. Basic Formulas:
– Summing Numbers:
To add numbers, select an empty cell, enter “=” (without quotes), and then click on the cells you want to sum. Press Enter to get the result.
– Averaging Numbers:
To calculate the average of a range of cells, use the AVERAGE function. For example, “=AVERAGE(A1:A5)” will give you the average of cells A1 to A5.
– Calculating Percentages:
To calculate a percentage, multiply the number by the percentage you want. For example, to find 15% of 200, enter “=200*15%” in a cell.
3. Formatting Cells:
– Changing Font Style and Size:
Select the cell(s), go to the Home tab, and use the font options in the Font group to change the style and size.
– Applying Cell Borders:
Select the cell(s), go to the Home tab, and use the border options in the Font group to apply borders.
– Adjusting Column Width and Row Height:
To resize columns and rows, hover between the column letters or row numbers until the cursor changes, then click and drag to adjust.
– Cell Formatting Based on Conditions (Conditional Formatting):
Use Conditional Formatting to highlight cells based on specific criteria, like color-coding values greater than a certain number.
4. Working with Sheets:
– Adding and Renaming Sheets:
Click the plus (+) button near the sheet tabs to add a new sheet. Right-click on a sheet tab to rename it.
– Copying and Moving Sheets:
Right-click on a sheet tab, select “Move or Copy,” choose the destination, and click OK to copy or move the sheet.
5. Charts and Graphs:
– Creating a Basic Chart:
Select the data you want to include in the chart, go to the Insert tab, choose a chart type (e.g., Column Chart), and Excel will create a chart for you.
– Customizing the Chart:
Click on elements within the chart to format them, or right-click and choose “Format” for more options.
– Adding Chart Titles and Labels:
Click on the chart, go to the Chart Design tab, and use the “Add Chart Element” and “Chart Styles” groups to add titles and labels.
6. Sorting and Filtering Data:
– Sorting Data in Ascending or Descending Order:
Select the data range, go to the Data tab, and use the sorting options in the Sort & Filter group.
– Applying Filters to Data:
Select the data range, go to the Data tab, and click the “Filter” button in the Sort & Filter group. Small dropdown arrows will appear next to each header, allowing you to filter data.
7. Basic Functions:
– Understanding Functions:
Functions are built-in formulas that perform specific calculations. They always start with “=” followed by the function name and arguments.
– Using the SUM function:
The SUM function adds up a range of cells. For example, “=SUM(A1:A5)” adds the values in cells A1 to A5.
– Using the AVERAGE function:
The AVERAGE function calculates the average of a range of cells. For example, “=AVERAGE(A1:A5)” gives you the average of cells A1 to A5.
– Using the COUNT function:
The COUNT function counts the number of cells that contain numeric values. For example, “=COUNT(A1:A5)” counts how many cells in the range A1 to A5 have numbers.
8. Absolute and Relative References:
– Understanding Cell References:
Cell references are used in formulas to identify the cells from which data is used.
– Using Absolute References:
An absolute reference is fixed and does not change when copied to other cells. It uses a “$” symbol before the column letter and row number. For example, “$A$1”.
– Using Relative References:
A relative reference changes based on the formula’s new location. When you copy a formula, the cell references adjust automatically. For example, “A1”.
Congratulations! You now have a basic understanding of Microsoft Excel. Practice and explore more advanced features to become proficient in this powerful tool. Happy Excel-ing!
9. Working with Multiple Worksheets:
Excel allows you to have multiple worksheets within a single workbook. You can switch between sheets by clicking on their tabs at the bottom of the Excel window. You can also group sheets for certain actions by holding the Ctrl key and selecting multiple tabs.
10. Using AutoFill:
Excel’s AutoFill feature allows you to quickly populate a series of cells with a pattern. Enter a value in a cell, click and drag the small square at the bottom right corner of the selected cell, and Excel will automatically fill the adjacent cells with the pattern.
11. Freezing Panes:
When working with large datasets, you may want to freeze certain rows or columns to keep them visible while scrolling through the rest of the data. To do this, go to the View tab, click on “Freeze Panes,” and choose to freeze the top row, leftmost column, or both.
12. Using the IF Function:
The IF function is handy for making logical comparisons and returning different values based on the result. Its basic syntax is: =IF(logical_test, value_if_true, value_if_false). For example, =IF(A1>10, "Yes", "No") will check if the value in cell A1 is greater than 10 and return “Yes” or “No” accordingly.
13. VLOOKUP Function:
The VLOOKUP function helps you find a value in a specific column of a table by searching for a corresponding value in the first column. Its syntax is: =VLOOKUP(lookup_value, table_array, col_index_num, [range_lookup]). For example, =VLOOKUP(A1, B1:C100, 2, FALSE) will search for the value in A1 within the range B1 to C100 and return the corresponding value from the second column (column C).
14. Protecting Worksheets and Workbooks:
To prevent accidental changes to your Excel data, you can protect worksheets or even the entire workbook. Go to the Review tab and click on “Protect Sheet” or “Protect Workbook” to set permissions and a password if desired.
15. Using Data Validation:
Data Validation helps you control the type and range of data that can be entered into specific cells. You can find this feature in the Data tab. For example, you can create a drop-down list to choose from a predefined set of values.
16. Removing Duplicates:
If you have a dataset with duplicate values and you want to remove them, select the data range, go to the Data tab, click “Remove Duplicates,” and choose the columns you want to check for duplicates.
17. Using Absolute References in Formulas:
When you want to lock a specific cell reference in a formula to prevent it from changing when copied, use absolute references. For example, if you want to multiply all cells in column B by a fixed value in cell D1, the formula would be =B1*$D$1. When copied to other cells, the reference to cell D1 remains fixed.
18. Using Excel Templates:
Excel provides various templates for different purposes, such as budgets, calendars, invoices, etc. You can access these templates when creating a new workbook by choosing from the available templates or searching online.
19. Importing and Exporting Data:
Excel allows you to import data from external sources like text files, databases, and other spreadsheets. You can also export data to different formats, making it easy to share information with others.
20. Excel Shortcuts:
Learning keyboard shortcuts can significantly speed up your Excel work. Here are a few common ones:
- Ctrl + C: Copy selected cells
- Ctrl + X: Cut selected cells
- Ctrl + V: Paste copied or cut cells
- Ctrl + Z: Undo the last action
- Ctrl + Y: Redo the last undone action
- Ctrl + S: Save the workbook
- Ctrl + F: Open the Find dialog box
- Ctrl + H: Open the Replace dialog box
These are just a few more tips to enhance your Excel skills. Remember, practice is key to becoming proficient in Excel. Experiment with different features, and don’t be afraid to explore its capabilities. Excel is a versatile tool with a wide range of applications, so it’s worth investing time to master its features.
21. PivotTables:
PivotTables are powerful tools for summarizing and analyzing large datasets. They allow you to rearrange and summarize data from one or more data sources dynamically. To create a PivotTable, select your data range, go to the Insert tab, and click on “PivotTable.” Follow the wizard to set up the PivotTable and use the PivotTable Fields pane to drag and drop fields to organize data.
22. PivotCharts:
Once you have a PivotTable, you can easily create a PivotChart to visualize the summarized data. PivotCharts are interactive and update automatically when you change the data in the PivotTable.
23. Goal Seek:
The Goal Seek feature allows you to determine the value needed in one cell to achieve a specific result in another cell. It’s helpful for performing reverse calculations. Go to the Data tab, click on “What-If Analysis,” and choose “Goal Seek” to use this feature.
24. Scenario Manager:
With the Scenario Manager, you can create and compare multiple scenarios based on different sets of input values. This is useful for performing sensitivity analysis or exploring “what-if” scenarios for decision-making. You can access this feature through the Data tab.
25. Text-to-Columns:
If you have data that needs to be split into separate columns, use the Text-to-Columns feature. For example, you may have a column with “First Name” and “Last Name” together, and you want them in separate columns. Go to the Data tab, click on “Text-to-Columns,” and follow the wizard to split the data.
26. CONCATENATE and TEXTJOIN Functions:
The CONCATENATE function allows you to join text from multiple cells into one cell. For example, =CONCATENATE(A1, " ", B1) will join the text from cells A1 and B1 with a space in between. The TEXTJOIN function (available in newer Excel versions) simplifies this process and allows you to specify a delimiter.
27. INDEX and MATCH Functions:
The INDEX and MATCH functions are a powerful combination for looking up data within a table. INDEX returns the value of a cell in a specific row and column, while MATCH returns the relative position of a value within a specified range. This combination is more flexible than VLOOKUP and can handle data in any order.
28. SUMIF and COUNTIF Functions:
The SUMIF function adds up values in a range that meet a specific condition. For example, =SUMIF(A1:A10, ">50") will add up values in the range A1 to A10 that are greater than 50. Similarly, the COUNTIF function counts the number of cells that meet a certain condition.
29. Data Tables:
Data Tables are useful for performing sensitivity analysis when you have one or two variables that change, and you want to see the resulting values in a table format. Data Tables can be created using the “What-If Analysis” option under the Data tab.
30. Data Validation with Formulas:
Data Validation can also use formulas to set more complex rules for input. For example, you can create a formula to limit the input in a cell based on conditions, such as the values in other cells or a specific range.
31. Customizing Number Formats:
Excel provides various built-in number formats, but you can also create custom number formats. This is helpful when dealing with specific data types, such as currency, percentages, dates, and times. Right-click on a cell or range, choose “Format Cells,” and go to the “Number” tab to explore the formatting options.
32. Sparklines:
Sparklines are small, inline charts that fit within a single cell, giving you a visual representation of data trends. You can create Sparklines under the Insert tab, and they are particularly useful for quickly visualizing data in tables.
33. Goal-Seeking with Solver:
While Goal Seek is great for simple what-if scenarios, Solver is an Excel add-in that can handle more complex optimization problems. It can help you find the optimal solution based on certain constraints. To enable Solver, go to File > Options > Add-Ins, select “Solver Add-in,” and click OK. You can then access Solver under the Data tab.
34. Conditional Aggregation with SUMIFS and COUNTIFS:
The SUMIFS and COUNTIFS functions allow you to perform conditional aggregation. For example, you can sum or count values in a range based on multiple criteria. For instance, =SUMIFS(C:C, A:A, "Apples", B:B, "Sales") will sum the values in column C if the corresponding rows in column A contain “Apples” and in column B contain “Sales.”
35. Data Analysis ToolPak:
The Data Analysis ToolPak is another Excel add-in that provides advanced data analysis tools. It includes tools for regression analysis, sampling, histogram, moving averages, and more. To enable the ToolPak, go to File > Options > Add-Ins, select “Analysis ToolPak,” and click OK.
36. Named Ranges:
Named ranges allow you to assign a name to a cell or range of cells, making it easier to reference them in formulas. To create a named range, select the cell(s), go to the Formulas tab, and click on “Define Name” in the Defined Names group.
37. Data Consolidation:
Data Consolidation enables you to combine data from multiple worksheets or workbooks into one summary report. This is useful when you have similar data in separate files or sheets. Access this feature under the Data tab.
38. Transposing Data:
The Transpose feature allows you to switch rows into columns and vice versa. To do this, copy the data you want to transpose, right-click on the destination cell, choose “Paste Special,” and then select the “Transpose” option.
39. Custom Lists:
Excel allows you to create custom lists, which can be handy when entering repetitive data. For example, if you have a specific order of departments, you can create a custom list, and Excel will automatically fill in the departments in that order when you type a few entries.
40. Using Data Tables for Simulations:
Data Tables can be used for more than sensitivity analysis. They can simulate scenarios by randomly generating input values and calculating the results. By doing this multiple times, you can see the distribution of possible outcomes.
41. Data Validation with Drop-Down Lists:
Data Validation can include drop-down lists to restrict data input to predefined values. Create the list in a range, then use Data Validation to refer to that range as the source for the drop-down list.
42. 3D References:
When you have data spread across multiple sheets with the same layout, you can use 3D references to summarize data from all sheets. For example, =SUM(Sheet1:Sheet5!B2) will add up the values in cell B2 from Sheet1 to Sheet5.
43. Data Model and Power Query:
For advanced data analysis and handling larger datasets, you can use the Data Model and Power Query features. The Data Model allows you to create relationships between tables, enabling more complex calculations, while Power Query allows you to connect, transform, and load data from various sources.
44. Protecting Formulas:
To prevent others from modifying your formulas while allowing data entry, you can protect specific cells or sheets. Go to the Review tab, click on “Protect Sheet,” and choose which elements should remain editable.
45. Using Excel Shortcuts for Efficiency:
Mastering keyboard shortcuts can significantly improve your efficiency. Here are a few more useful shortcuts:
- Ctrl + Shift + L: Turn on/off Filter (Toggle AutoFilter)
- Ctrl + ` (backtick): Show/hide formulas in cells
- Ctrl + Arrow Keys: Jump to the last filled cell in a column or row
- F4: Repeat the last action
46. Data Validation with Error Alerts:
When setting up data validation rules, you can customize the error alert message that appears when a user enters invalid data. This can help provide clearer instructions or warnings about the data requirements. To set up an error alert, go to the Data tab, click on “Data Validation,” and then go to the “Error Alert” tab.
47. Data Tables with Two Variables (Two-Way Data Tables):
Data Tables can handle more than one variable for sensitivity analysis. By using both row input and column input, you can create a two-way data table that shows how changing two variables simultaneously affects the result.
48. Advanced Charting Options:
Excel offers various advanced chart types and customization options. You can create combination charts (e.g., line and bar chart together), add trendlines, create a secondary axis, and apply different chart layouts and styles.
49. Protecting Formulas and Hiding Formulas:
You can hide formulas from view to prevent others from seeing them. To do this, go to the Formulas tab and click on “Show Formulas” to toggle between displaying formulas and displaying results only. You can also protect formulas while allowing other cell contents to be edited by using worksheet protection.
50. Using Array Formulas:
Array formulas perform calculations on multiple values simultaneously. When using array formulas, you need to enter them with Ctrl + Shift + Enter to activate the array functionality. Array formulas can be very powerful for complex calculations and manipulation of data.
51. Data Tables with Dynamic Inputs:
Data Tables can use input values from other cells to drive the calculations. By referring to other cells within the data table setup, you can quickly explore different scenarios based on changing input values.
52. Flash Fill:
Flash Fill is a feature that automatically detects patterns in your data and fills adjacent cells based on the pattern. For example, if you have a list of first names and want to extract last names from a different format, you can use Flash Fill to do this quickly.
53. Consolidating Data with Power Query:
Power Query is a powerful tool for importing, transforming, and consolidating data from multiple sources. It allows you to clean and reshape data before loading it into Excel. You can find Power Query under the Data tab.
54. Dynamic Charts with Named Ranges and OFFSET Function:
By using Named Ranges and the OFFSET function, you can create dynamic charts that automatically expand or contract as the data range changes. This is especially useful when your data grows or shrinks regularly.
55. Using Excel Tables:
Excel Tables provide various benefits, such as automatic table expansion, structured references, and easy filtering and sorting. Convert your data range to an Excel Table by selecting the data and pressing Ctrl + T or going to the Insert tab and clicking “Table.”
56. Using Goal-Seeking with Multiple Variables:
Although Goal Seek is typically used with one variable, you can use it with multiple variables using the Solver add-in. Set up multiple cells with formulas and use Solver to find the values that satisfy the desired results.
57. Advanced Conditional Formatting:
Excel’s Conditional Formatting offers numerous customization options. You can create complex rules, use formulas in conditional formatting, and even use color scales and data bars to visualize data trends.
58. Custom Views:
If you have different views of the same data (e.g., one with specific columns hidden and another with different filters), you can save them as Custom Views. Go to the View tab, click on “Custom Views,” and create, manage, or switch between views.
59. Grouping and Outlining Data:
Grouping and outlining allow you to collapse and expand rows or columns to show only the summary information. This is helpful when working with large datasets and wanting to focus on specific sections.
60. Using Excel for Data Analysis and Statistics:
Excel has built-in functions for various statistical analyses, such as regression, correlation, t-tests, ANOVA, and more. These functions can be found under the Formulas tab, in the “Statistical” or “Math & Trig” categories.
These advanced Excel tips will help you streamline your work, analyze data more effectively, and create sophisticated reports and analyses. Excel’s versatility makes it a valuable tool for professionals in various fields, including finance, engineering, marketing, and data analysis. Continue exploring and experimenting with Excel to uncover its full potential. Happy Excel-ing!