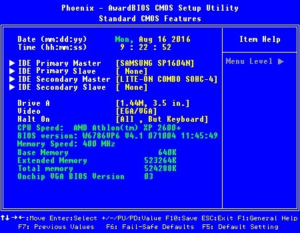the restart and select the appropriate device error can be quite difficult. This does not allow you to boot into your operating system when you turn on the PC. This problem is quite common among Windows users. But do not worry! We have some simple solutions that will help you overcome this problem.
What is the restart and select the appropriate device error?
This error appears when the computer has trouble recognizing boot devices. In this case, the computer hangs and the keyboard stops working. Even after restarting your computer, you still have a black screen with the error message displayed. As such, the Solid State Drive (SSD) or Hard Disk Drive (HDD) begins to stop responding.
Causes of the error
This error is caused by corrupted system files, incorrect boot order, or hard disk failure. The operating system drive is disconnected from the motherboard. This may be because the cable connection of the system's primary storage device becomes loose as it ages.
How to repair a reboot and select an appropriate boot device error?
Although this error can be quite boring, it's not hard to fix. The following five methods should provide an overview of how to overcome this error. They were ranked in descending order of popularity.
Method 1: Check the Start Order
The main cause of the restart and select the appropriate device error as mentioned before is the wrong boot order. This causes the computer to boot from another source that might not have an operating system yet. To solve this problem, we need to set the first option in the boot order as hard drive.
- Restart your computer.
- Enter your BIOS configuration by pressing the appropriate keys, which can be F12, F2, ESC, F10 or Delete depending on the manufacturer of your computer.
- Select the Boot tab from the list of BIOS setup options
- Check whether the hard disk or SSD is set as the highest priority in the boot order. If this is not the case, use the up or down arrow keys to place the hard disk at the top. This means that the computer will boot from it first rather than from any other source.

- Now save these settings, exit the BIOS setup and reboot your computer.
If this method does not resolve your error, try one of the other methods listed below.
Method 2: Verify whether the boot drive is recognized by the BIOS or not
As the problem may be related to the computer's operating system drive, it is important to check the operation of the drive. We can do this by entering the BIOS settings.
- Shut down and restart your computer
- Enter the BIOS settings by pressing the F12, F2, ESC, F10 or Delete key. Read the computer's manufacturing manual for the correct key or you can find the exact key on the internet.

- After entering the BIOS Setup Utility window, access the main settings or the standard CMOS features where you will find all the devices detected by the BIOS.
- Now check if the solid state drive (SSD) or system hard disk (HDD) is included.
If SSD or HDD disks are not listed here, it means that they have not been properly connected or that the cables may be defective or that the primary storage device may have stopped working. To ensure optimal operation, you can also replace the power of your computer. connector.
Method 3: View or Enable Legacy Boot (for UEFI computers only)
Every computer equipped with Windows 8 or a higher operating system has an element called UEFI. This has replaced the BIOS and has a feature called Legacy Boot.
- Restart your computer
- To open UEFI, select the appropriate keys according to the manufacturer of your computer. It can act as F2, F8, F10 or Del keys. Read the computer's manufacturing manual for the correct key or you can find the exact key on the internet.
- Once UEFI is open, look for the legacy boot option in any of the tabs settings.
- If the legacy boot option is enabled, disable it. If it is disabled, turn it on. Depending on your computer model, this can be listed in the Security tab> Legacy Support.

- Now save these settings, exit the UEFI configuration and reboot your computer.
Check if the error persists at restart. If that's the case, do not worry. We have some more methods for you.
Method 4: Use diskpart
The correct device restart and selection error may also occur if its primary hard disk partition is no longer configured as an active partition. In this case, set your primary hard disk partition as the active partition.
- Insert the Windows installation disc or recovery media into your computer
- Restart your computer and boot it from the media
- Once you are in System Recovery Options (for Vista or 7 systems) or Troubleshooting (for Windows 8 and 8.1), click Command Prompt.

- In the command prompt, type diskpart without quotation marks and press Enter
- Type select list 0 and press Enter. 0 is the disk number on which Windows is installed. For a complete list of the disks available on your computer, type list disk.
- Now type list partition and press enter. After this type, select partition 1, where 1 is your primary disk position. Type active and press enter.
- Restart your computer

This will set your primary active partition to one.
Method 5: Replace the CMOS battery
The CMOS battery is a small circular cell located at the heart of the motherboard. The CMOS battery stores small errors and problems such as the "Restart and select the appropriate boot device" error in its memory, posing users with all kinds of difficulties. If this cell is damaged or faulty, it will cause a variety of problems, including Restart and select an appropriate boot device error. In such situations, you must open the computer platform (enclosure), access the motherboard, and remove the CMOS battery. Then hold down the power button for at least 10 seconds to get rid of any remaining charge and replace the CMOS battery with a new one.

Conclusion
After solving the problem, we recommend that you clean your Windows registry. This will ensure that no corrupt or damaged file can cause the return of the error. The error of restarting and selecting the appropriate boot device is quite heavy, but its correction is easy. I hope that the above steps have helped you to solve the problem.
<! –
![Reboot and Select Proper Boot Device [Quick Fix]](https://i0.wp.com/new4trick.com/wp-content/uploads/2019/12/Reboot-and-Select-Proper-Boot-Device-Quick-Fix.png)