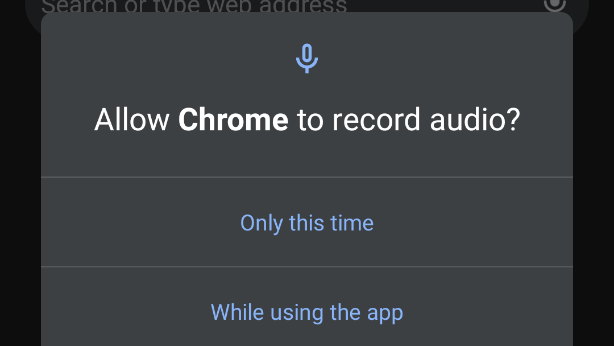Developer options
To use most of the tips and tricks listed in this article, you will need to enable Developer options on your Android device. To unlock the developer options menu, you will need to locate your phone’s version number. On most devices, you can enter the build number in the search box. But there is another way to find it. To enable Developer Options, go to the Settings section of the About Phone app, scroll down to the build number and tap it until a notification pops up. Then head to Settings> System> Advanced> Developer options. Now that you’ve enabled the secret menu, we can start with some useful tips that every Android user should know.
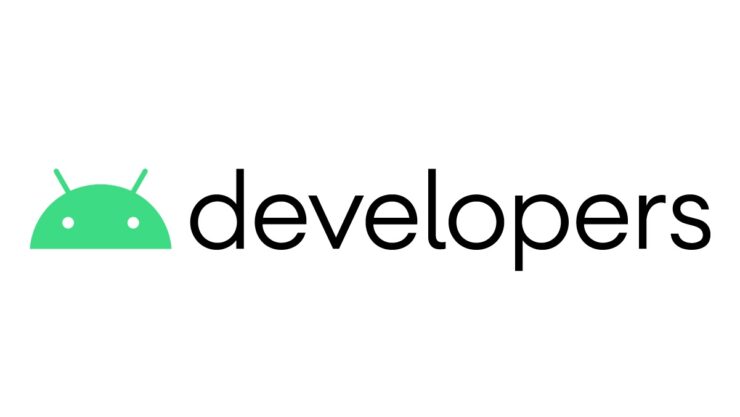
Force GPU rendering
To enable this feature, you will need to go to Developer Options again and from there, enable forced GPU rendering. This option allows your phone’s graphics card to render the UI elements instead of the processor. This can make the UI feel a bit more choppy, but it does come with a big tradeoff when it comes to battery life. In most phones, the graphics card uses more power than the central processor, so enabling GPU rendering can affect battery life by up to 20%.

Animation speed
It is very easy to do this. Go to Developer options again, then scroll down to Window Animation Scale and toggle it off. Now head over to the transition animation scale and do the same. This feature has minimal effect on battery life, but will make your phone run faster and more responsive.
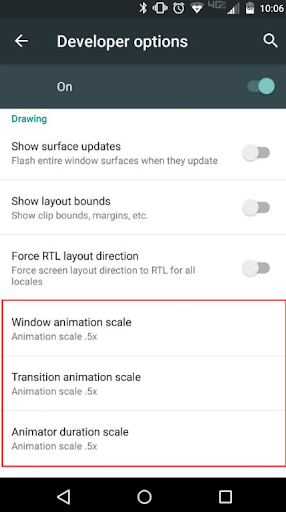
Use Voice Access
If you have any impairments or are just in cold weather, the voice access feature is one of the most convenient tools you can use. It can be downloaded from the Play Store in seconds. In the accessibility menu in settings, you just need to turn it on. What it allows you to do is simply control all aspects of your phone using your voice. Using Voice Access is easy to understand and convenient to use.
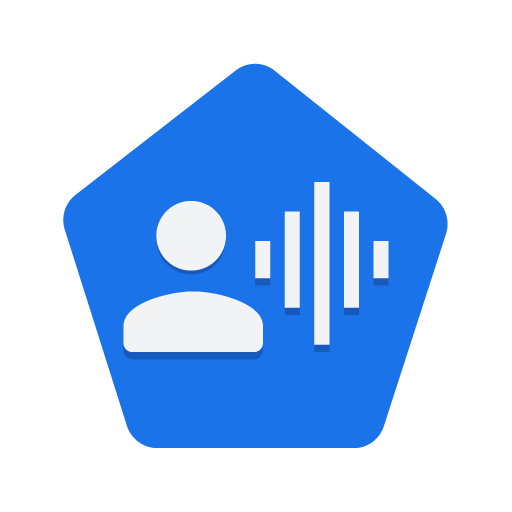
Record activity on screen
An amazing new feature that has been added to Android 11 is the ability to record your phone’s screen, without having to install any apps. To use Screen Record, all you need to do is pull down the top shade and touch the Screen Record option.
When you have finished the video, use the top tint to end the recording, pressing the red dot on the screen. The point can be easily moved to another part of the screen. Once the recording is done, it will create an MP4 file which you can access in your phone’s photo gallery.
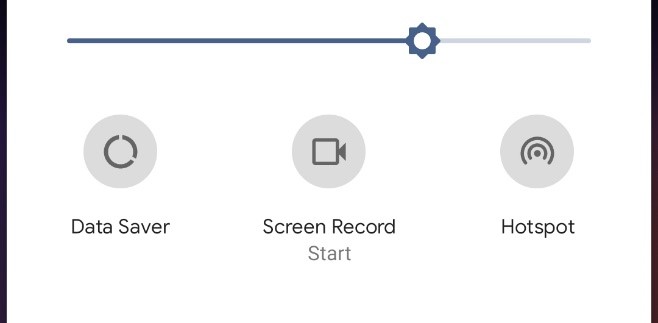
View your notification history
If you have Android 11, you can now see your past notifications. Some notifications are silent and don’t ring, or even appear in the notification bar, so you might ignore them. Now by just going to the settings menu, you can easily see if an app is currently running in the background or if someone has texted you but you forgot to reply.
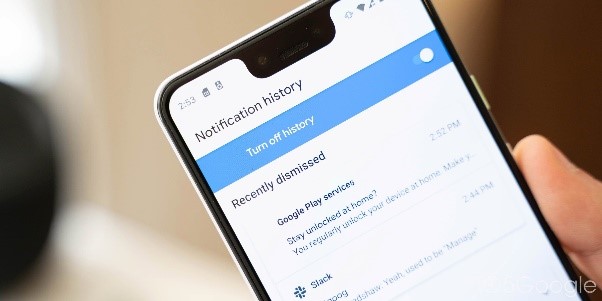
Use battery saving mode
To activate the battery saver all you have to do is pull down the top flap of your phone screen and tap on the Battery saver icon, tap again to turn it off (it is recommended to deactivate battery saving mode, while your device is charging). If you want to automatically activate battery saving mode, all you have to do is: Open the Settings application on your phone. Then tap Battery> Battery saver> Set schedule. And finally, choose a setting for when the battery saver should activate.
- No schedule: only when you activate it manually.
- Depending on your routine: if your battery gets too low during certain hours
- Depending on the percentage of your battery charge: if your phone’s charge drops below a certain point
If Battery Saver is still not enough for you, Android 11 gives you its Extreme Battery Saver mode. This mode allows your phone to turn off most of its features and applications, giving you even more time before a recharge is needed. To activate Extreme Battery Saver: First, you will need to go to your phone’s Settings app. Then tap Battery> Battery saver> Extreme battery saver> When to use it. And just like Battery Saver, you will be able to choose when Extreme Battery Saver will be activated. You can choose to always use Extreme Battery Saver, never use it, or have your phone turn it on every time you use Battery Saver.
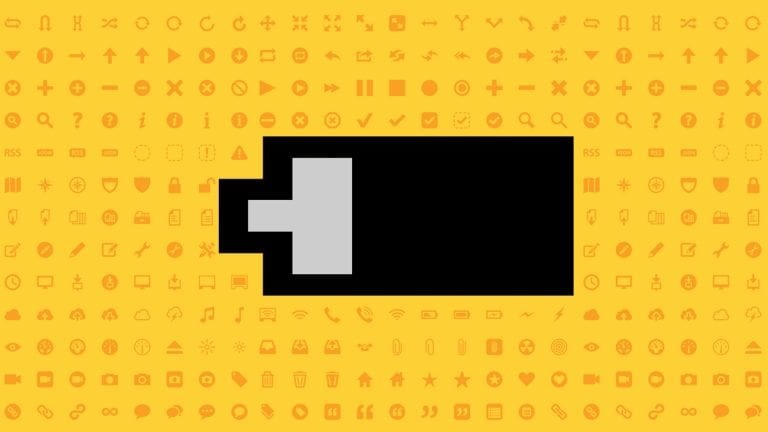
Get app suggestions
Now you can get app suggestions for your home screen based on your daily activities and app usage. If you move any of the icons from the bottom row to the home screen, you will now get a recommendation to get another app to fill the empty space. You can then determine whether you want to keep it or get another app.
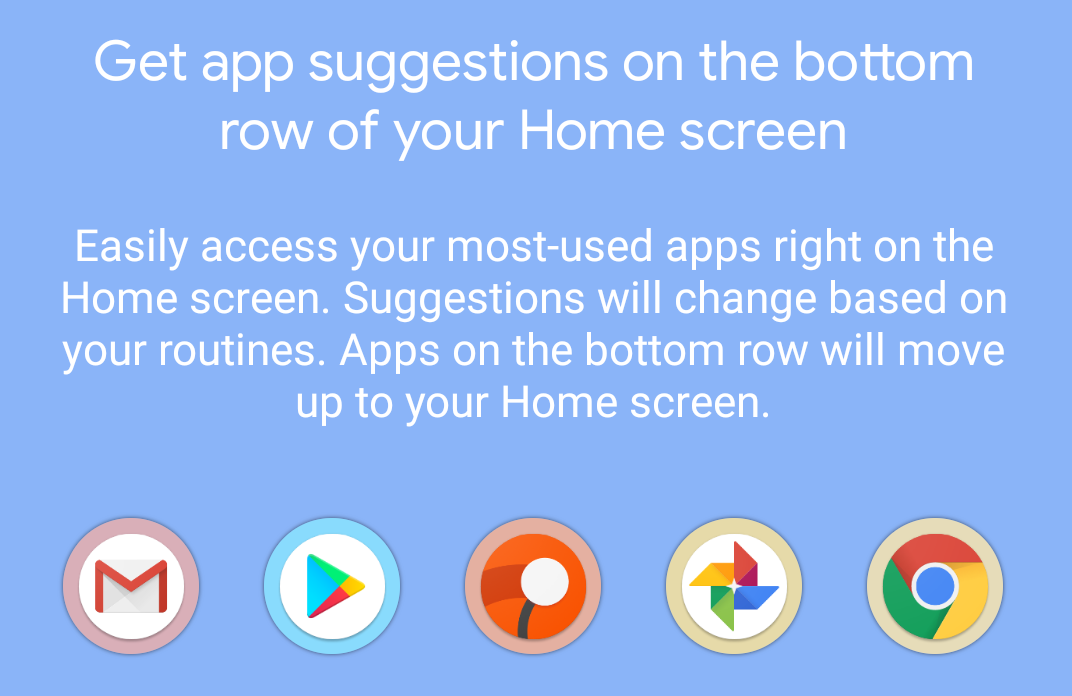
Give a single authorization
Android 11 comes with one-time permission to run apps. It gives your apps one-time access to your permissions like your location, microphone or camera. The user can allow the app to use your permissions only once. This is good because all the apps running in the background will not have access without your consent.