When you think of cloud storage, a few reputable services come to mind. Dropbox, Microsoft OneDrive, Google Drive, and a few other tech giants give you cloud server-based storage. By default, Android users tend to use Google Drive more frequently because it comes pre-installed on most phones and you get 15GB of free storage.
Although Google Drive is reliable most of the time, sometimes some issues can occur. You can see that your storage space is full, but the files are not showing. Google Drive can be slow and take forever to upload or download files. Here are some of the best ways to fix slow upload and download speeds on Google Drive.
Fix slow upload and download speed on Google Drive
Some of the troubleshooting methods apply to all platforms, while a selection is limited to Android and iPhone only.
1. Check if your internet connection is working properly
Since Google Drive relies on your internet connection to upload and download files, changing your internet speed will directly impact file upload and download speeds on Google Drive.
So check if your internet connection is working properly and if you get the usual speeds on the network. You can do this by visiting popular websites such as Speedtest or Fast and running the test in your browser.
2. Switch to a 5 GHz network for faster speeds
Most dual-band Wi-Fi routers can operate on two different frequencies: 2.4 GHz and 5 GHz. The 2.4 GHz band is generally more crowded and speeds are saturated on several devices.
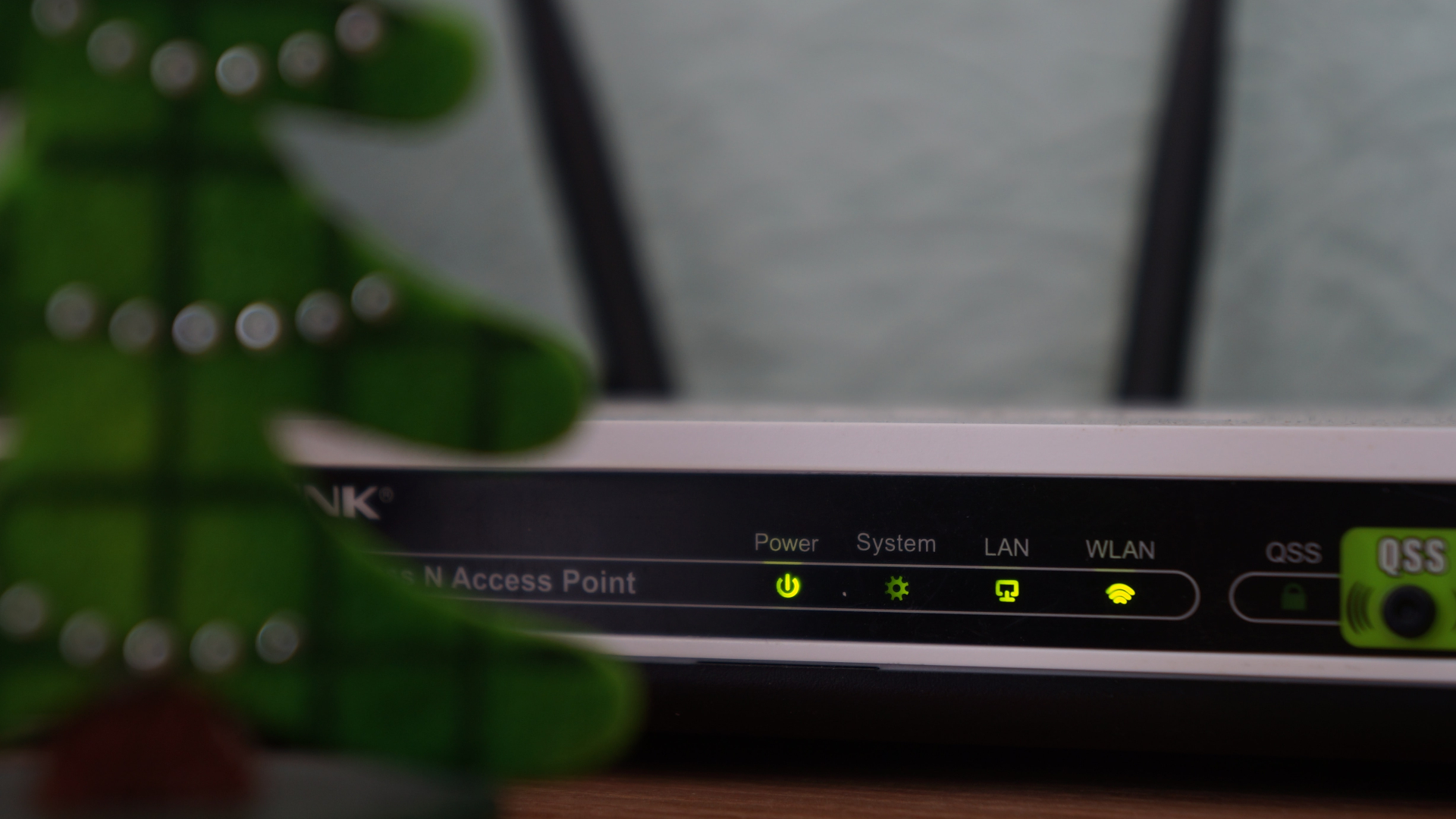
A good way to solve this problem is to connect your computer to the 5 GHz network band of your router. This way the speeds will be higher and since the network can be less congested and your device can enjoy higher bandwidth. This means that uploads and downloads will be faster with Google Drive.
3. Make sure you’re not using a metered connection
A metered connection basically indicates that the available bandwidth is limited. As a result, your computer will attempt to throttle Internet usage in order to retain more data.
So, if you use a mobile hotspot from a phone to upload or download files via Drive to your computer, you may experience speed issues. Try to connect to a stable Wi-Fi connection so that the speeds remain constant.
4. Compress the file to reduce its size
It’s not rocket science that a larger file will take longer to download. You will also need to ensure that your internet connection remains fast and stable throughout the download process. So reduce the file size before downloading.
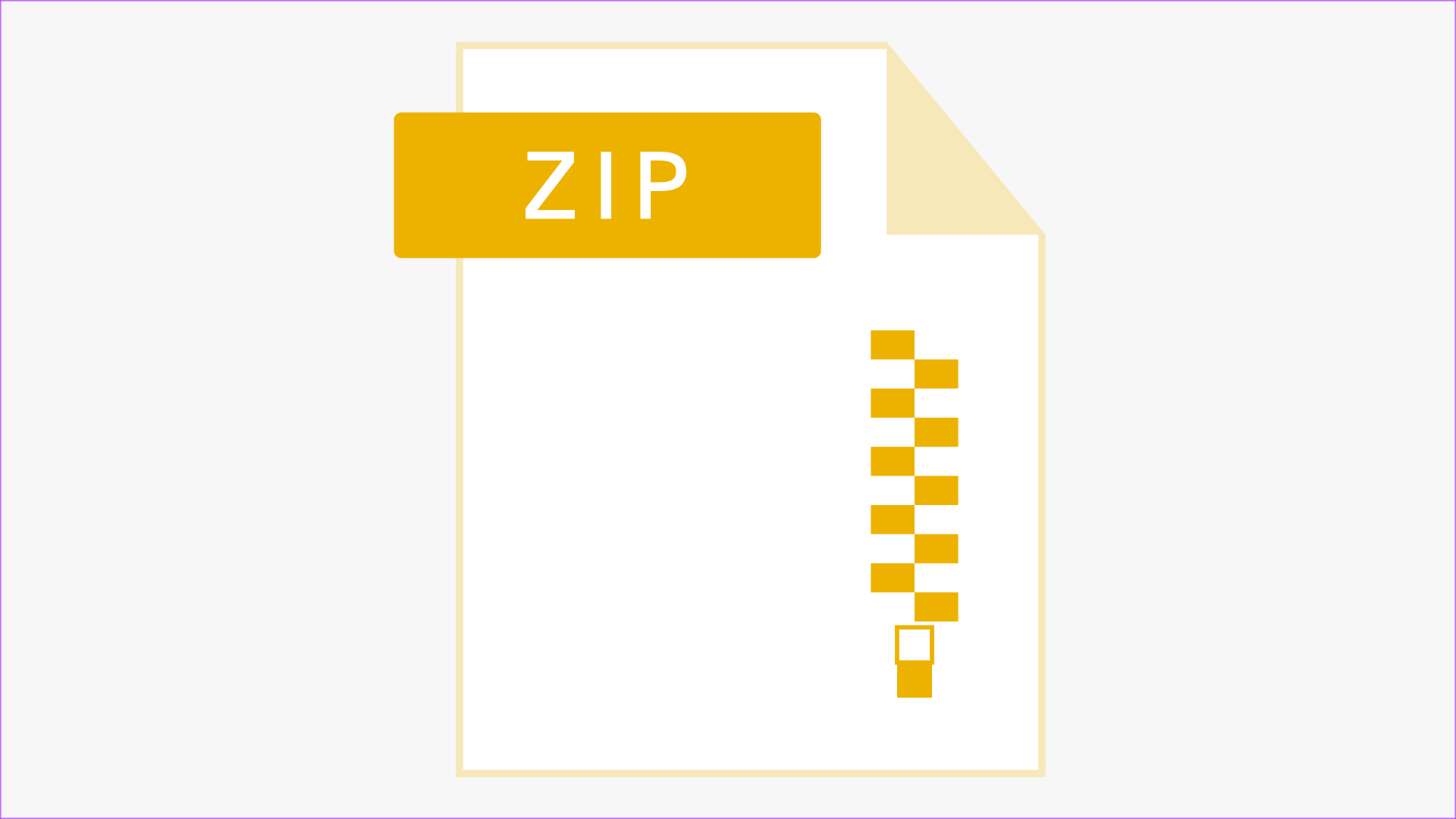
The best way to do this is to compress the file(s) in ZIP or RAR format. This way, you can reduce the file size by a few megabytes. Another option would be to split the files or folders into several smaller sized files and upload them individually.
5. Clear cookies and cache from your (web) browser
Clearing your browser’s cookies and cache can sometimes increase upload and download speeds.
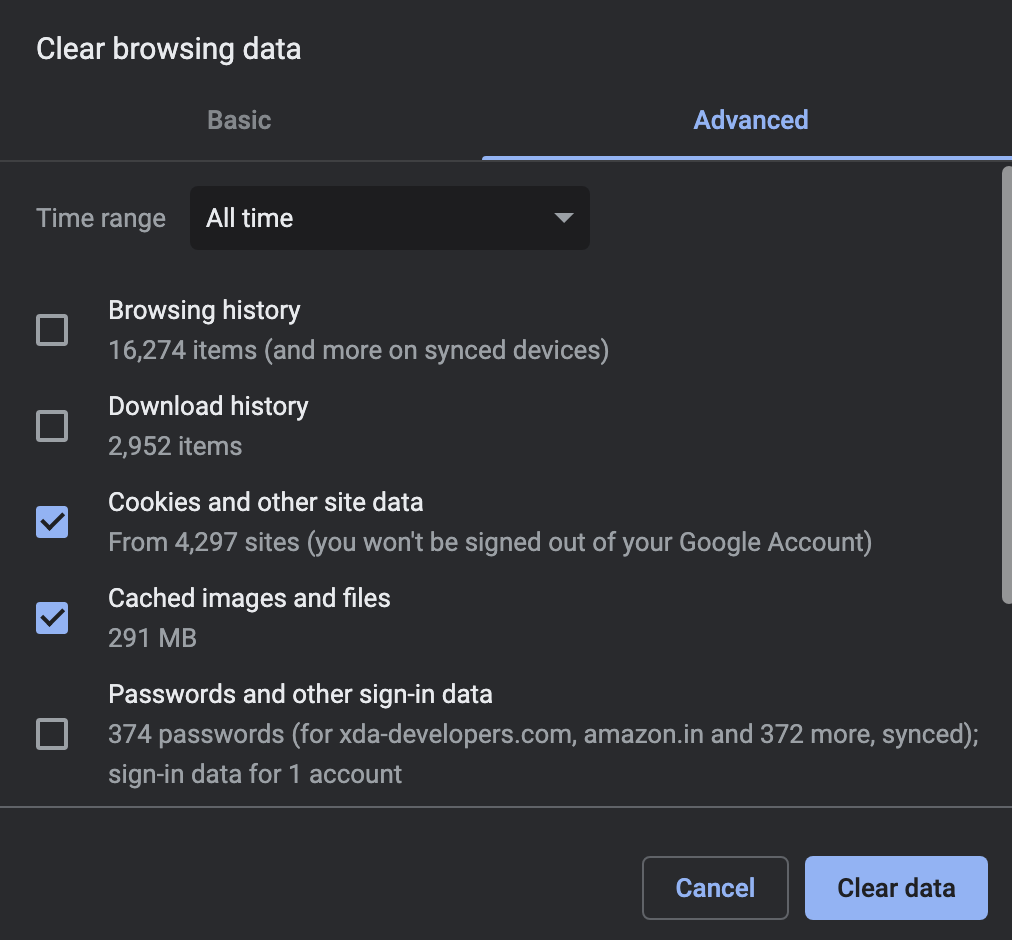
Although the steps are similar for most web browsers, you can find out how to clear Google Chrome cache for step-by-step instructions.
6. Try using a different (web) browser
Sometimes a web browser may act slowly or there may be a bug in a particular version of the browser. This can slow down your files uploading or downloading to Google Drive.
Try performing the same upload or download through another web browser. If you’re having trouble with Google Chrome, try using Firefox or Safari.
7. Enable Hardware Acceleration (Web)
Google Chrome gives you the option to enable hardware acceleration. Simply put, this allows Chrome to make the best use of the various hardware components of your computer to optimize performance. While this doesn’t directly affect your internet speed, it would keep Chrome running smoothly. Here’s how you can enable it.
Step 1: Open Chrome on your computer and click on the three dots in the upper right corner.
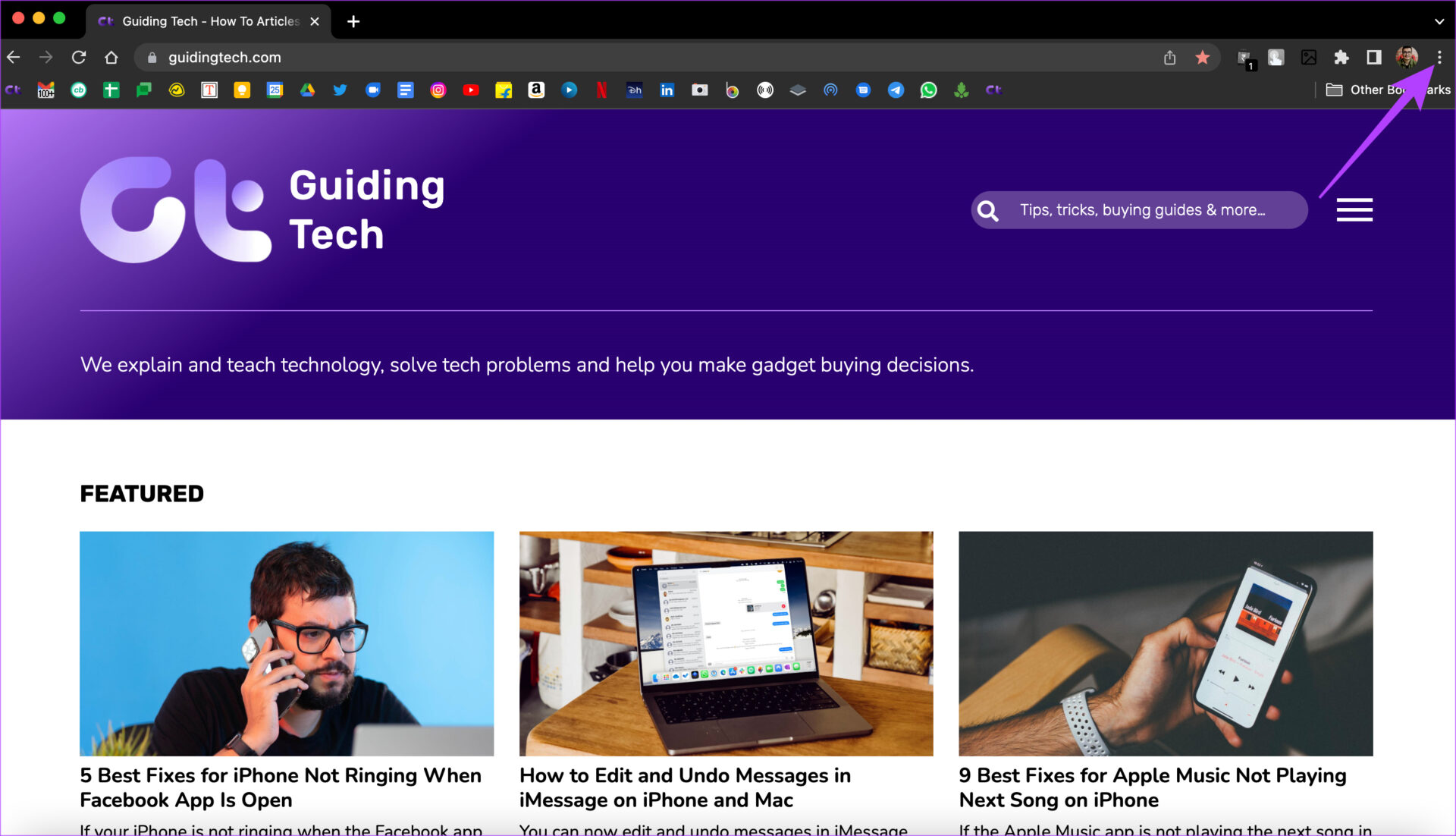
2nd step: Select the Settings option.
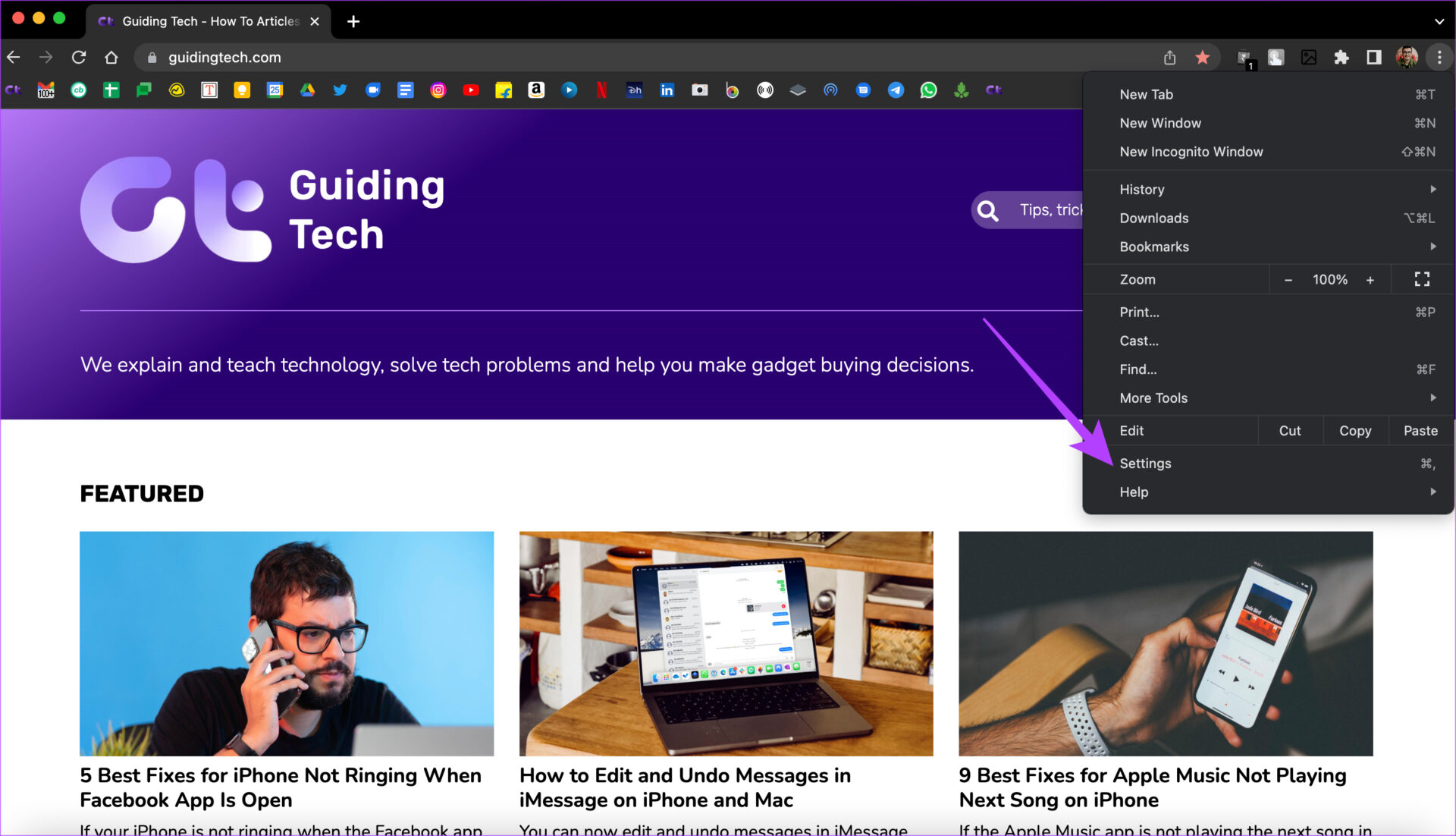
Step 3: Click on the System option in the left panel.
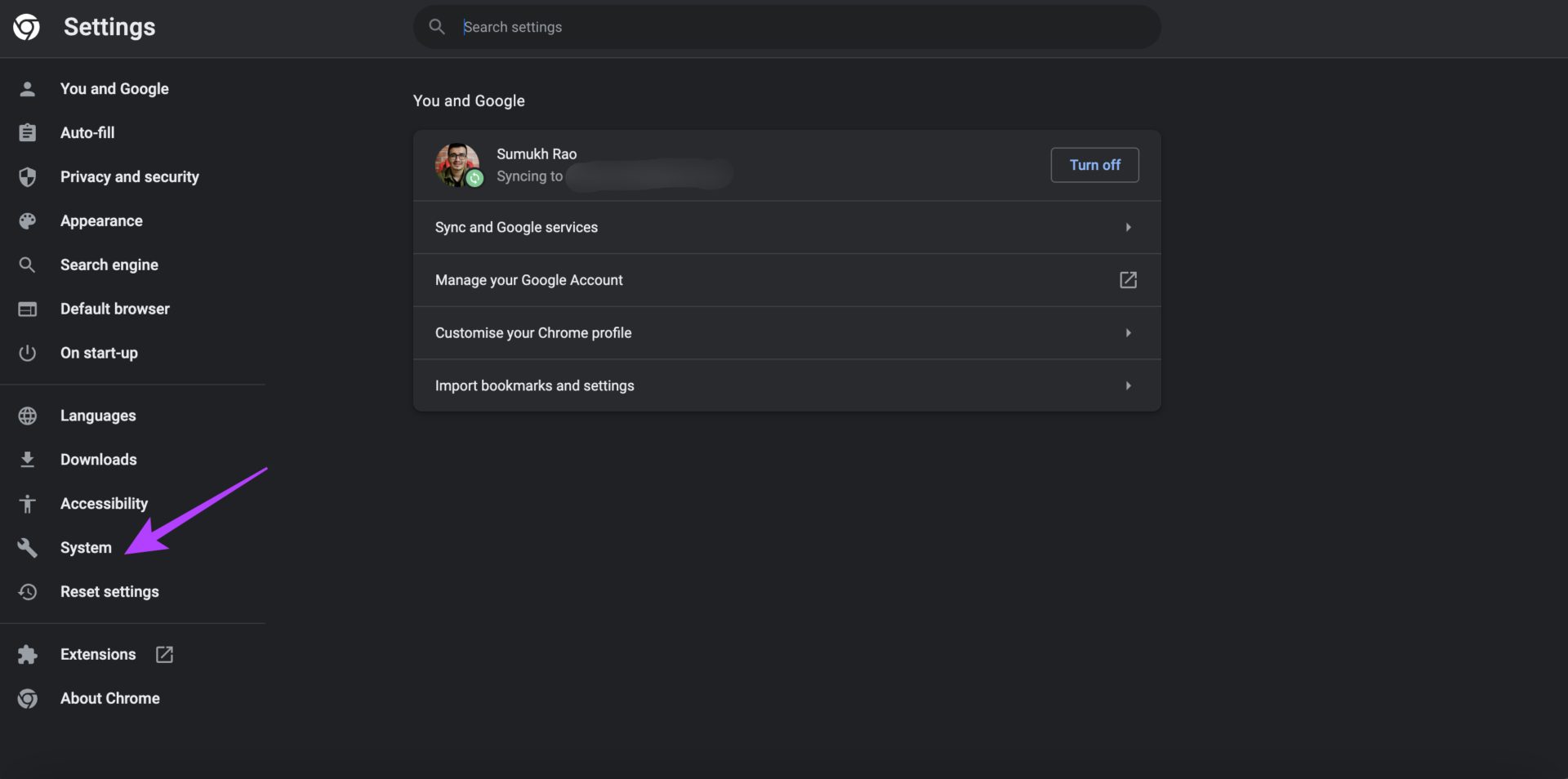
Step 4: Enable the toggle next to “Use hardware acceleration when available”.
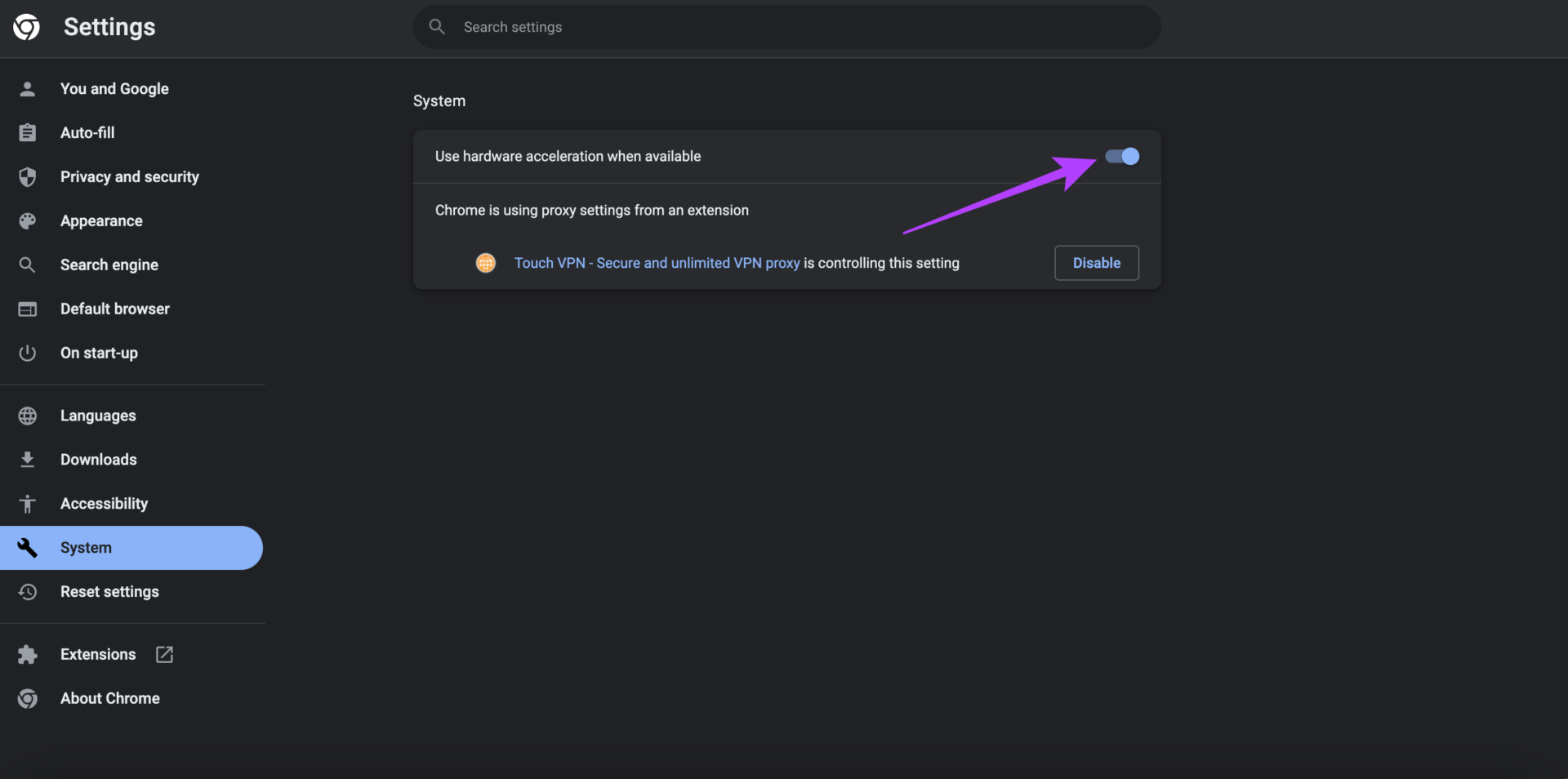
8. Clear Drive app cache (Android)
Just as we asked you to clear your browser’s cache when using Drive on the web, it’s a good idea to clear the cache of the Google Drive app to see if that resolves the issue with slow upload or download speeds. . Here’s how.
Step 1: Open the Settings app on your Android phone and scroll down to the Apps section.
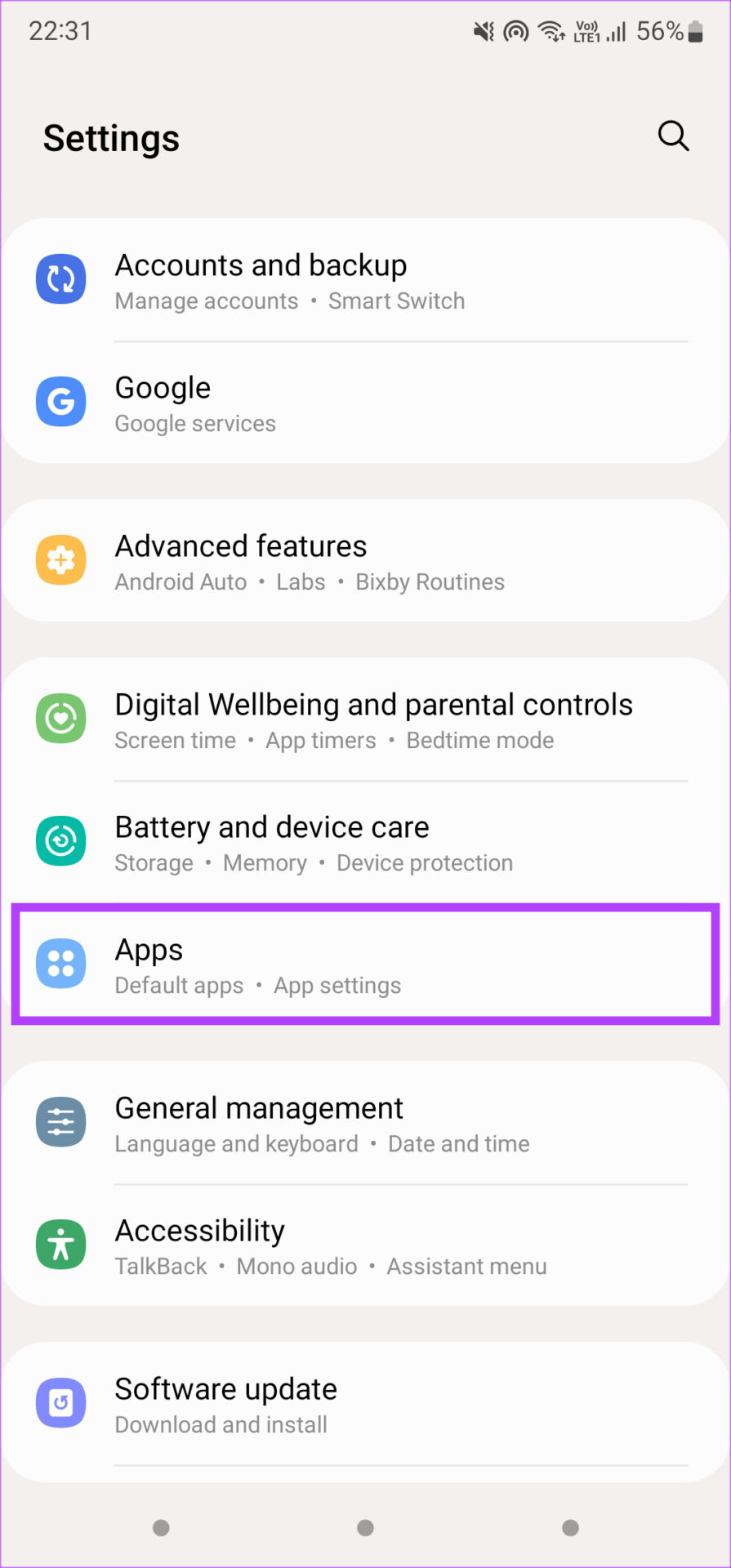
2nd step: Find the Google Drive app and tap on it.
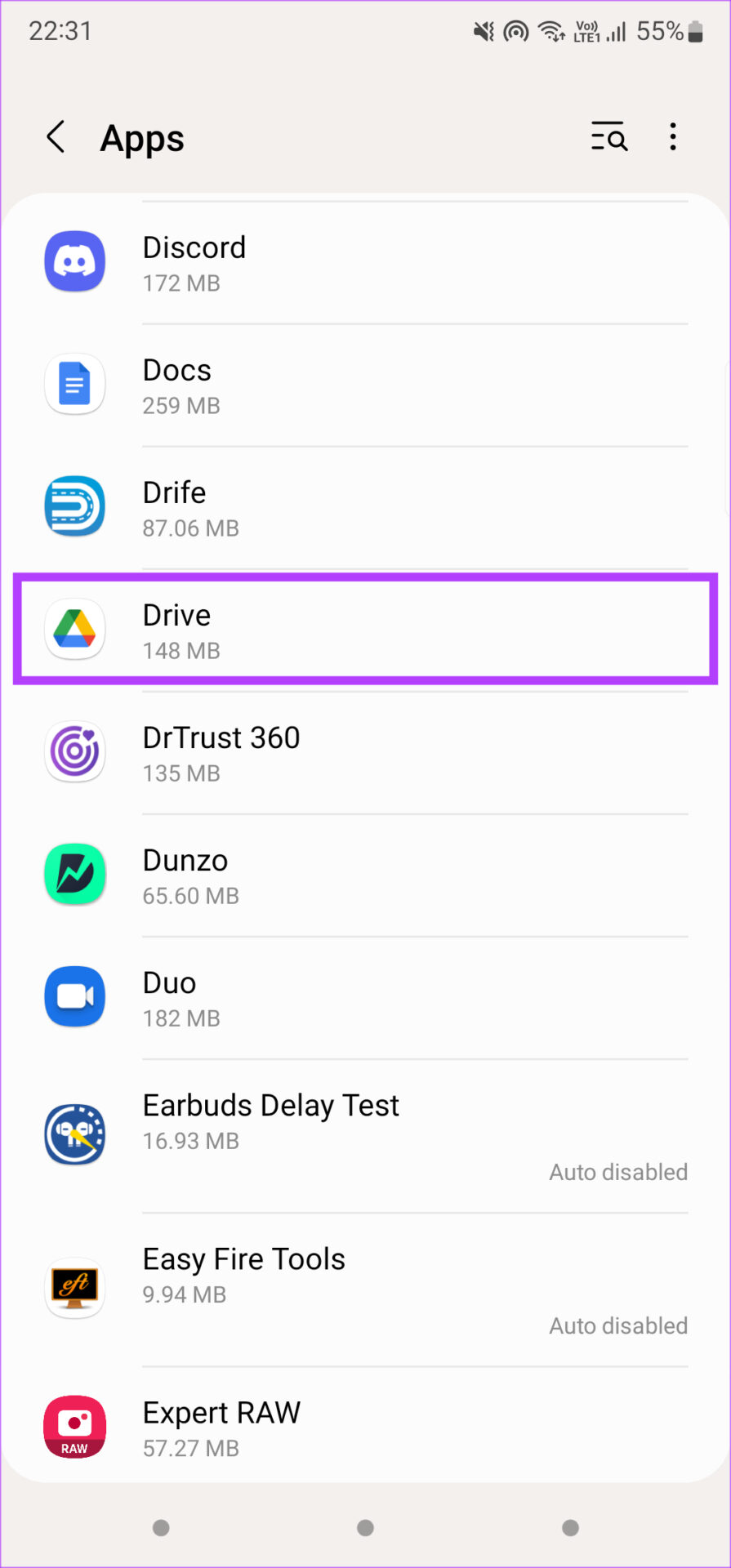
Step 3: Select the Storage option.
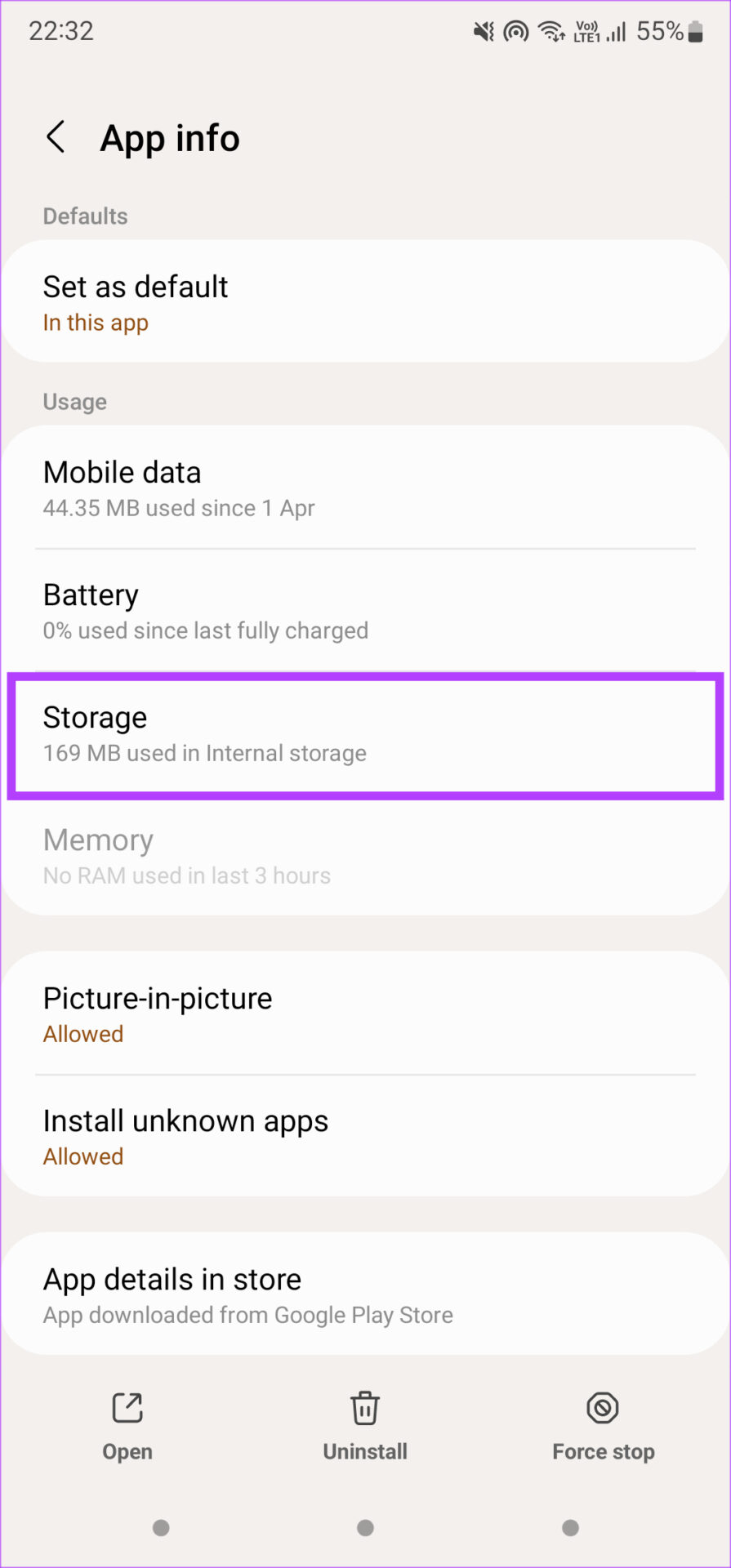
Step 4: Tap Clear Cache at the bottom.
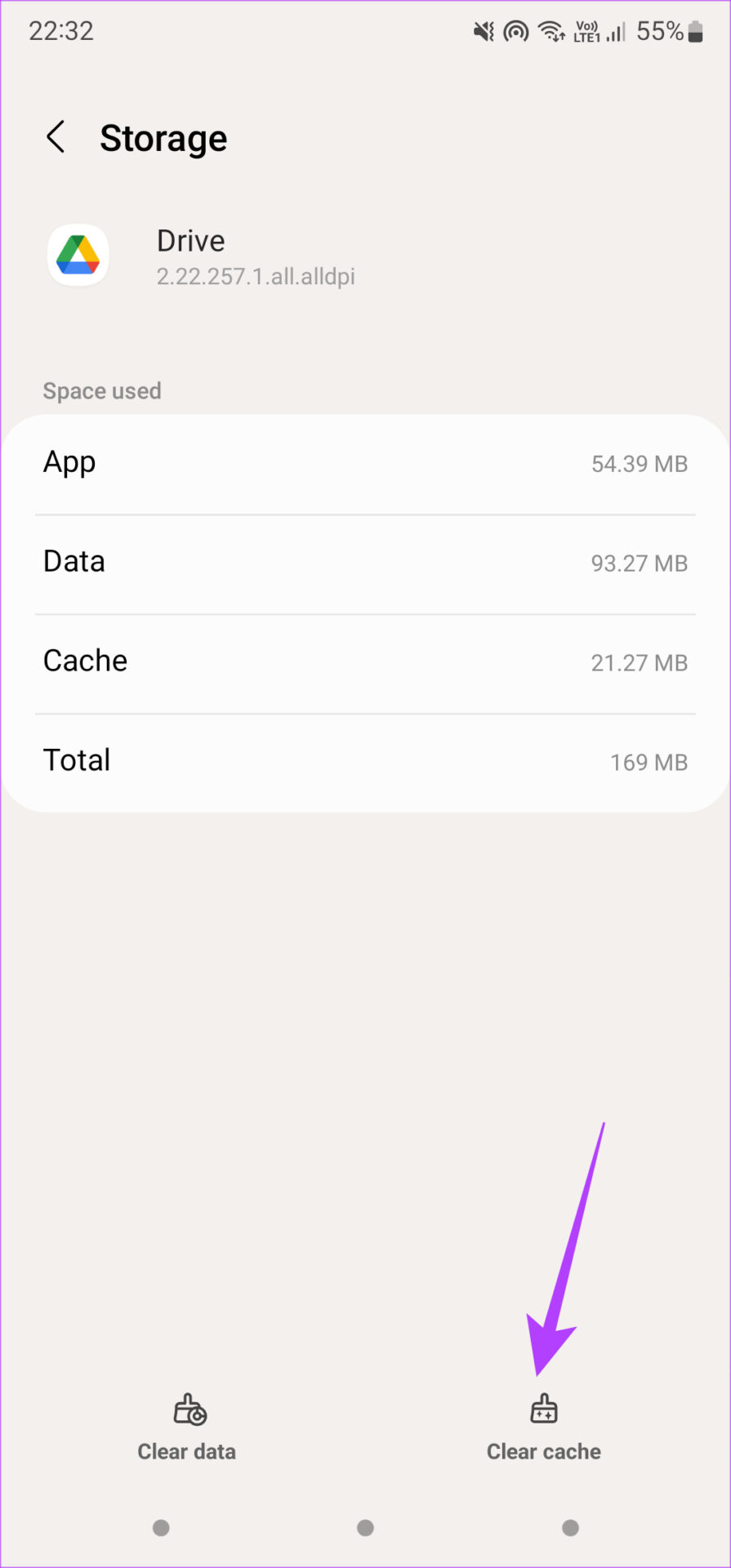
9. Try using Google Drive on your browser instead of the app
There might be a problem with the version of the Google Drive app on your Android, iPhone, and iPad. If uploading or downloading through the Drive app is too slow, try uploading or downloading through Drive on your web browser.
You can also try updating the Drive app to see if that makes a difference.
10. Keep the Google Drive app open while uploading and downloading (iPhone and iPad)
When trying to upload a file to Google Drive on an iPhone or iPad, it’s essential to keep the Drive app open during the transfer. Failure to do so will hinder the download and you will have to start over.
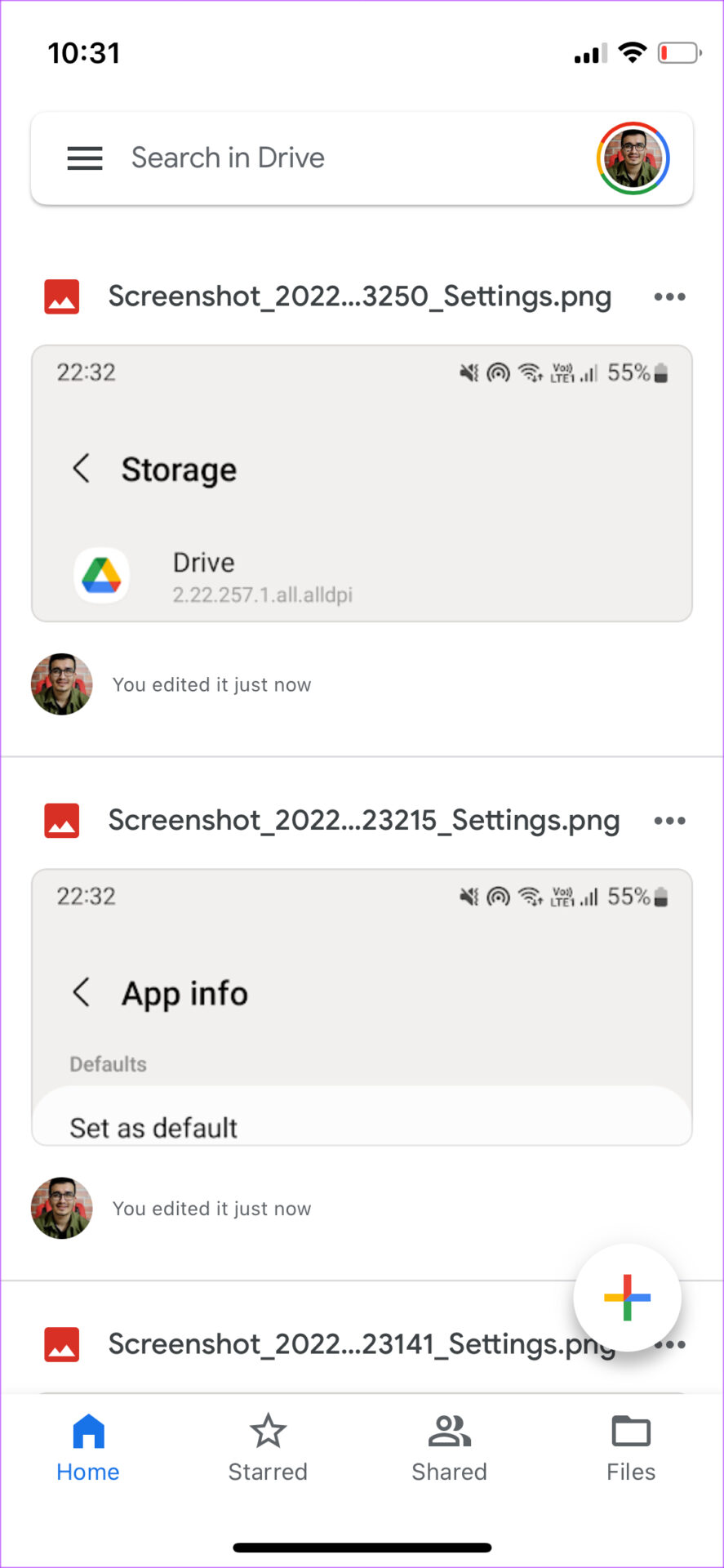
It’s also essential to keep your iPhone screen on with the Drive app open. Even turning off the screen would hinder the download.
11. Disable Low Power Mode (iPhone and iPad)
Low Power Mode on iOS reduces your iPhone’s battery usage by turning off background syncing and limiting internet usage. This could hinder any file upload or download on your iPhone. So, disable Low Power Mode and then try. Here’s how.
Step 1: Go to the Settings app on your iPhone and select Battery.
2nd step: Disable the Low Power Mode option at the top of the screen.
12. Disable Low Data Mode (iPhone and iPad)
When using a metered network connection or mobile hotspot, your iPhone will automatically turn on Low Data Mode. This mode prevents applications from using a lot of bandwidth, thus preventing the uploading or downloading of large files. Here’s how you can turn it off.
Step 1: Open the Settings app on your iPhone and tap Wi-Fi.
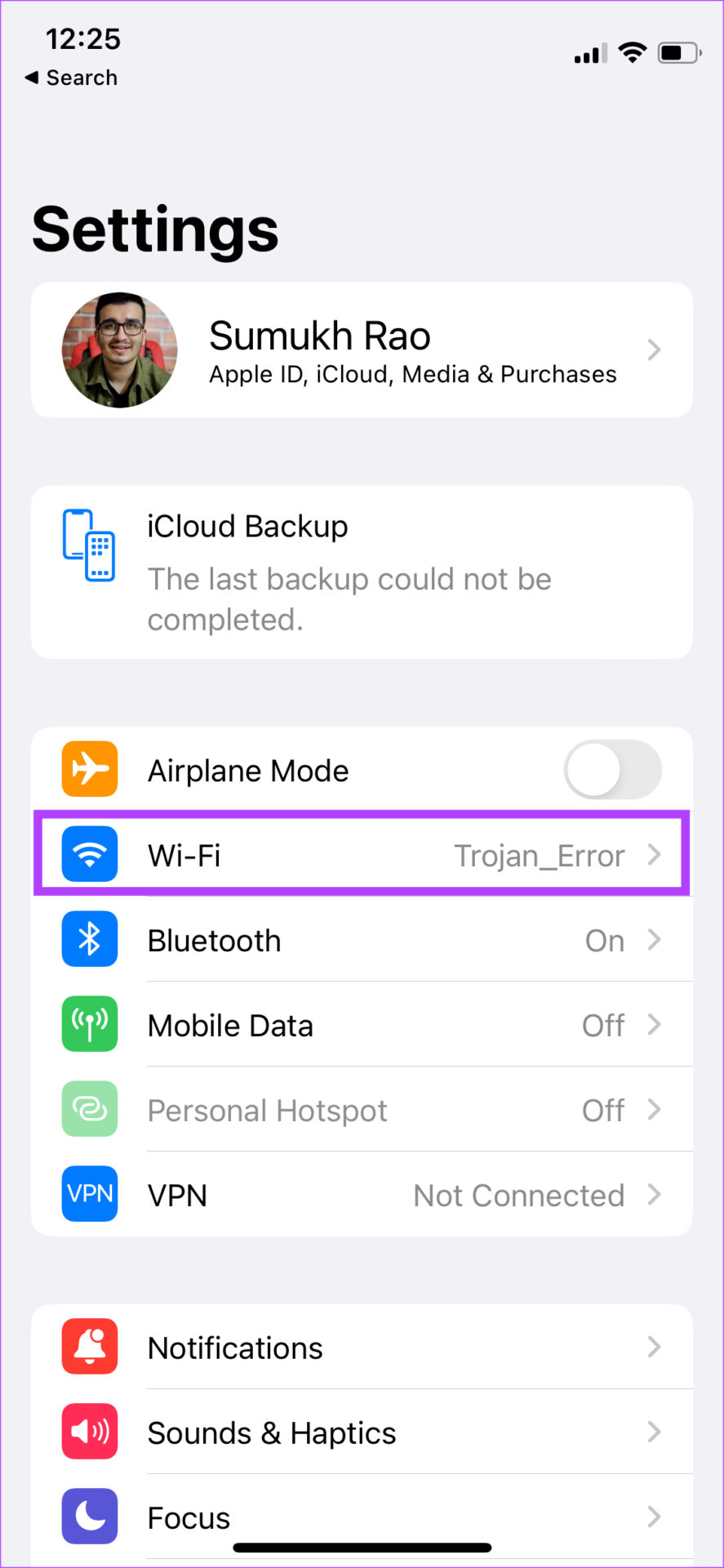
2nd step: Select the small blue circle with the “i” icon next to the network the iPhone is connected to.
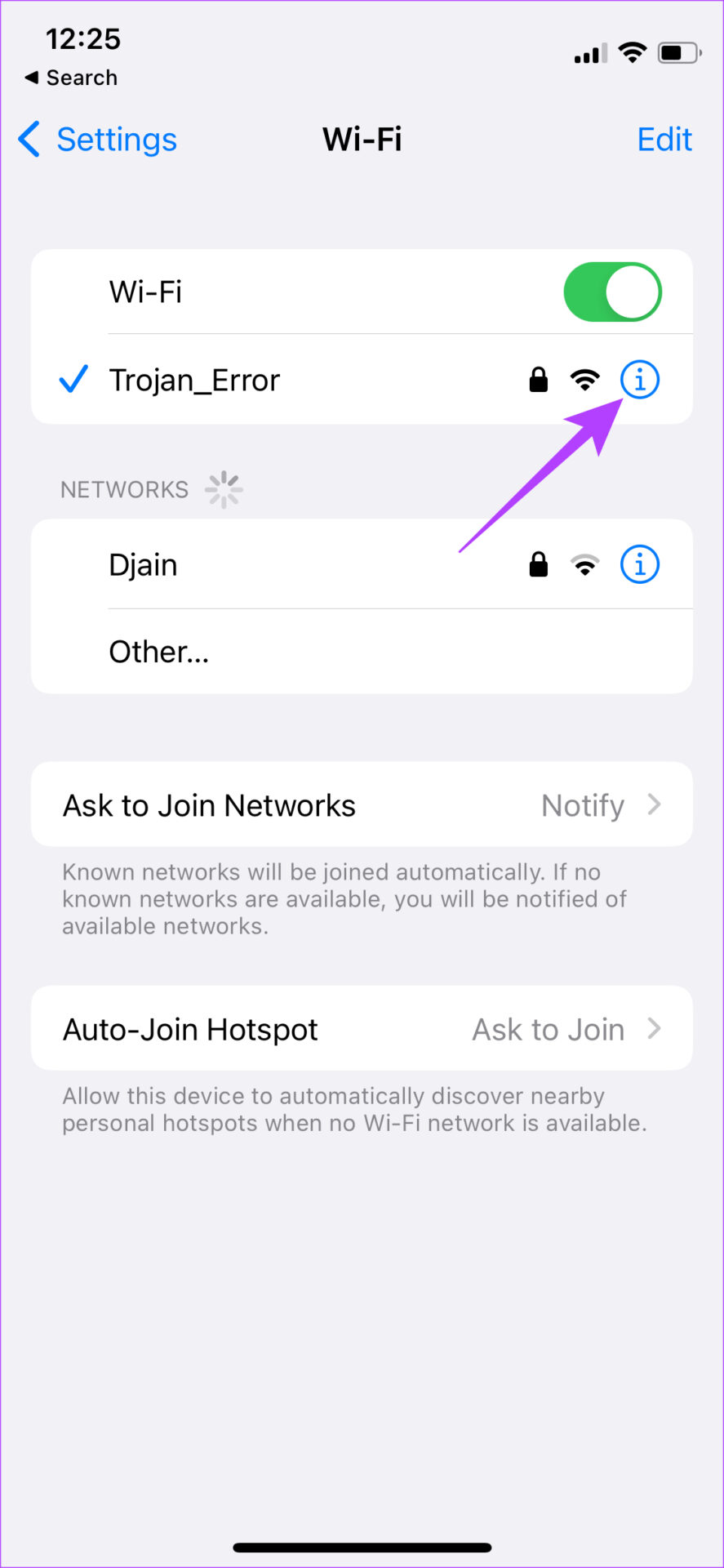
Step 3: Turn off the toggle next to Low data mode.
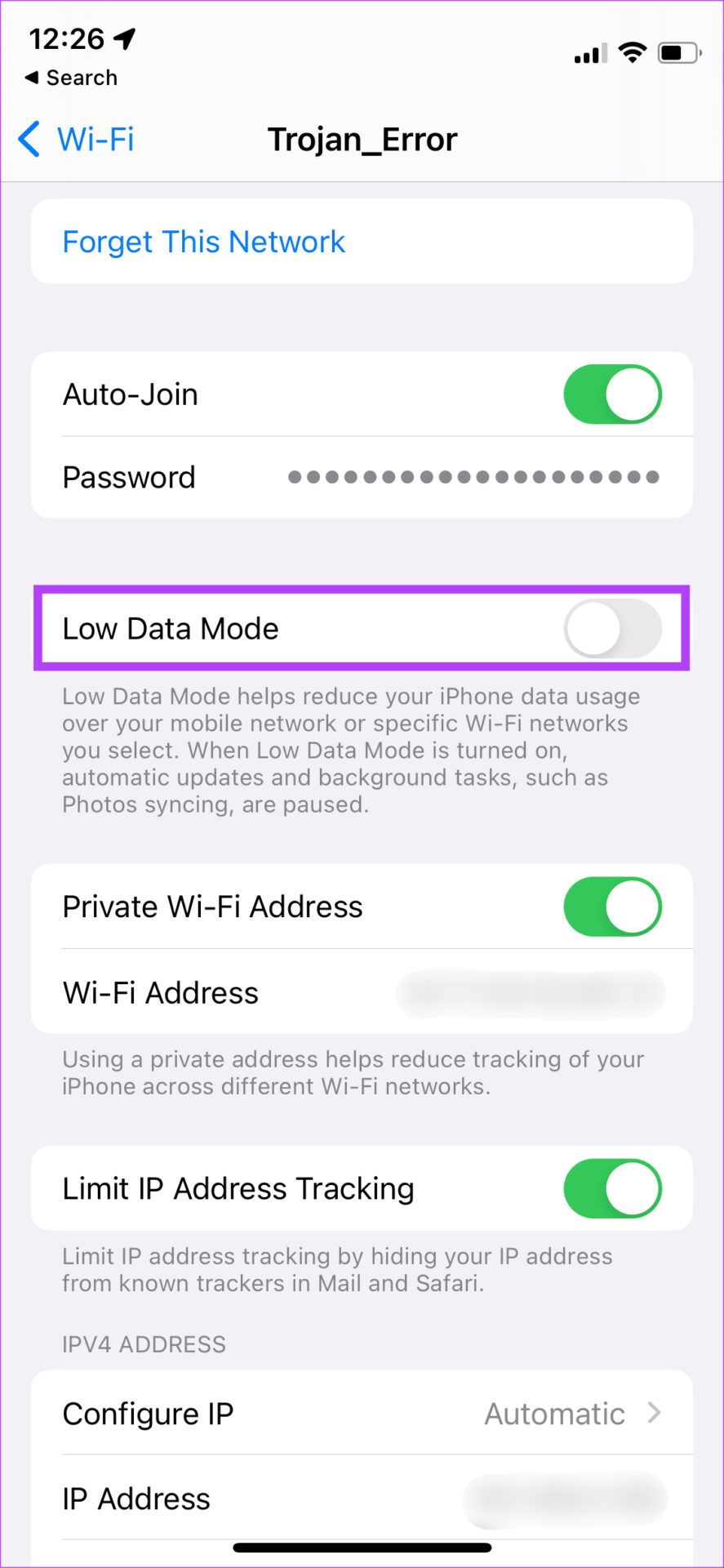
Download and save your files quickly
Since many people are switching to cloud storage recently, it wouldn’t be a great experience if files took forever to upload or download. So, following these instructions should help you complete the process quickly and easily. If you are running out of storage space on Drive, you can find the best ways to free up storage space on Google Drive.
