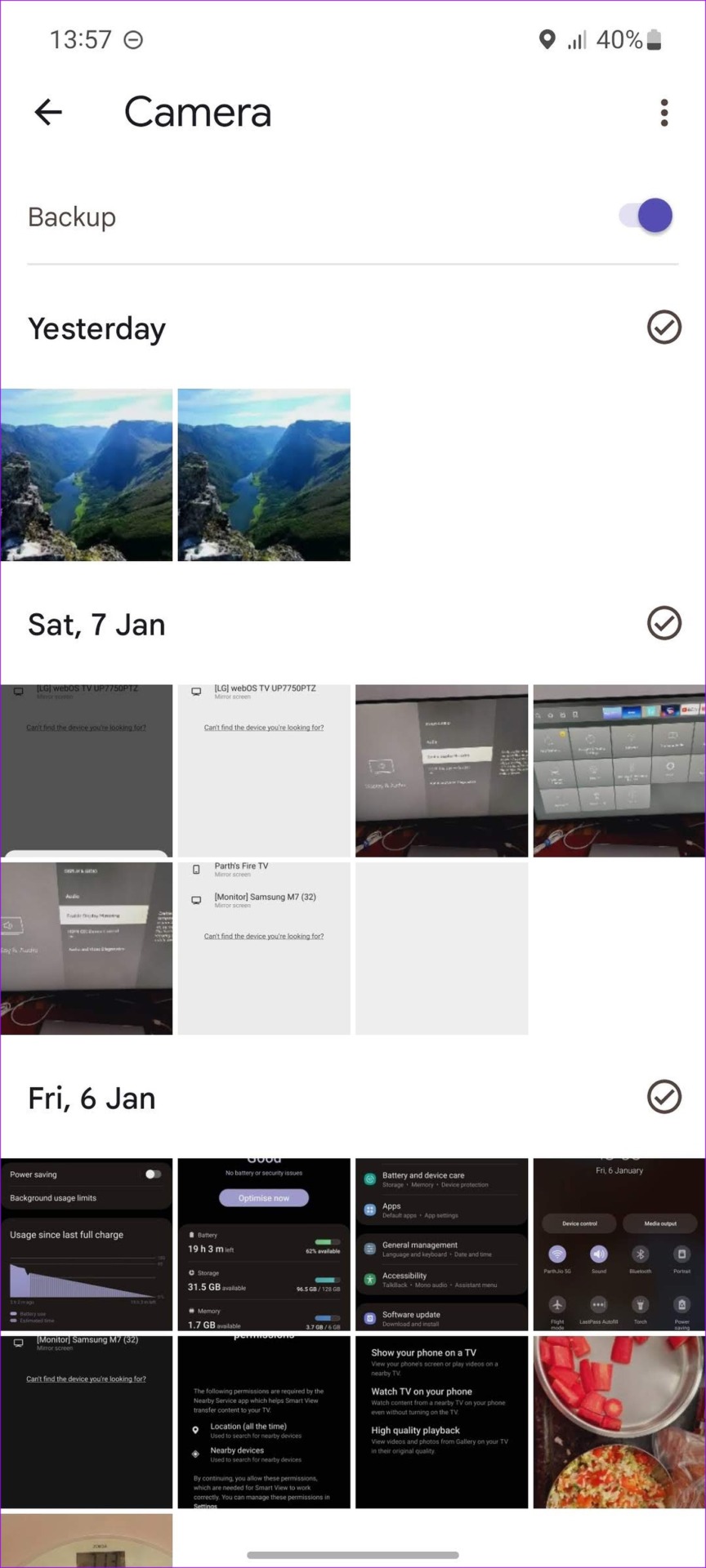If you are downloading images from the web, you might have saved images in WEBP format on your Android phone. Although a popular format for storing images online, WEBP is not compatible with most image or photo viewing applications. Most online forms and websites still only accept images in JPG or PNG format. Here are the best ways to convert WEBP to JPG or PNG on Android.

Although there are various ways to open WEBP images on your Windows 11 PC, but it is difficult to do on Android smartphone. The easiest trick is to convert a WEBP image to PNG or JPG. Although the WEBP format has some advantages over PNG or JPG, it is still not widely accepted. Before showing you built-in and third-party ways to convert WEBP to JPG or PNG, let’s talk a bit about WEBP format.
What is WEBP format
Google developed the WEBP format for the purpose of displaying web images using a compression system. It reduces image size by up to a third without compromising quality. Many websites use the WEBP format to upload and store images because it helps websites load faster. However, most photo editors still do not support WEBP images. If you have downloaded multiple WEBP images from the web, you cannot open them in popular applications to edit them.
If you have such images stored on Android, you can easily convert them to JPG or PNG using the tricks below.
1. Use Google Photos to convert WEBP to JPG
Although Google Photos doesn’t offer a native way to convert WEBP images to JPG or PNG, you can use a trick to complete the conversion. You can use the default Google Photos editing tools and save the new image as a copy. The app will convert WEBP to JPG and save a new image in the same folder. Let’s check it out in action.
Step 1: Launch Google Photos on your Android phone (this is the default gallery app on all Android smartphones).
2nd step: Open a WEBP photo.
Step 3: Tap Edit at the bottom.
Step 4: You can make minimal edits or press the enhance button to enhance the photo. After editing the image, the Save button will appear in the lower right corner.
Step 5: Press Save and select “Save as Copy”.
Step 6: Find the photo saved in the same folder. Swipe up on the photo and you will see the JPG format.
2. Use Samsung Gallery app to convert WEBP to JPG
Samsung Galaxy phones come with a different Gallery app with OneDrive integration. You can resize the WEBP image using the default editing tools and save a new copy in JPG format. This is another cool workaround to convert WEBP images to JPG without using third-party apps.
Step 1: Launch the Gallery app on a Samsung Galaxy phone.
2nd step: Open a WEBP image and press the edit button (pencil icon) at the bottom.
Step 3: You can apply any filter, but if you want to keep the original look, just resize the image. Tap the kebab menu (three vertical dots) in the lower right corner and select Resize.
Step 4: You can increase or decrease the resolution of the image and press Save at the top.
The Gallery app will save the new image in JPG format. Your photo is now ready to be shared and used.
3. Use third-party apps
The Google Play Store offers capable third-party image converter apps. But not all apps work as advertised. Some may give errors during the conversion process. We’ve tried several apps and picked out a few options for you.
Step 1: Launch Google Play Store on your Android phone.
2nd step: Download the Image Converter app using the link below.
Step 3: Open the downloaded app on your phone.
Step 4: Open the gallery and select images from the following menu.
Step 5: You can select multiple images. Tap the radio button next to JPG or PNG.
Step 6: Set the image quality to 100. Click Convert.
You can open Google Photo or your favorite gallery app and check the converted images.
Image Converter is one of the best application to convert multiple WEBP images to PNG or JPG format. With the default method, you have to open an app, make changes, and save it as a JPG. It is time consuming and inconvenient when you want to convert dozens of images simultaneously. Using a third-party app speeds up the process and completes the job in no time.
Convert WEBP images on the go
Google’s WEBP image format has some advantages, but it has not yet been widely adopted. When you have incompatibility issues, use the above tips to convert WEBP to JPG or PNG on Android.