Windows 11 brings enhanced versions of native apps. You can do most basic tasks with them – view photos or check emails. But what happens when these default apps disappear from your Windows 11 PC?

If you can’t find the default apps on your Windows 11 PC, here are some troubleshooting tips that will help you. Of course, there is no need to reinstall Windows 11 unless things are beyond repair.
1. Run Windows Store App Troubleshooter
Windows 11’s built-in troubleshooters can help you fix most system-level issues. So, if the default apps are missing, you can start by running the Windows Store apps troubleshooter. Here’s how.
Step 1: Open the Start menu, type troubleshoot settingsand press Enter.

2nd step: Click Other troubleshooters.
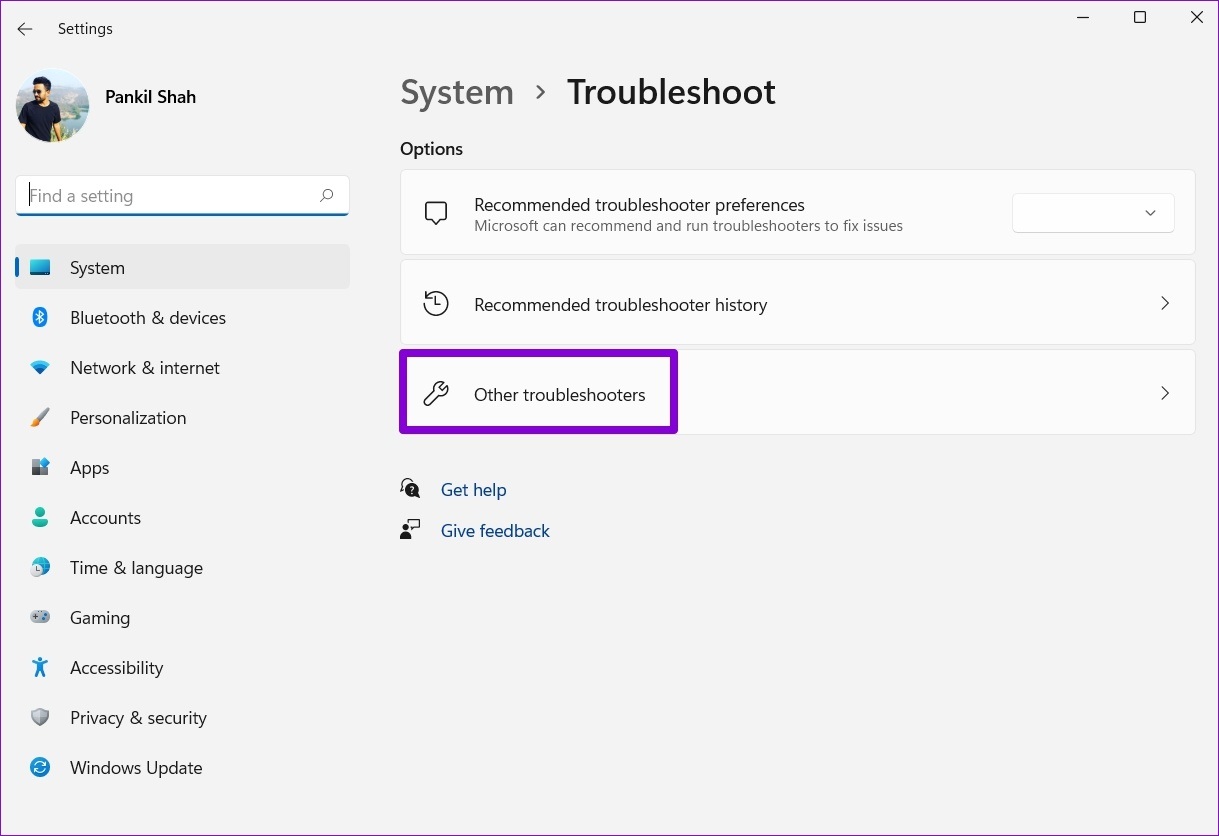
Step 3: Click the Run button next to “Windows Store apps” and follow the on-screen instructions to complete the troubleshooting process.

After running the troubleshooter, check if the default apps are back.
2. Fix missing apps
If Windows 11 is only missing one or two apps, such as Microsoft Store or Photos, you can try fixing those problematic apps to see if that helps.
Step 1: Right-click on the Start icon and select Settings from the list.

2nd step: Go to the Applications tab and click Installed Applications.
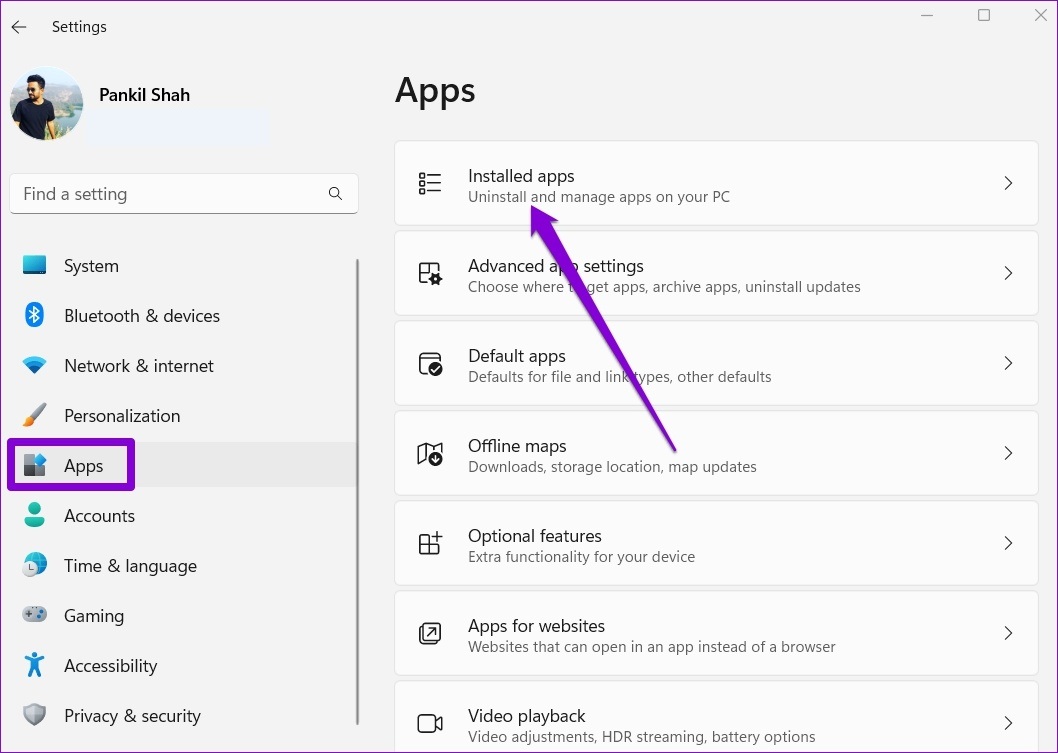
Step 3: Locate the app you want to repair. Click on the three-dot menu icon next to it and go to advanced options.

Step 4: Scroll down to the Reset section and click Repair.

If the problem persists, you can also reset the app from the same menu. Note that this will delete all app data.
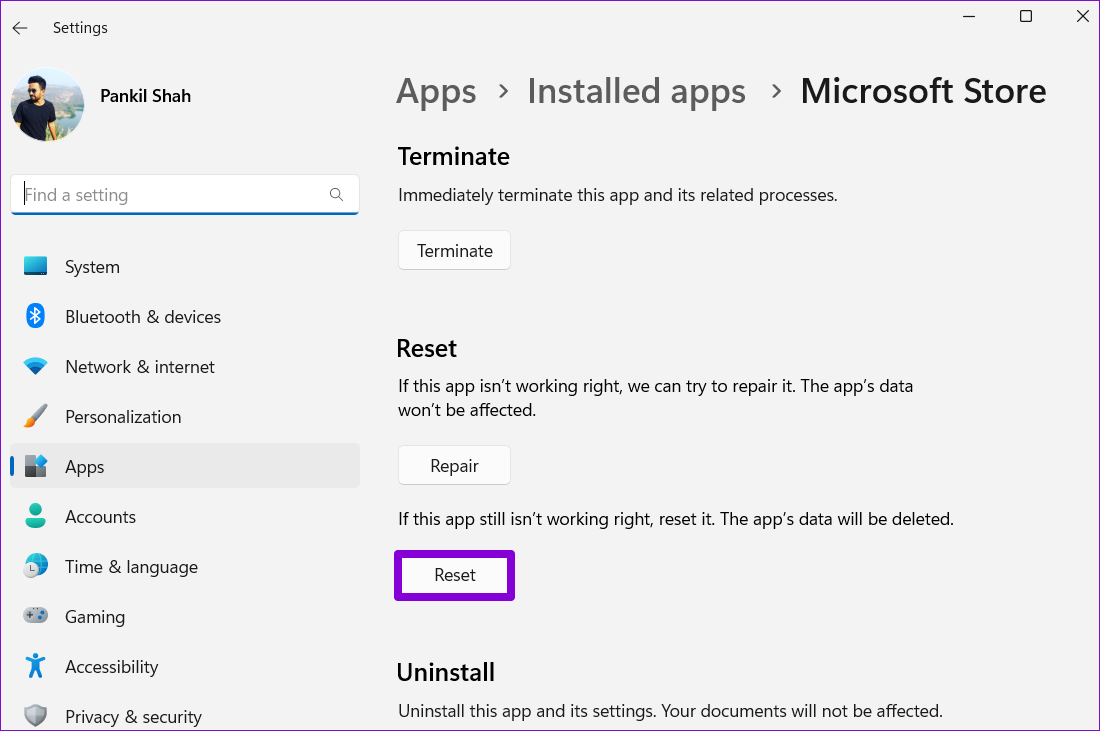
3. Reinstall apps using PowerShell
If app repair doesn’t work, you can use Windows PowerShell to reinstall all the default apps on your PC. Here’s how.
Step 1: Click the search icon on the taskbar, type windows powershelland click Run as administrator.

2nd step: Paste the following command in the console and press Enter.
Get-AppXPackage | Foreach {Add-AppxPackage -DisableDevelopmentMode -Register "$($_.InstallLocation)AppXManifest.xml"
It can take some time. Wait for the process to complete and then restart your PC. Your default apps will reappear.
4. Try a clean boot
It’s possible that a recently installed program or a third-party service running in the background is interfering with Windows. So, if the problem persists even after reinstalling the default apps, you can boot your PC into a clean boot state.
Step 1: Press Windows key + R to open the Run dialog box, type msconfigand press Enter.

2nd step: Under the Services tab, check the “Hide all Microsoft services” box and click the Disable all button in the lower right corner.

Step 3: Next, switch to the Startup tab and click Open Task Manager.

Step 4: On the Startup tab, select a third-party program and click Disable at the top. Repeat this step to disable all third-party apps and programs.

Restart your PC to start Windows without third-party apps and services. Check if you can find your default apps. If this fixes your problem, you will need to remove all recently installed apps or programs individually to fix the problem.
To restart in normal mode, follow the steps above to enable all startup applications and services, then restart your PC.
5. Create a new user account
If the default apps are still missing, there might be a problem with your user account. In this case, you can create a new user account by following the steps below.
Step 1: Open the Start menu and click on the gear icon to launch the Settings app.

2nd step: Switch to the Accounts tab and click on Family and other users.

Step 3: Under Other Users, click the Add Account button.
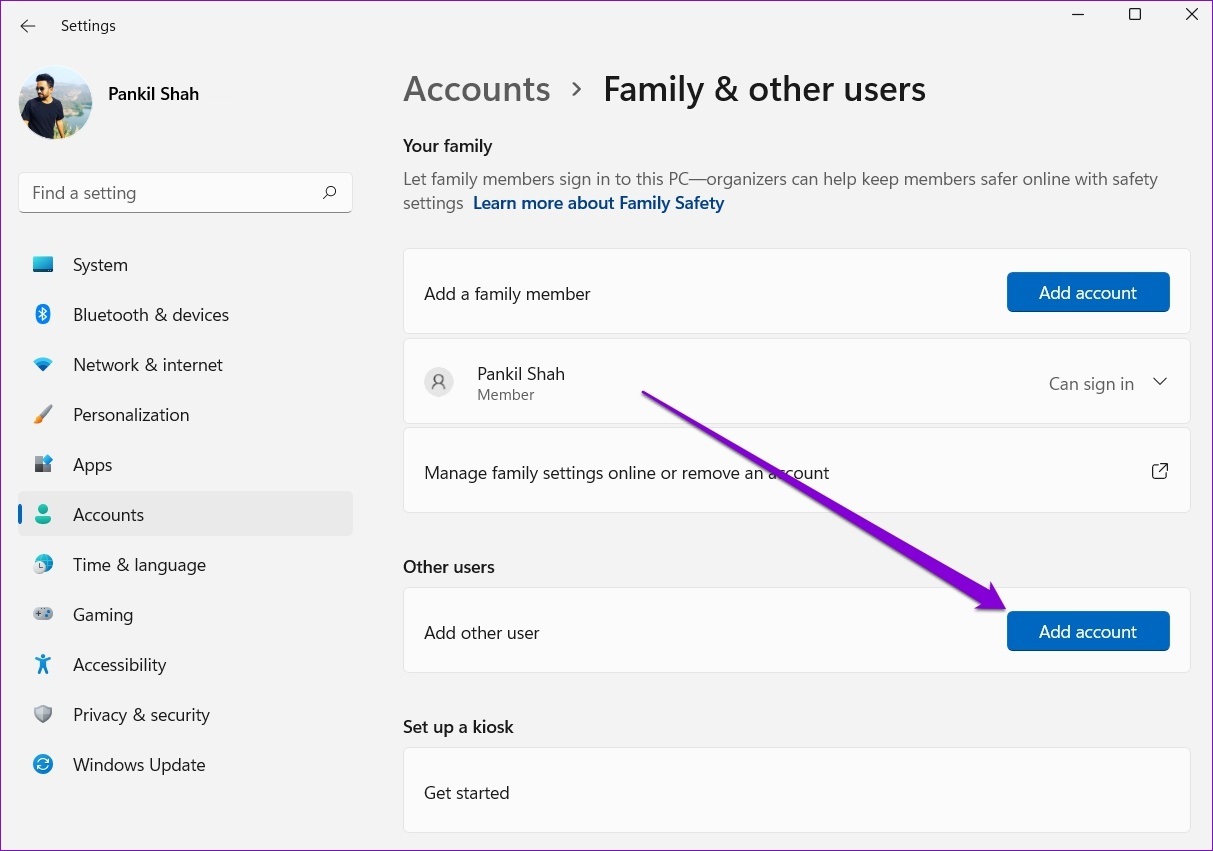
Step 4: Click “I don’t have this person’s sign-in information” and follow the on-screen instructions to create a new user account on Windows.
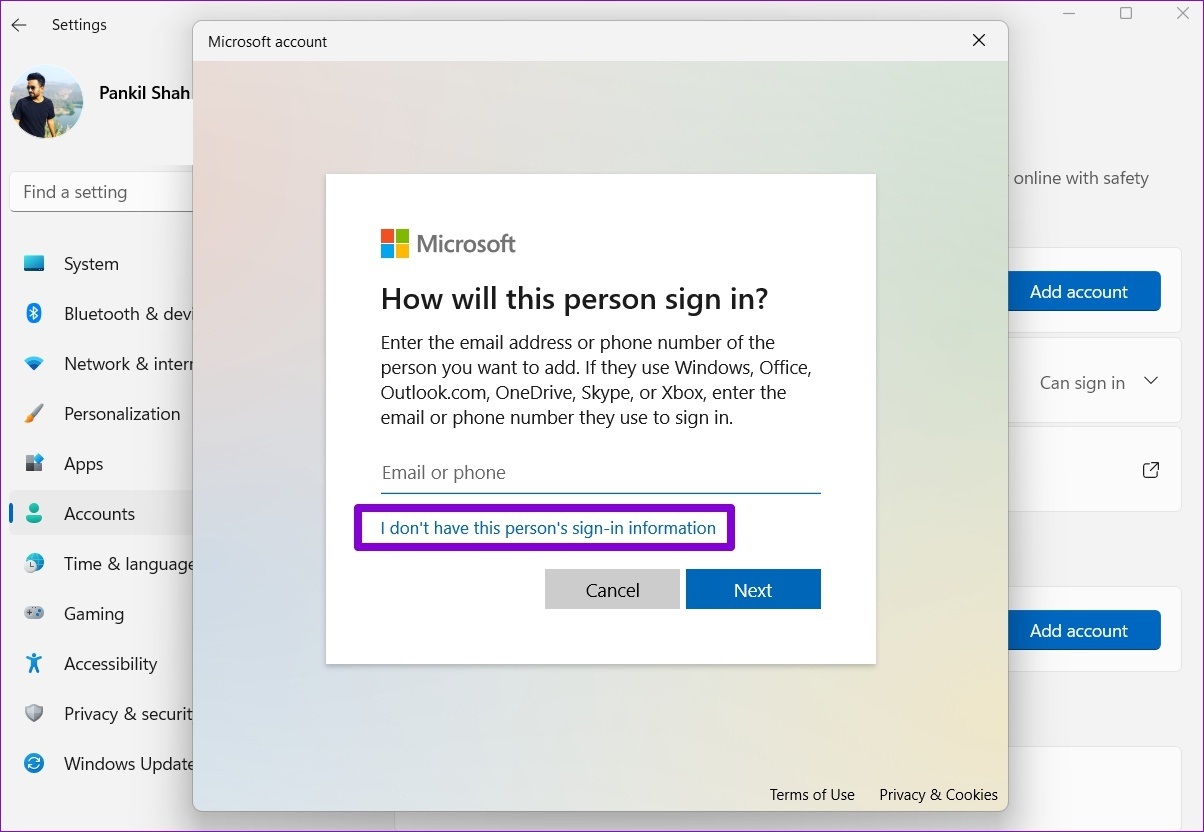
After that, log in with the newly created user account and your missing apps will reappear.
6. Reset Windows 11
Finally, if none of the above solutions work, you have no choice but to reset your PC. Luckily, you can reset Windows 11 without losing any of your personal data. However, this process will remove your installed apps and reset all system settings.
Step 1: Press Windows Key + I to launch the Settings app. On the System tab, navigate to Recovery.

2nd step: Click Reset PC.

Step 3: Select “Keep my files”, then follow the on-screen prompts to complete the Windows 11 reset.
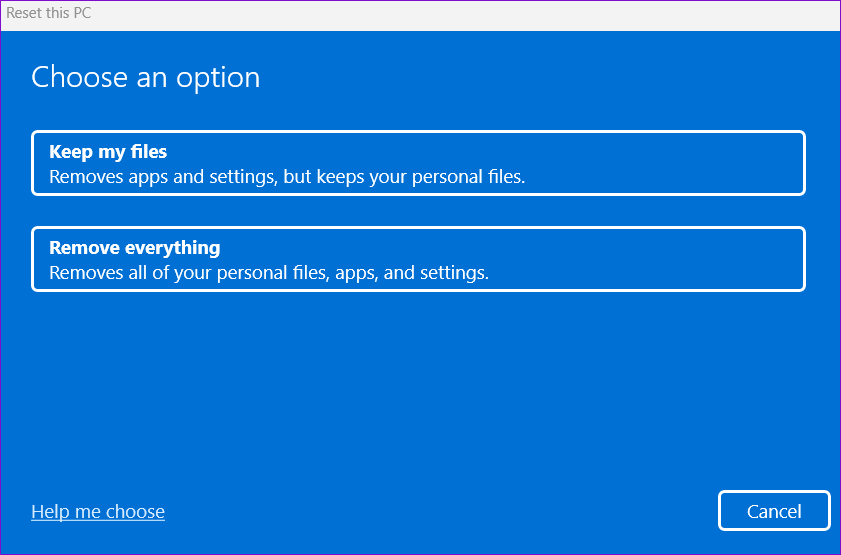
Once Windows 11 has reset everything, your default apps should be back.
Recover your apps
When important apps disappear from Windows 11, your productivity takes a hit. In most cases, repairing or reinstalling should help you get them back. You may need to resort to drastic measures such as resetting your PC. In any case, let us know which of the solutions worked for you in the comments below.
