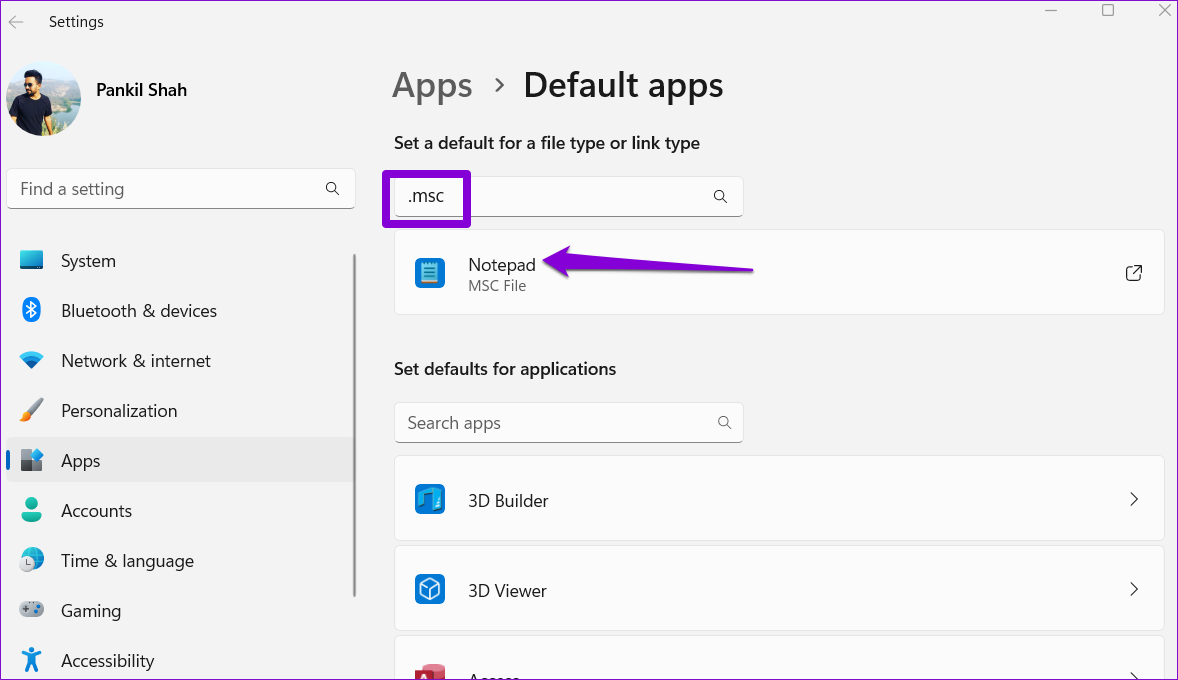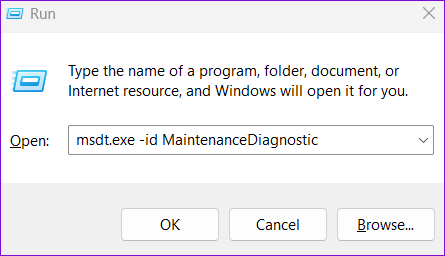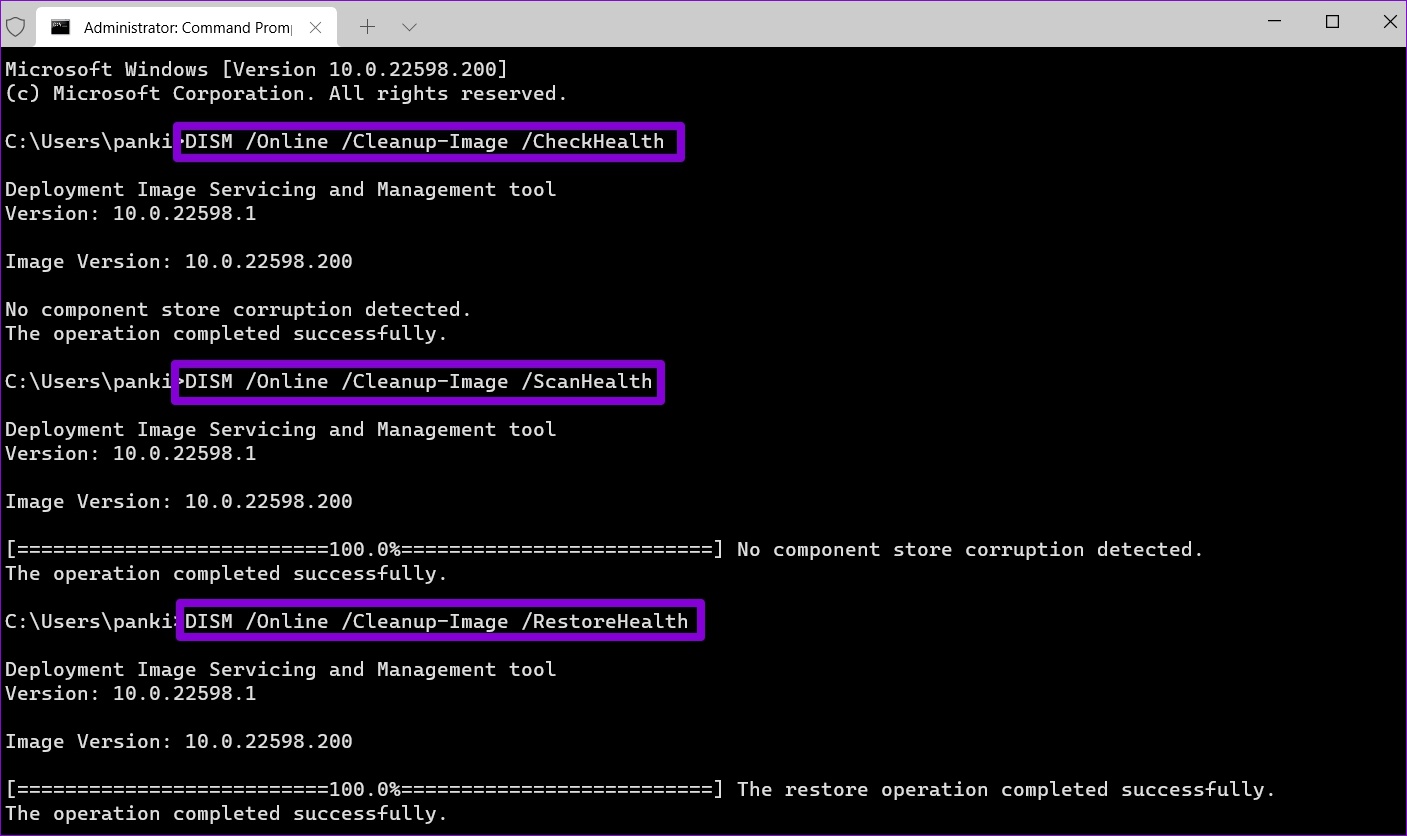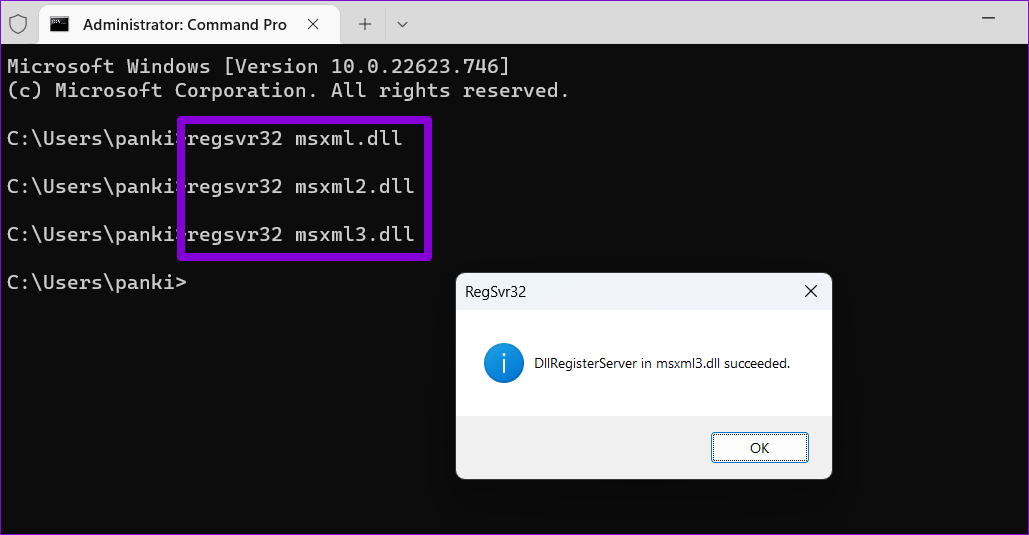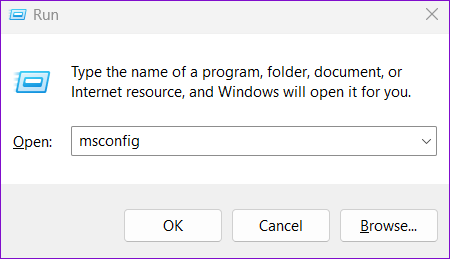Windows Services is a system application that allows you to enable, disable, and configure various services installed on your computer. You may need to use it when a certain Windows feature or application starts acting up and requires you to manage its services manually. However, you cannot do this if the Services application does not open on your computer.

Your Windows computer has many system and third-party services that may require your attention from time to time. Therefore, it is essential that the Services application works properly when you need it. So, without further ado, let’s take a look at what you need to do to regain access to the Services app in Windows 11.
1. Check Default File Association for MSC Files
Microsoft Saved Console (MSC) files on your computer store information about various third-party systems and services. If these MSC files are not configured to open with Microsoft Management Console, the Services application may not open. Here’s what you can do to fix it.
Step 1: Right-click on the Start icon and select Settings from the list.

2nd step: Go to the Applications tab and select Default Applications.

Step 3: Type .msc in the search box and click on the current default application.

Step 4: Select Microsoft Management Console and click the Set Default button at the bottom.

2. Use alternative methods to open the Services app
On Windows, there are several ways to open the Services app. So, if you’re having trouble opening the Services app from the Start menu, try using the Run tool or the Command Prompt instead.
Press Windows key + R to open the Run dialog box. Type services.msc in the box and press Enter.

If that doesn’t work, try opening the Services app through the command prompt. To do this, right-click on the Start icon and select Terminal from the list.

In the console, type services.msc and press Enter to open the Services app.

If you still can’t open it, continue to the next solution.
3. Run the System Maintenance Troubleshooter
You can always rely on Windows built-in troubleshooters whenever you encounter system-level issues. In this case, you can run the system maintenance troubleshooter to fix unused files, shortcuts, disk errors, and other system issues.
Step 1: Press Windows key + R to open the Run dialog box. Type msdt.exe -id MaintenanceDiagnostic in the Open field and press Enter.

2nd step: In the System Maintenance window, click Next and follow the onscreen instructions to run the troubleshooter.

After running the troubleshooter, see if you can open the Services app.
4. Check for corrupt system files
Sometimes important Windows system files can get corrupted and prevent Windows from opening your apps. System File Check (SFC) scan is a built-in tool that automatically detects and fixes damaged system files on your computer. Here’s how you can run it.
Step 1: Press Windows key + X to open the Power User menu and select Terminal (Admin) from the list.

2nd step: Select Yes when the User Account Control (UAC) prompt appears.

Step 3: In the console, type the following command and press Enter.
SFC /scannow

When the scan is complete, a message will appear indicating whether or not it found any issues.
Next, run the DISM (Deployment Image Servicing and Management) scan. Unlike SFC scan, DISM can repair system images and files on your Windows computer.
Open the Terminal application again with administrative privileges, run the following commands one by one and press Enter after each command:
DISM /Online /Cleanup-Image /CheckHealth DISM /Online /Cleanup-Image /ScanHealth DISM /Online /Cleanup-Image /RestoreHealth

After running the above commands, restart your PC and try to access the Services app again.
5. Re-register DLL files using Command Prompt
If the SFC and DISM scans find no issues, you can re-register the DLL files associated with the Services application. Here’s how.
Step 1: Press Windows key + S to open the search menu.
2nd step: Type Terminal in the box, right-click on the first result and select Run as administrator.

Step 3: Select Yes when the User Account Control (UAC) prompt appears.

Step 4: In the console, run the following commands individually and press Enter after each command.
regsvr32 msxml.dll regsvr32 msxml2.dll regsvr32 msxml3.dll

Restart your PC and see if you can open the Services app after that.
6. Try a clean boot
It’s possible that a third-party app or program is interfering with Windows and preventing it from opening the Services app. You can boot your PC into a clean boot state to check for this possibility by following the steps below.
Step 1: Press Windows key + R to open the Run dialog box, type msconfig.msc in the box and press Enter.

2nd step: Under the Services tab, check the “Hide all Microsoft services” box, then click the Disable All button.

Step 3: Switch to the Startup tab and click Open Task Manager.

Step 4: In the Startup Applications tab, select a third-party application and click the Disable button at the top. Repeat this step to disable all third-party startup apps.

Restart your PC to enter Clean Boot State. If the Services app opens as usual on a clean boot, one of the third-party apps or programs is to blame. You will need to review all recently installed apps and programs and remove them to fix the problem.
Run services
When the Services app does not open, you may have difficulty configuring critical system services in Windows. Hope this is no longer the case and one of the above fixes helped you fix the problem for good.