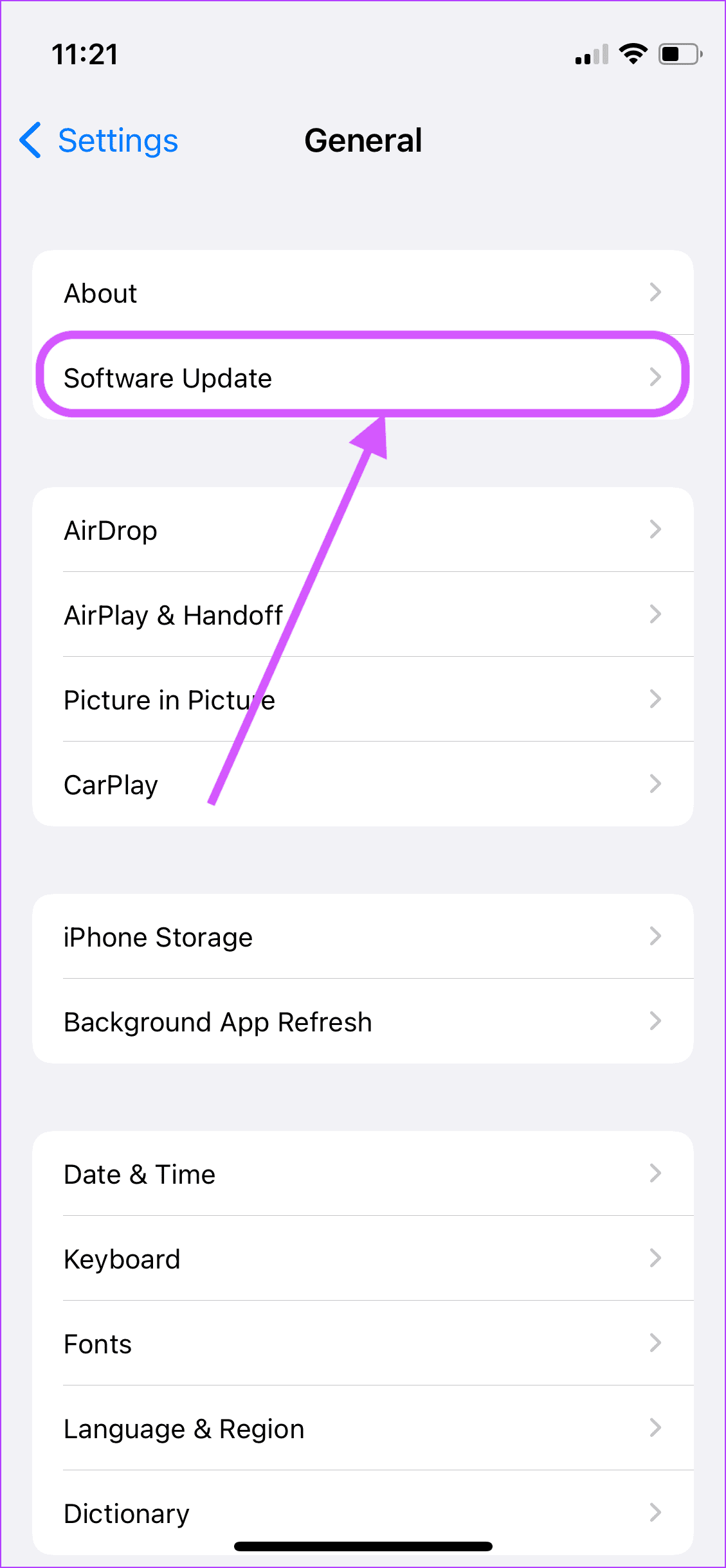Apple Reminders lets you manage your tasks with ease. You can create reminders, lists, smart lists, and even collaborate with other users. But when it comes to syncing those items with a Mac, things often throw a hiccup or two.

Sometimes Reminders fails to send notification, or doesn’t sync your tasks across devices. In this post, we will show how to fix Reminders not syncing between iPhone and Mac.
1. Check Your Apple ID
It’s really important to check whether you’re using the same Apple ID on all yours and also have sync enabled for the Reminders. To sync Reminders across devices, you need to check for the same Apple ID across our devices.
Step 1: Launch the Settings app on your iPhone and tap on your name at the top.

Step 2: Note down your Apple ID.

Step 3: On your Mac, click on the Apple menu in the top-left corner and select System Preferences from the drop-down.

Step 4: Click on Apple ID and ensure that both devices are using the same Apple ID. If they are different, you will need to log in with the same Apple ID on both devices.

Step 5: If both the devices are on the same Apple ID, you should log out and log in once to ensure a fresh sync action between Reminders and your devices.
2. Enable iCloud Sync for Reminders on iPhone and Mac
Like other Apple apps, Reminders uses iCloud to sync across devices. If you are experiencing sync issues, you’ll need to check whether the iCloud sync is enabled on your iPhone and Mac.
iPhone
Step 1: Launch the Settings app on your iPhone and tap on your name at the top.

Step 2: Then, tap on the iCloud option.
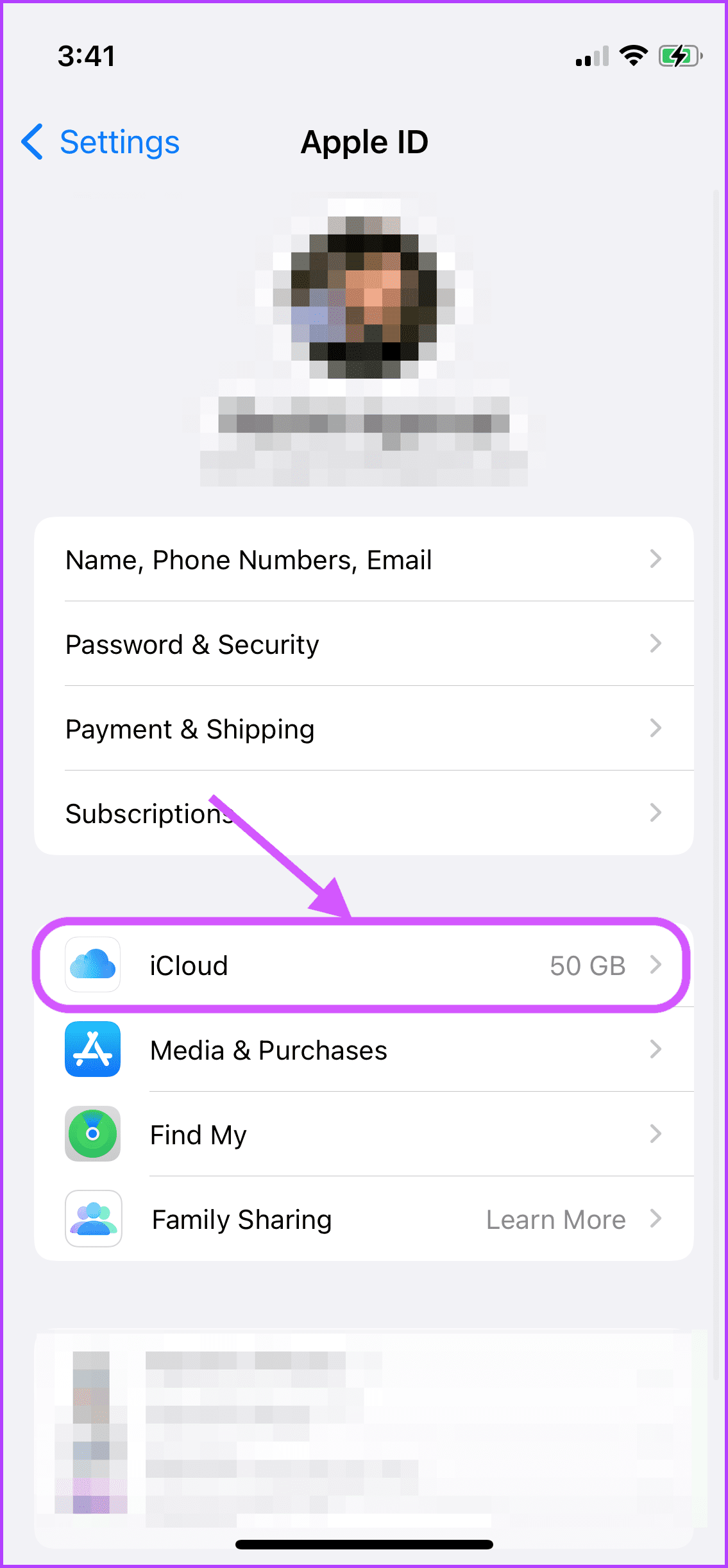
Step 3: Scroll down to find Reminders and ensure that the toggle is enabled. If it’s already enabled, toggle it off and back on.
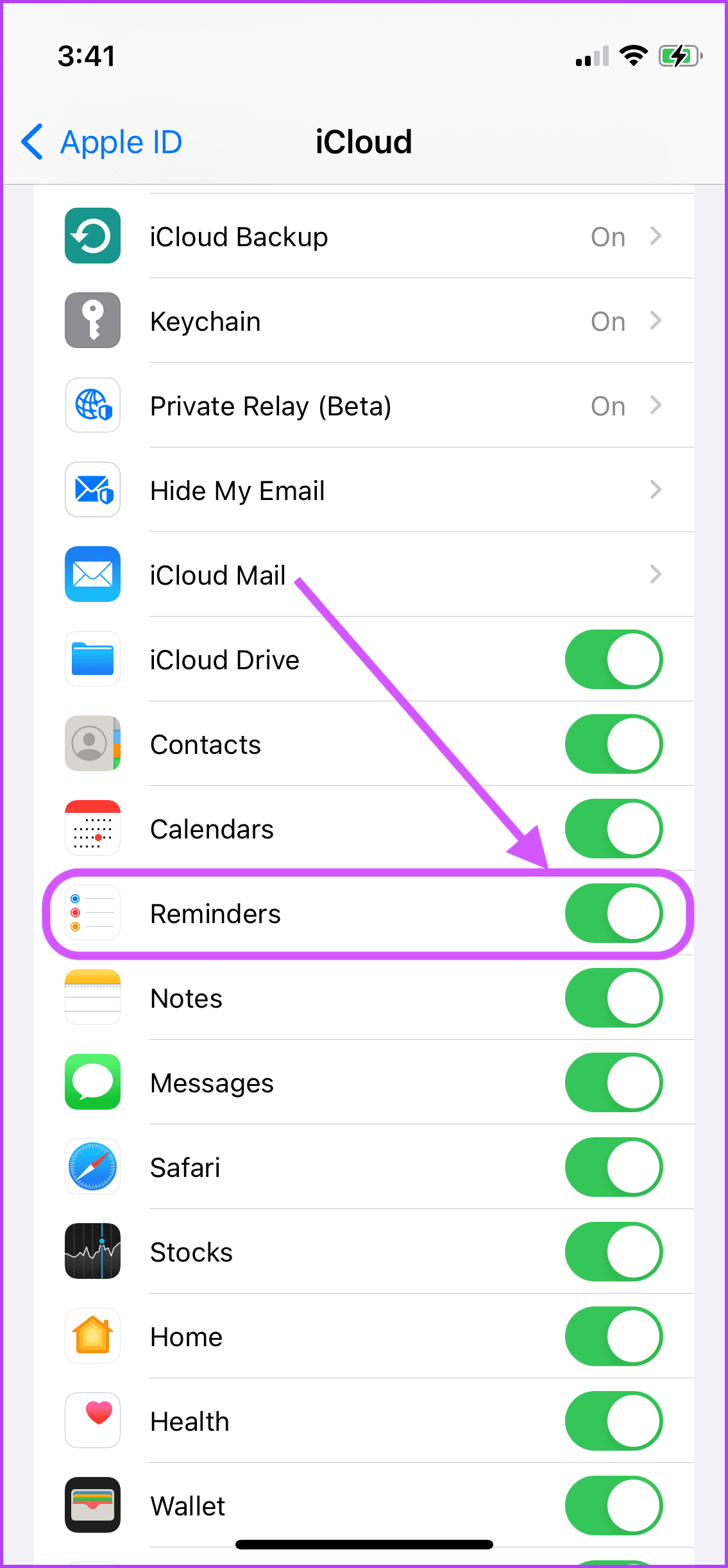
mac
Step 1: On your Mac, click on the Apple menu in the top-left corner, and click on System Preferences.

Step 2: Click on Apple ID on the right-hand side.

Step 3: Select iCloud from the left column and enable the checkbox next to Reminders on the right pane. If it’s already on, turn it off and turn it back on.

3. Update Your iPhone and Mac to the Latest Firmware
Sometimes iCloud has problems syncing across devices if all the devices are not on their latest update. More often than not, updating your Mac and iPhone to the latest firmware will solve the Reminders sync problem.
iPhone
Step 1: On your iPhone, launch Settings and open General.

Step 2: Now, tap on Software Update.
Step 3: Update your iPhone if there’s any pending updates available.
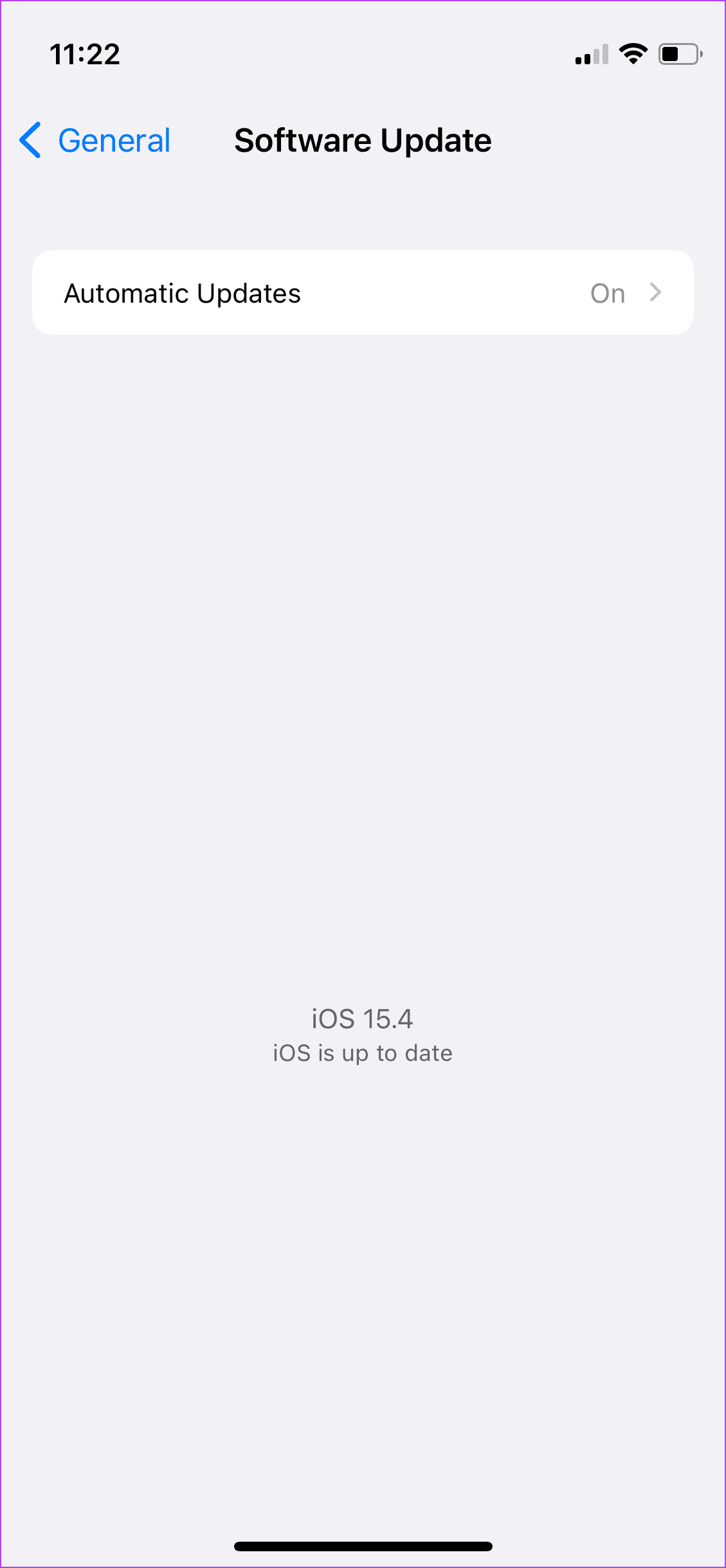
mac
Step 1: On your Mac, click on the Apple menu and select System Preferences from the drop-down.

Step 2: On the System Preferences page, click on Software Update.

Step 3: Install any pending updates if available.
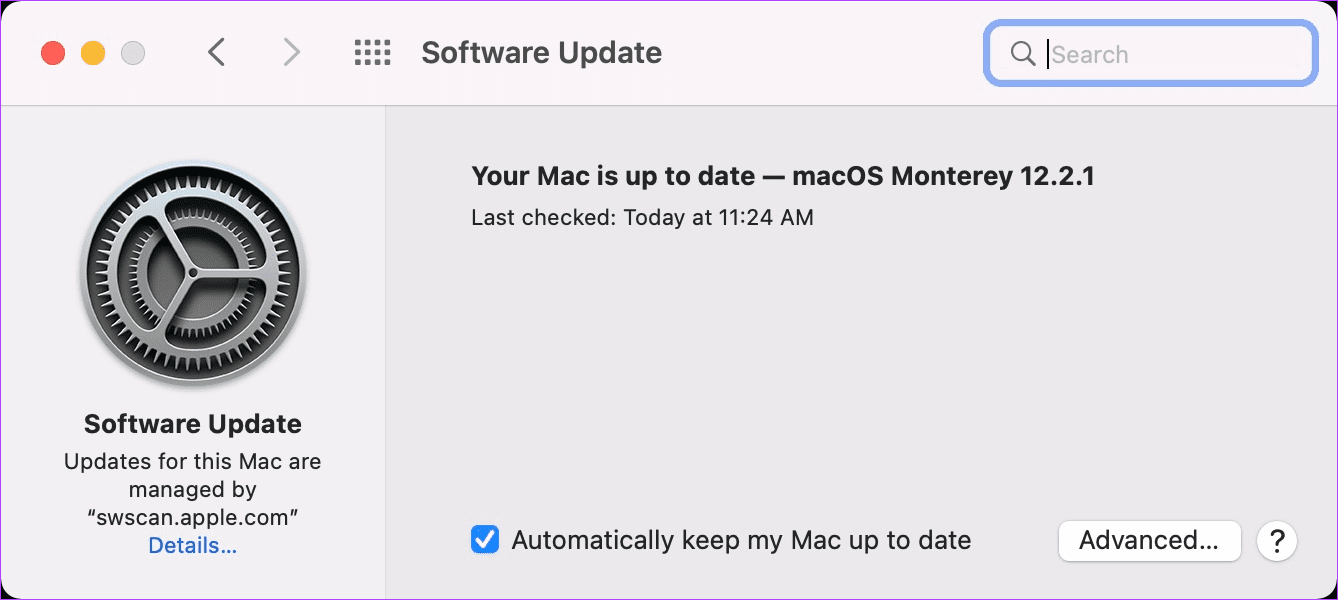
4. Check Date and Time Settings
Sometimes, different device date and time settings may result in a sync error. We need to ensure that both the iPhone and Mac are in the same time zone to fix it on your iPhone and Mac
iPhone
Step 1: On your iPhone, open the Settings apps and tap on General.

Step 2: Tap on ‘Date & Time.’

Step 3: Enable the toggle next to Set Automatically.
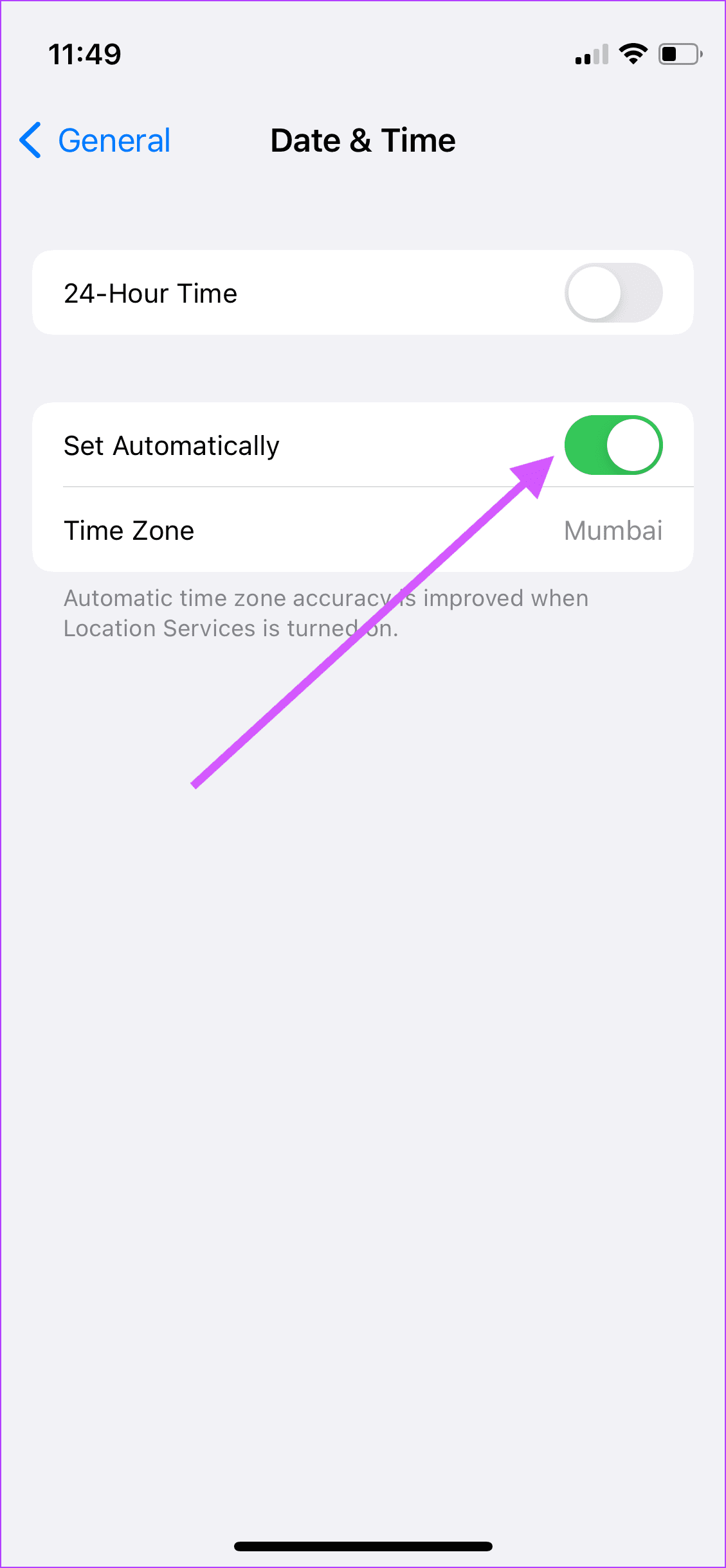
mac
Step 1: On your Mac, use the Apple Menu to open System Preferences.

Step 2: Now, click on ‘Date & Time.’

Step 3: Click on the Lock icon and authenticate with your password to open.
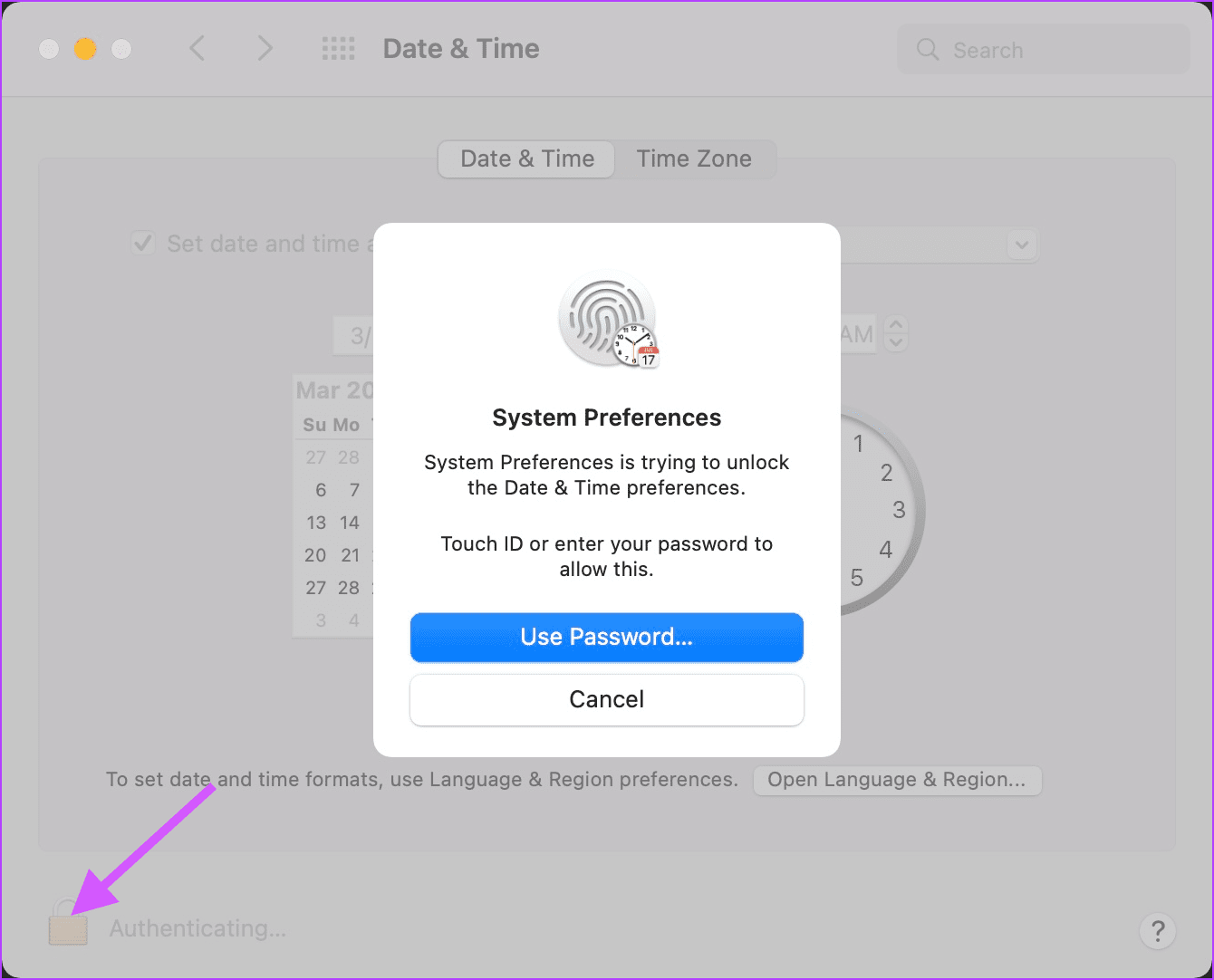
Step 4: Select the checkbox next to ‘Set date and time automatically.’
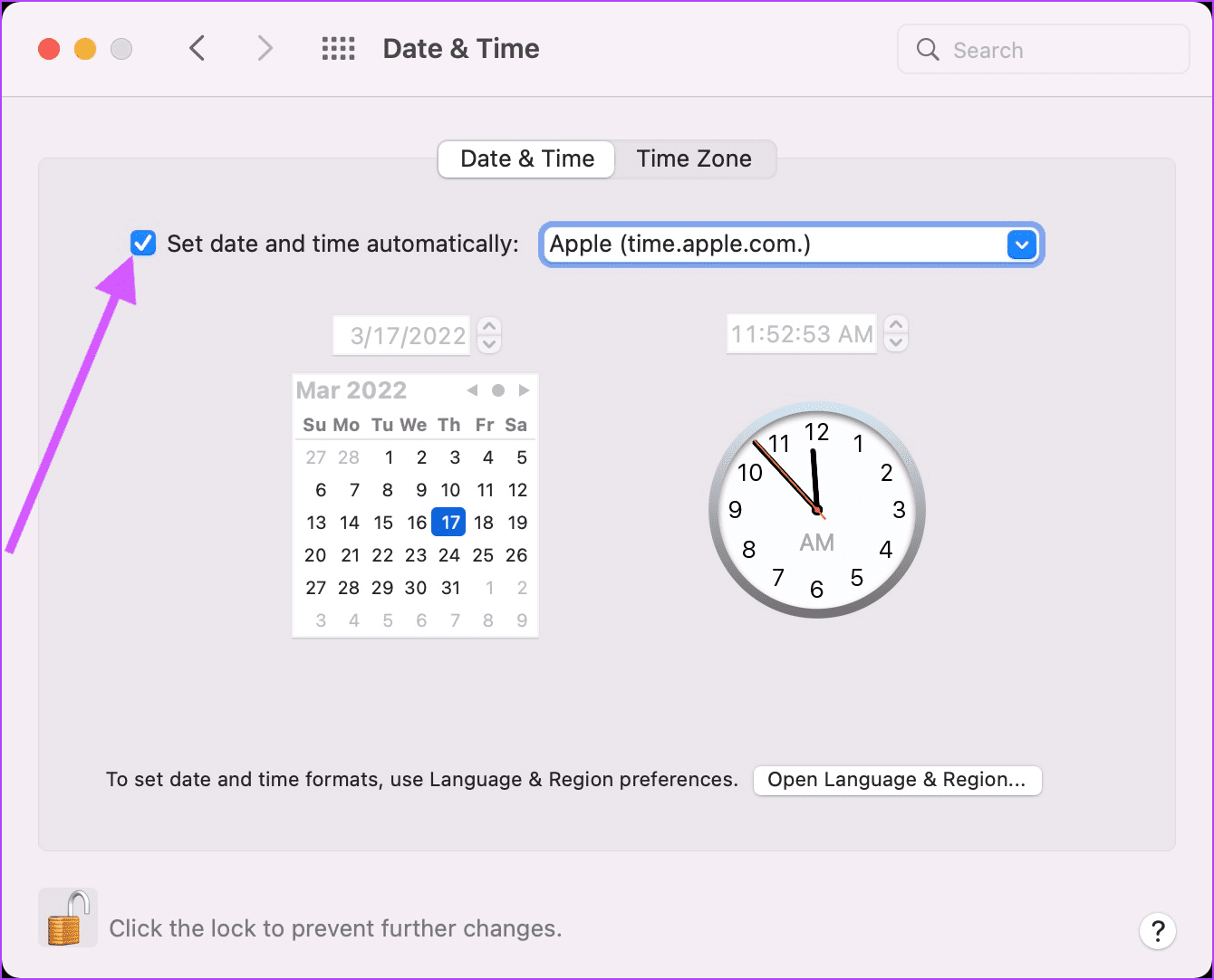
Step 5: As an added measure, click on Time Zone and enable ‘Set time zone automatically using current location.’
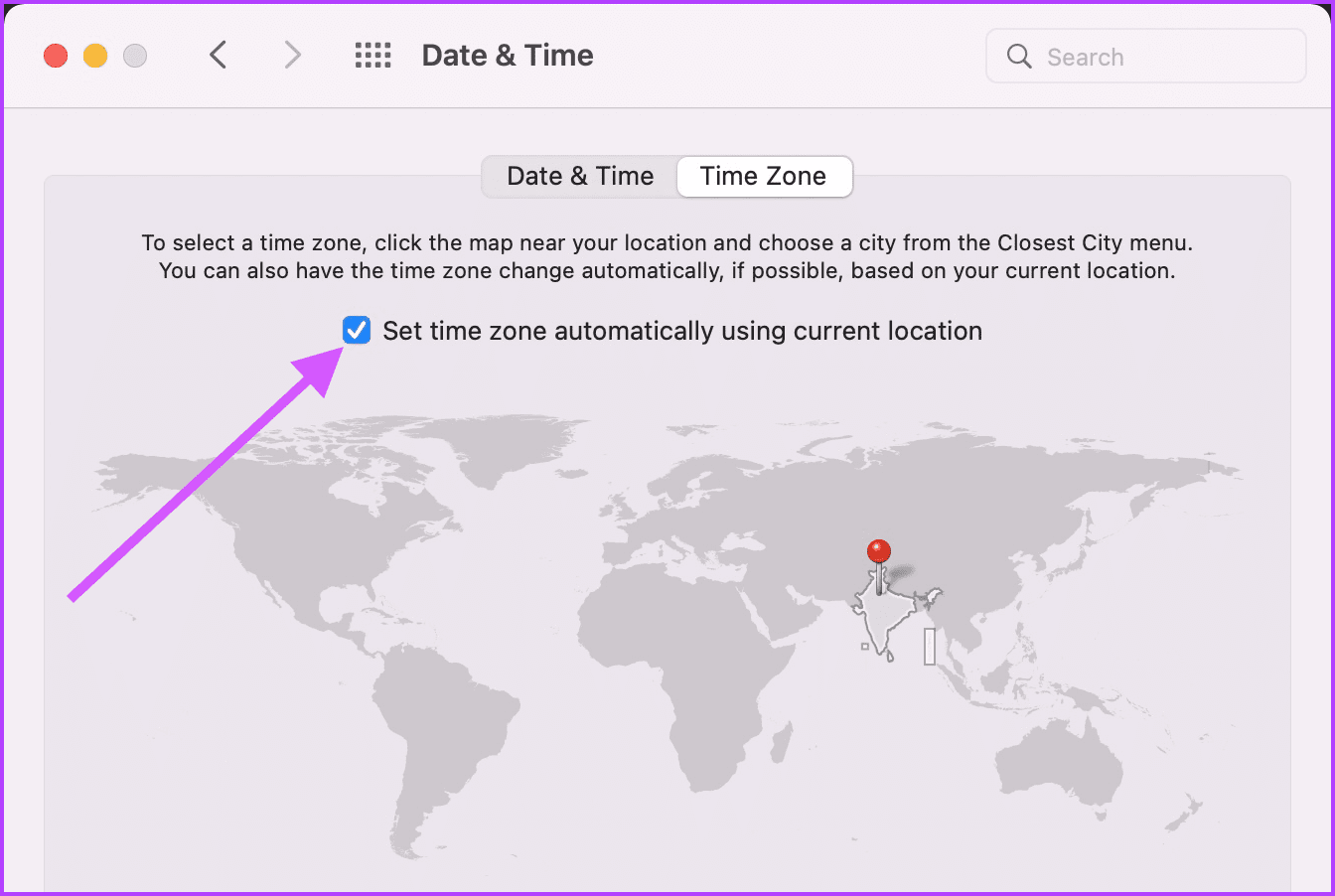
5. Restart the Reminders App
Once you have made all the changes, restart the Reminders app on both devices. On your Mac, use the CMD+Q keyboard combo to quit the app. On your iPhone, go into the app switcher mode and swipe up to close the Reminders app.
6. Reset Network Settings on iPhone
If the above steps don’t work, you will need to reset the Network Settings on iPhone. Once you do this, it will most likely solve any sync issues with your iPhone. You will need to reconnect to Wi-Fi as resetting the network settings removes the Wi-Fi login information.
Step 1: Launch the Settings app and tap on General.

Step 2: Scroll down and tap on ‘Transfer or Reset iPhone.’

Step 3: Tap on Reset.
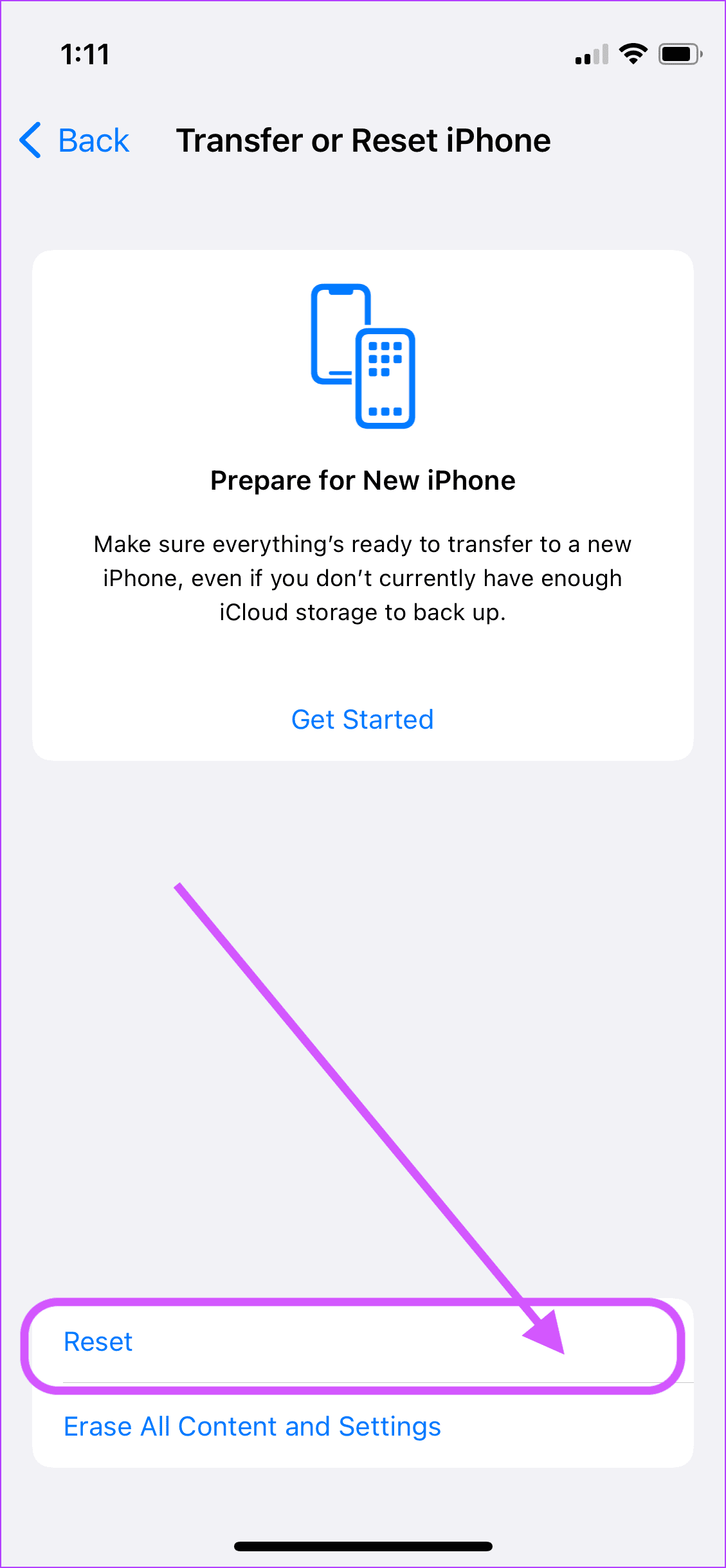
Step 4: Select Reset Network Settings.
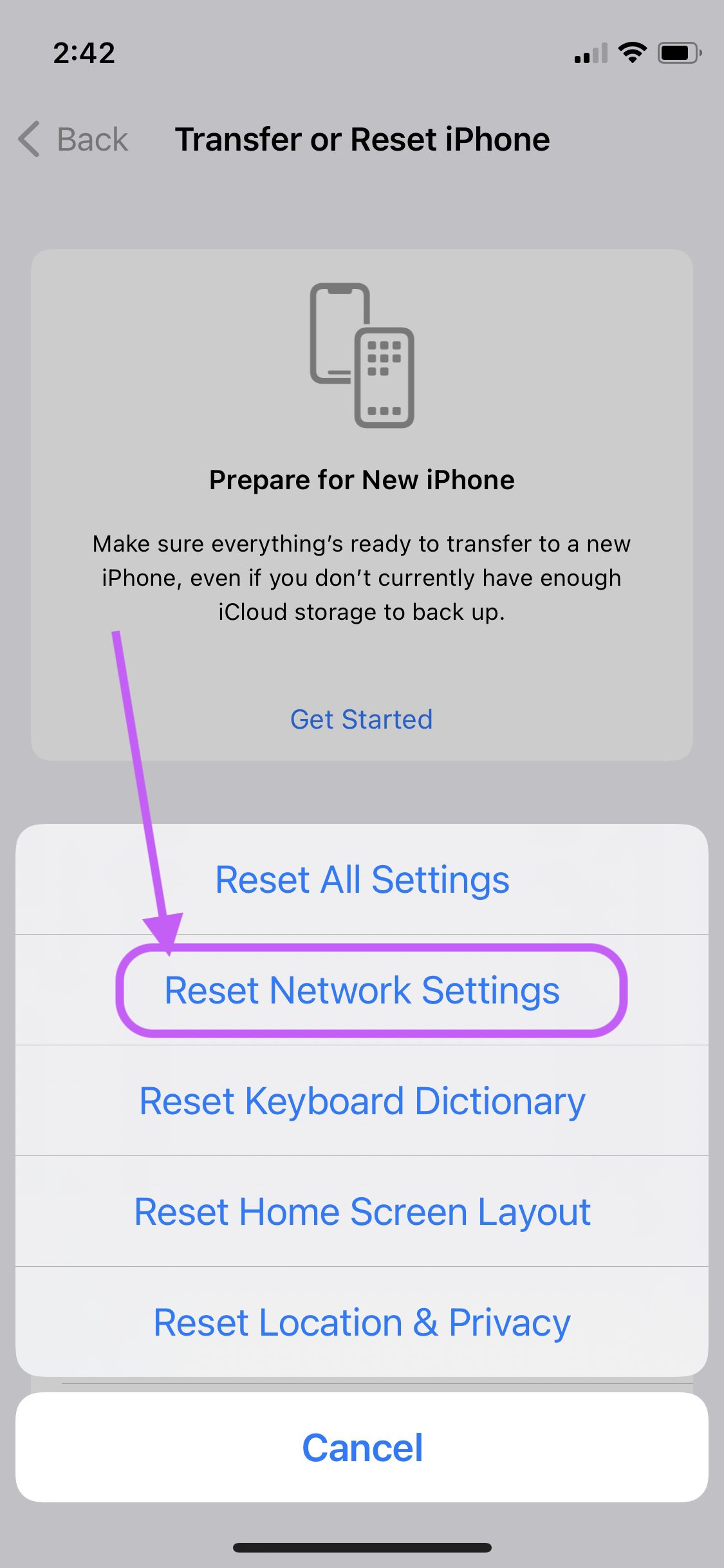
Step 5: Enter your phone’s passcode to start the network reset process.

7. Restart Your iPhone and Mac
Finally, restart your iPhone and Mac, so all the changes take effect.
To restart your Mac, click go to Apple Menu > Restart.
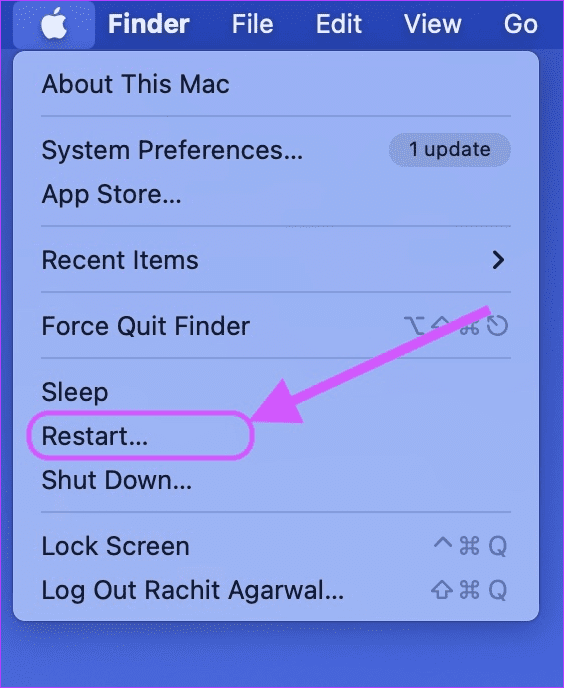
For those not familiar with the shutdown process on the newer iPhone X and later models, press and hold the Power and the Volume Up buttons to bring the power-off screen.
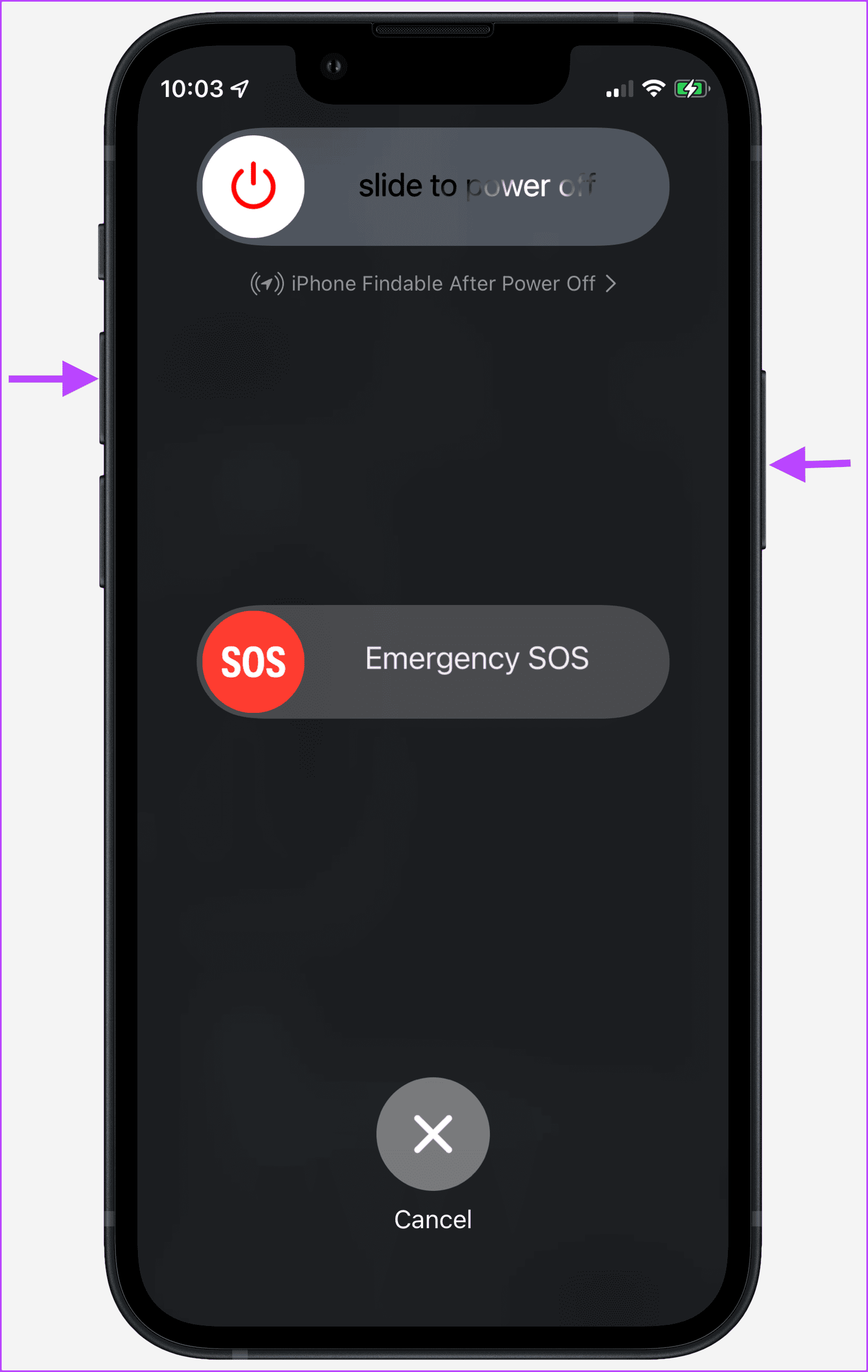
Then, slide the power button icon from left to right to shut down the phone.
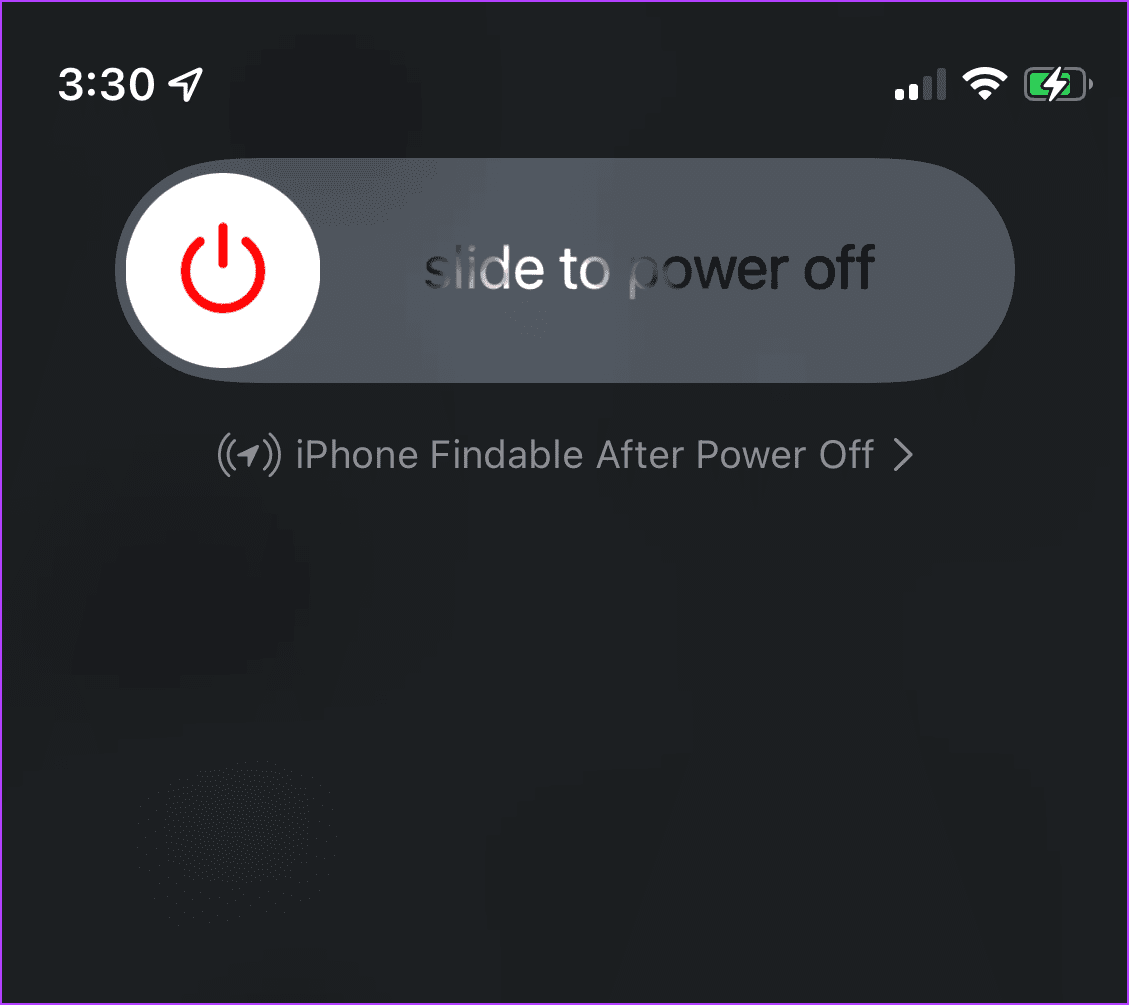
Wait for a minute and then press and hold the Power button to restart the device.
Fix Reminders Not Syncing Between iPhone and Mac Issue
After you follow the above mentioned solutions, Reminders should sync across devices without a hitch. If this becomes a recurring issue on your devices, you might want to consider Reminders alternatives like TickTick.