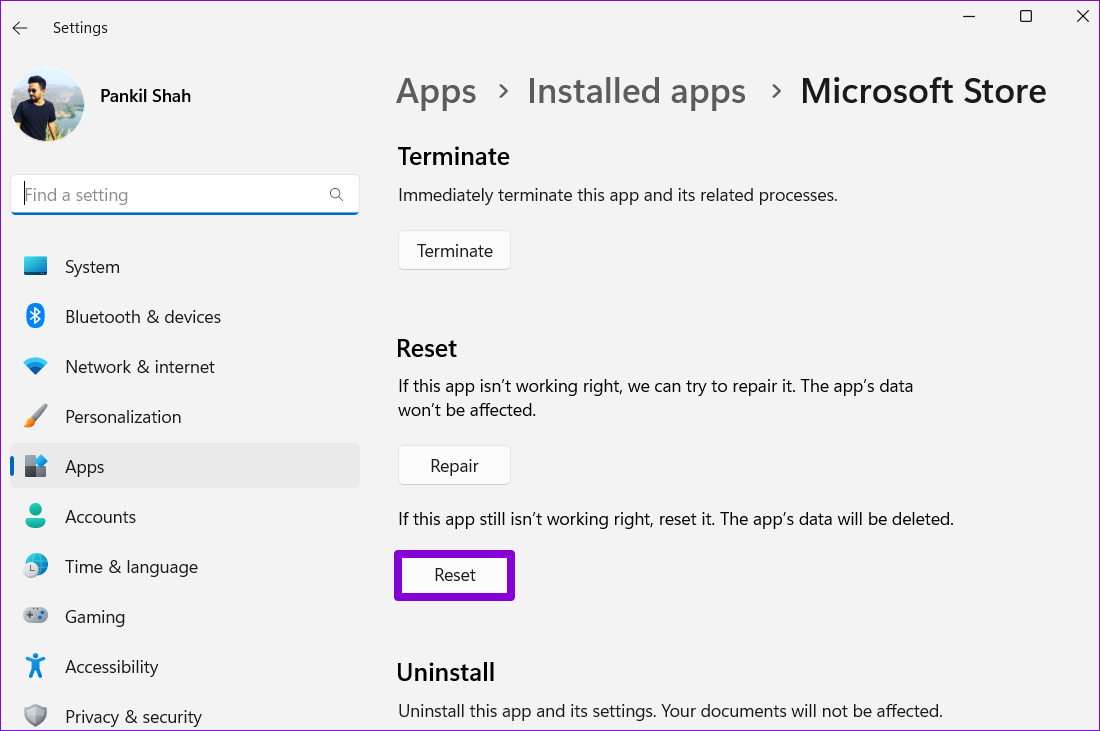Despite being a native app, Microsoft Store continues to be a mess on Windows. Occasionally, you’re likely to encounter errors and glitches while browsing, downloading, or updating your favorite apps. One such instance is when Microsoft Store shows the ‘Something happened on our end’ error on Windows.
Luckily, there is a lot you can do to fix such Microsoft Store errors. In this post, we’ve compiled effective tips to help you tackle Microsoft Store’s ‘Something happened on our end’ error. So, let’s start.
1. Run Microsoft Store Apps Troubleshooter
Windows offers a troubleshooter for most of its utilities and services. Running the Microsoft Store Apps troubleshooter will allow Windows to diagnose and fix any issues with the Microsoft Store app. Hence, this is the first place you should start.
Step 1: Open the Start menu, type in troubleshoot settingsand press Enter.
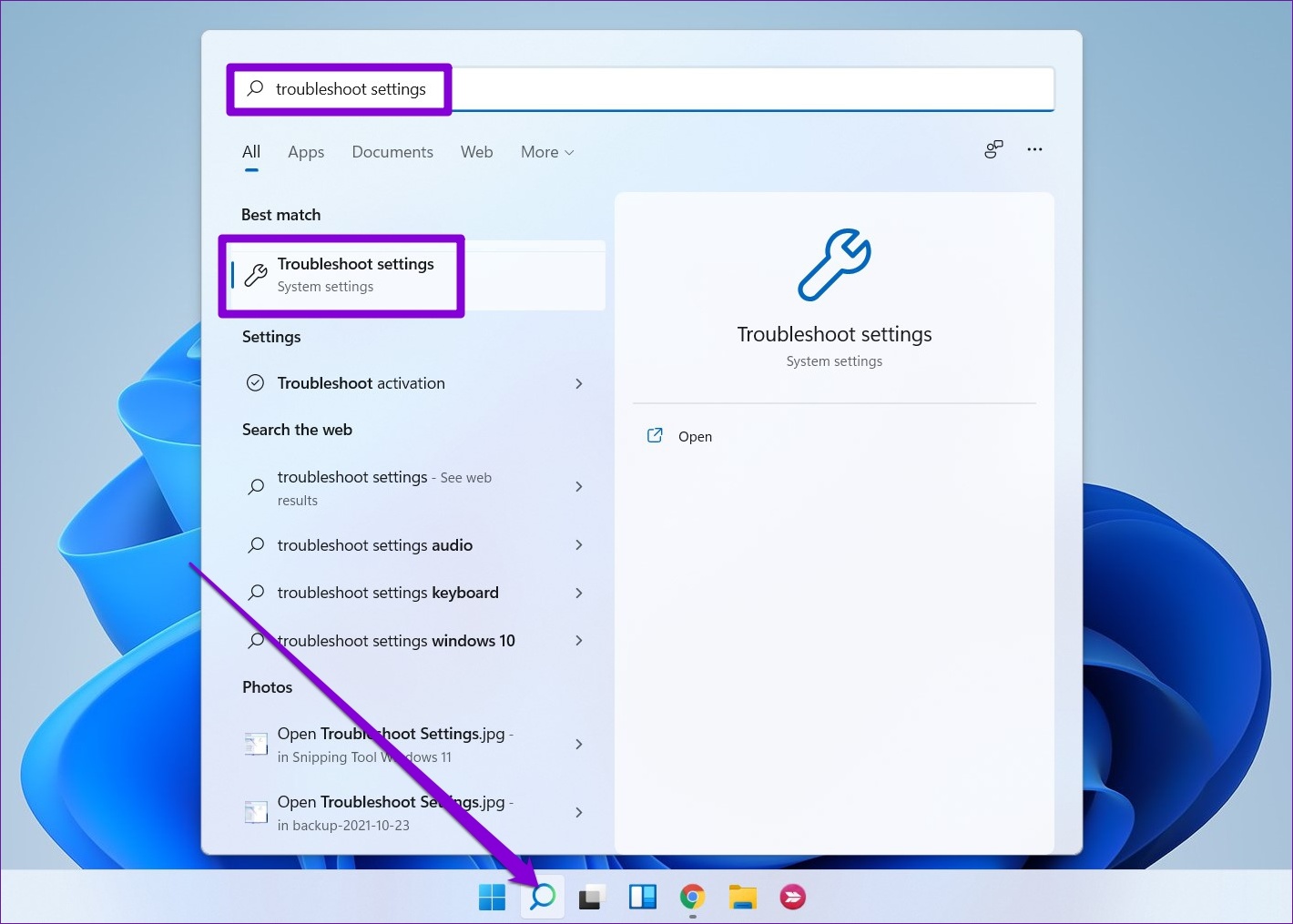
Step 2: Click on Other trouble shooters.
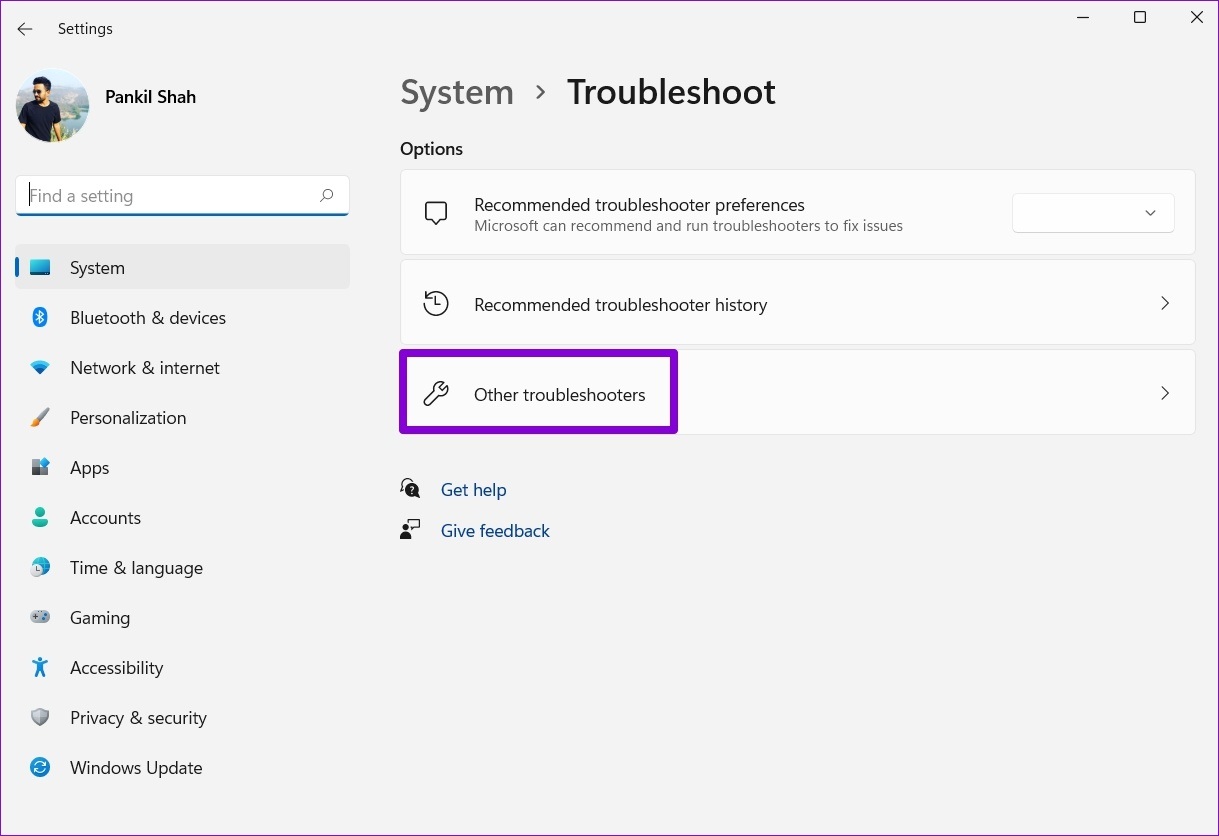
Step 3: Scroll down to click on the Run button next to Windows Store Apps.
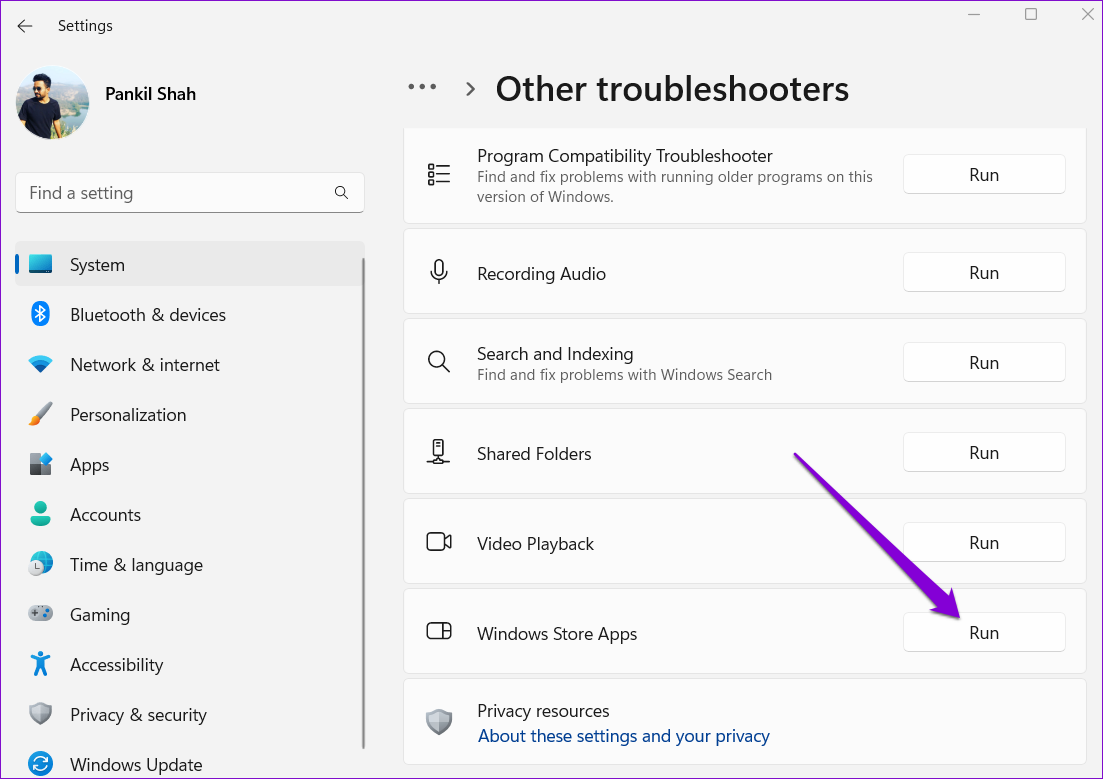
This should only take a couple of minutes. After running the troubleshooter, try using Microsoft Store and see if the error appears again.
2.Correct System Date and Time
If your PC shows an incorrect date or time, Microsoft Store may fail to communicate with its servers and display the ‘Something happened on our end’ error. To avoid discrepancies, you should configure Windows to use the network-provided date and time.
Step 1: Press the Windows key + I to open the Settings app. Navigate to Time & language tab and click on Date & time.
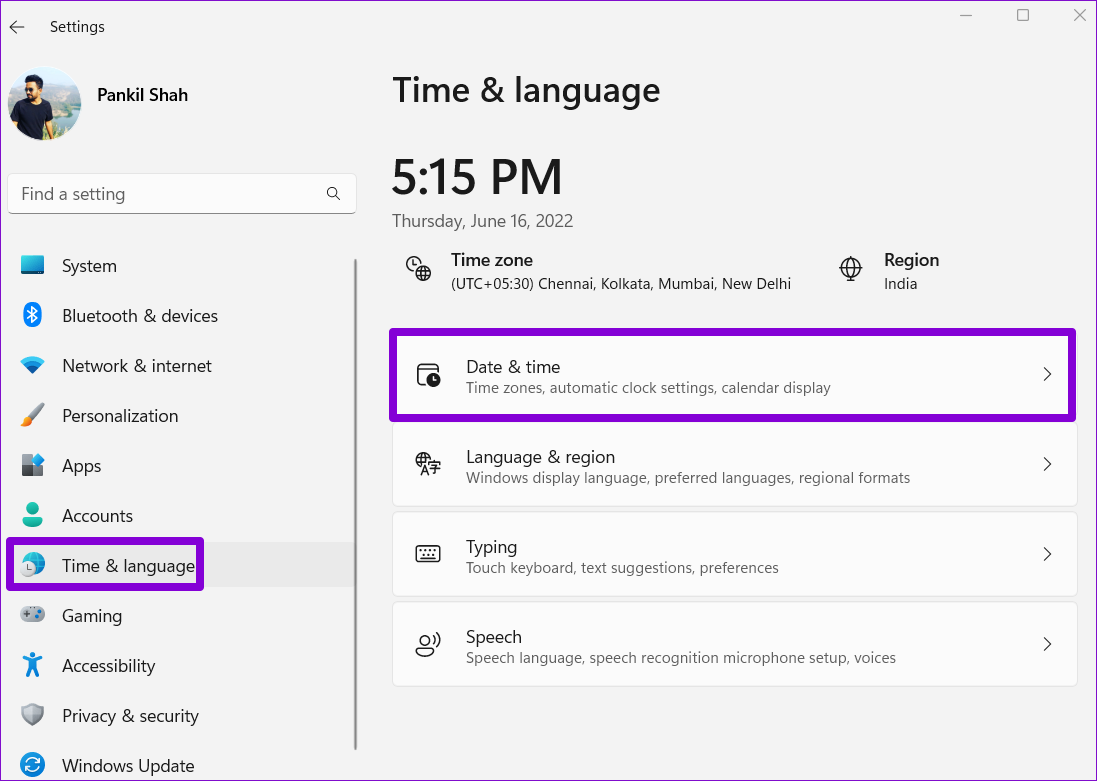
Step 2: Toggle on the switch next to Set time automatically.

Open Microsoft Store and see if the error occurs again.
3. Check Permissions for the Packages Folder
Another reason you may encounter such errors while downloading or updating apps is if the Microsoft Store does not have the necessary permissions to access the Packages folder. Here’s what you can do to fix it.
Step 1: Press the Windows key + R to launch the Run command. Type in the following path in the Open field and press Enter.
C:UsersProfileNameAppDataLocal
Replace ProfileName in the above path with the actual name of your profile on Windows.
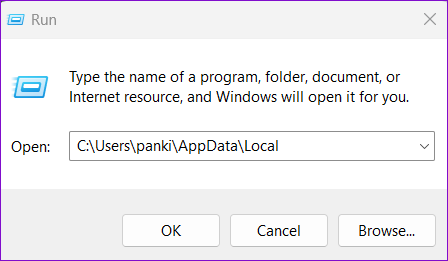
Step 2: In the File Explorer window, right-click on the Packages folder and select Properties.

Step 3: Head over to the Security tab and click on Advanced.
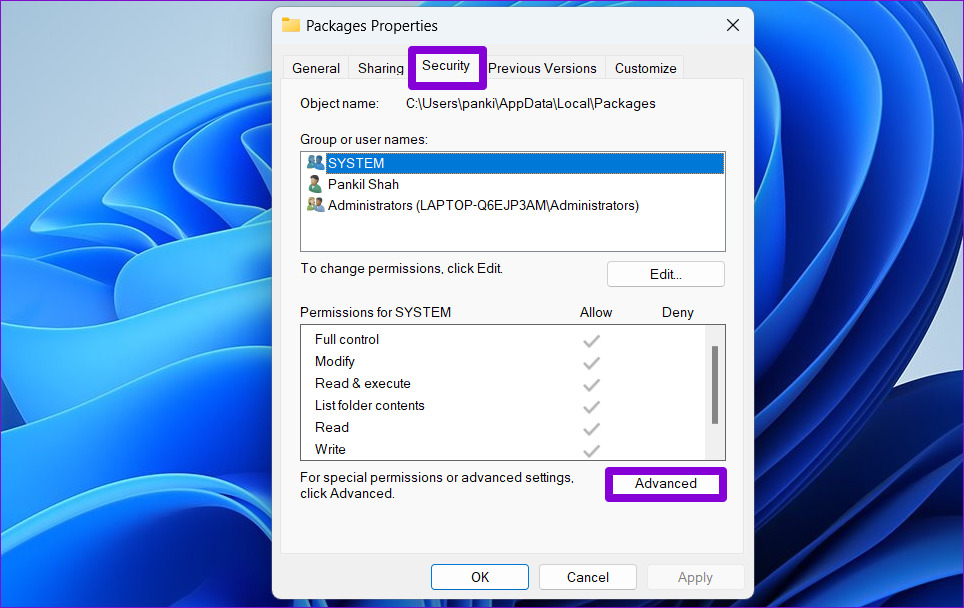
Step 4: Check the folder access for all users on your PC. If users already have Full control, you can skip to the next solution. If not, click on Add.
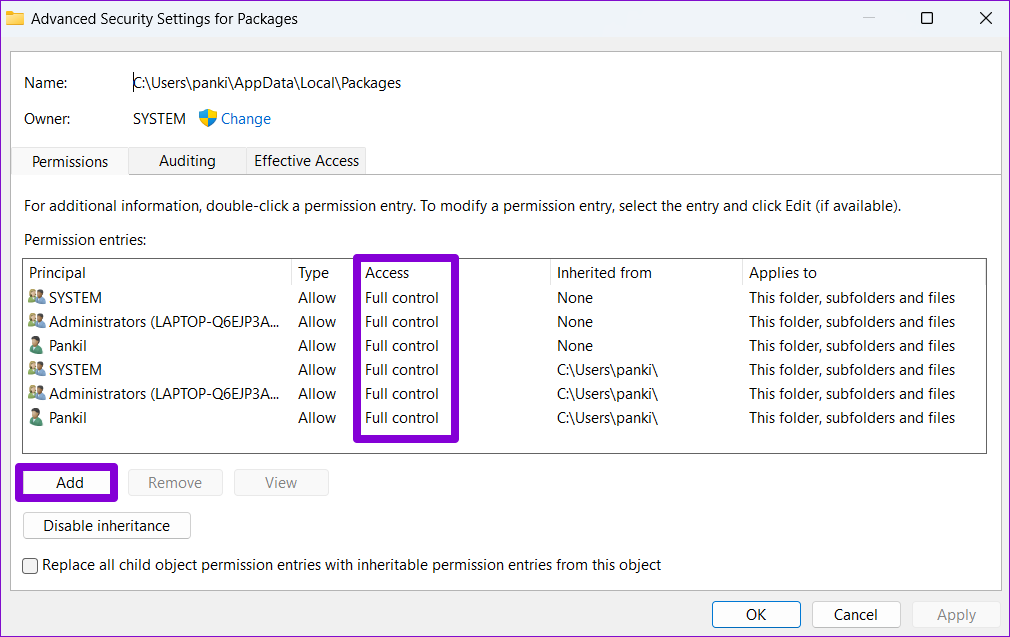
Step 5: Click on Select a principal.

Step 6: Kind users in the ‘Enter the object name to select’ box and click on OK.
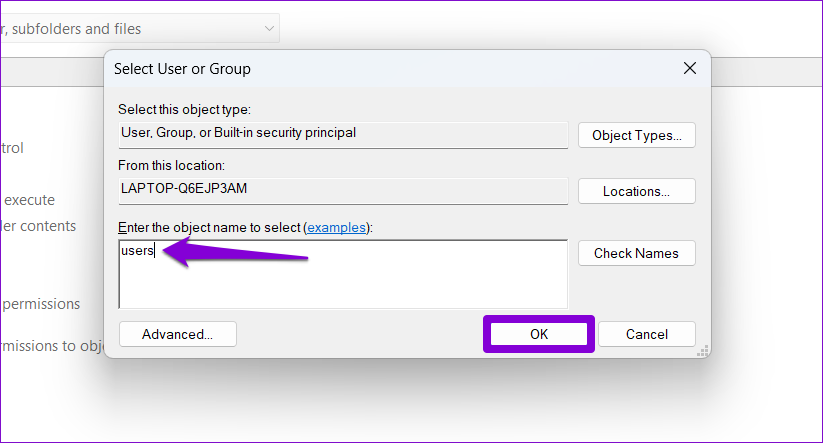
Step 7: Under Basic permissions, tick the Full control box and hit OK.
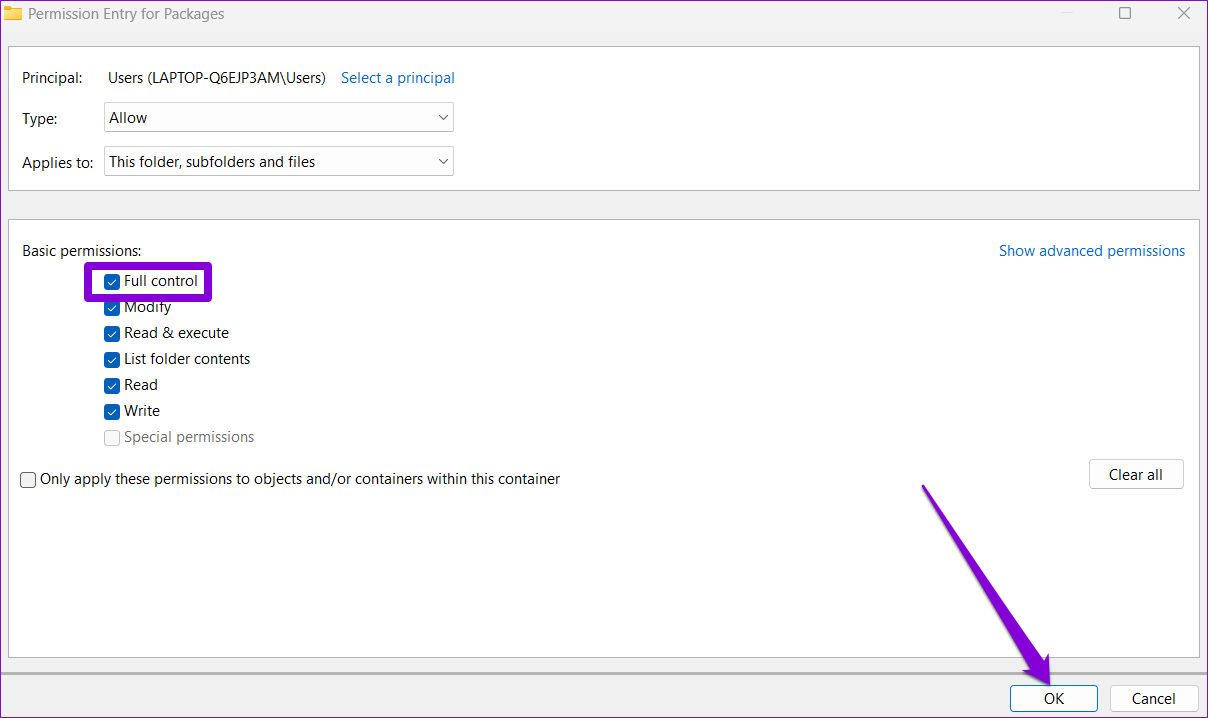
Step 8: Finally, click on Apply to save changes.

Open Microsoft Store and try downloading or updating an app to see if it worked.
4. Restart Microsoft Store Install Service
Microsoft Store Install Service is responsible for handling all the app installations from the Microsoft Store. If the service has run into an error or stopped working for some reason, you may encounter errors while using Microsoft Store. Here’s how you can fix it.
Step 1: Press Windows key + R to launch the Run command, type in services.mscand press Enter.

Step 2: In the Services window, scroll down to locate Microsoft Store Install Service. Right-click on it and select Restart. If the service is not running, choose Start.
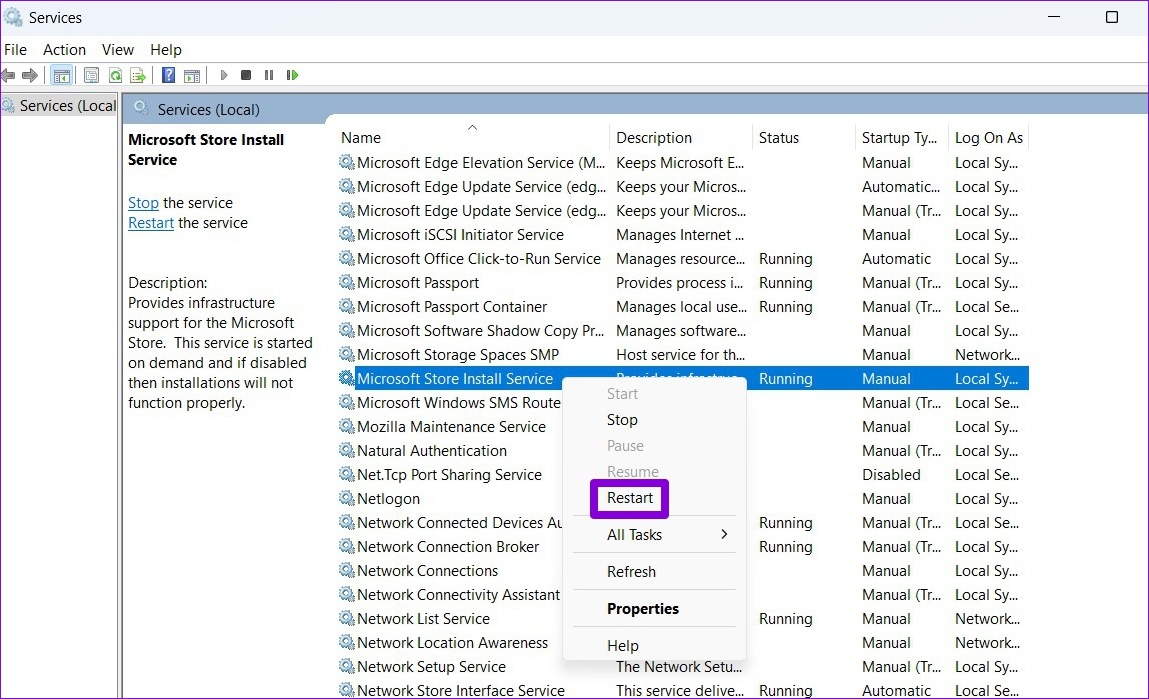
5. Temporarily Disable VPN
Are you using a VPN connection? If so, then you’re likely to face such an error. Several users on the forums reported that disabling the VPN connection helped them fix this error. So, if you’re just looking to download or update an app, you can temporarily disable your VPN connection and try again.
6. Reset Microsoft Store Cache
Microsoft Store, like most apps, collects cache data to improve performance and reduce loading times. However, once that data gets old, it can also interfere with Microsoft Store processes and lead to problems. To fix this, you’ll have to reset the Microsoft Store cache by employing the steps below.
Step 1: Right-click on the Start button and select Run from the list.
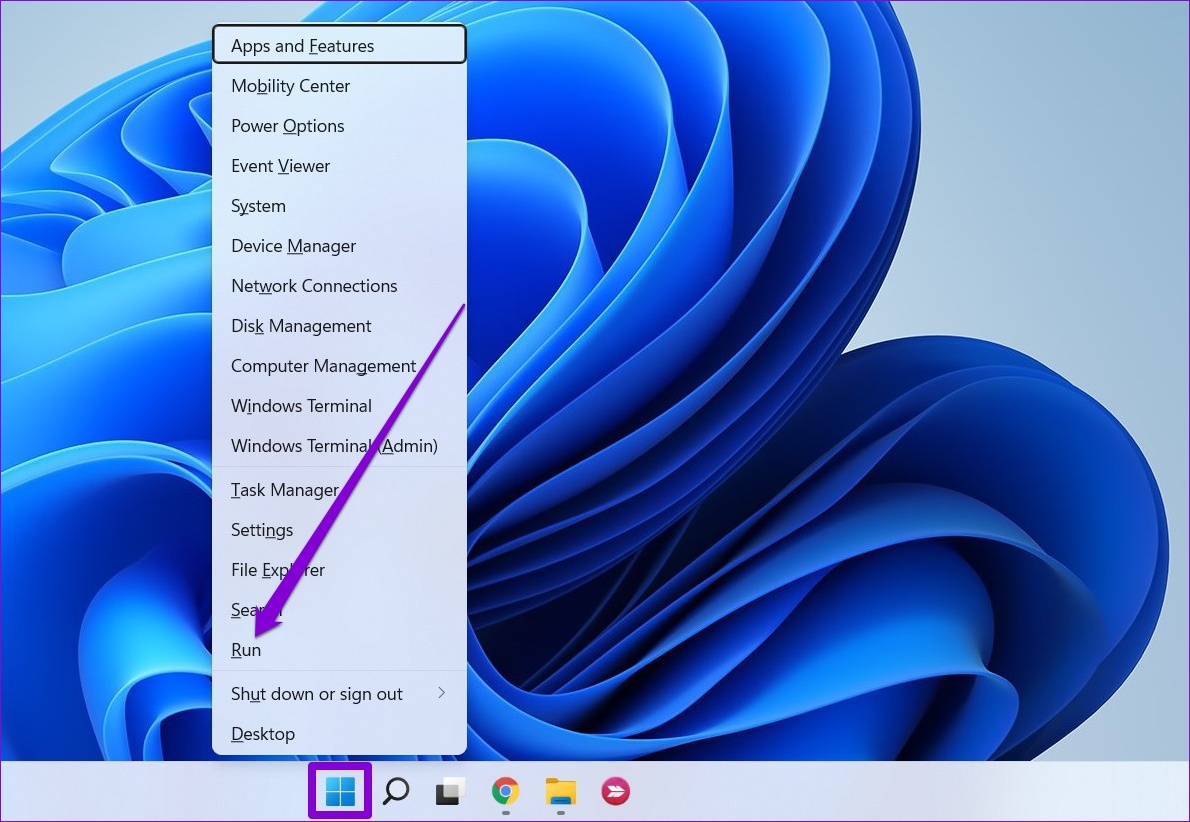
Step 2: Kind wsreset.exe in the box and press Enter.
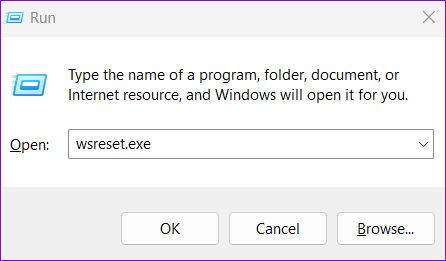
Wait for Windows to clear the Microsoft Store cache. After that, Microsoft Store should open automatically.
7. Repair or Reset Microsoft Store
Lastly, you can try to repair the app if the Microsoft Store’s ‘Something happened on our end’ error doesn’t go away. Here’s how.
Step 1: Click on the search icon on the Taskbar to open Windows Search. Kind microsoft store in the box and click on App Settings.
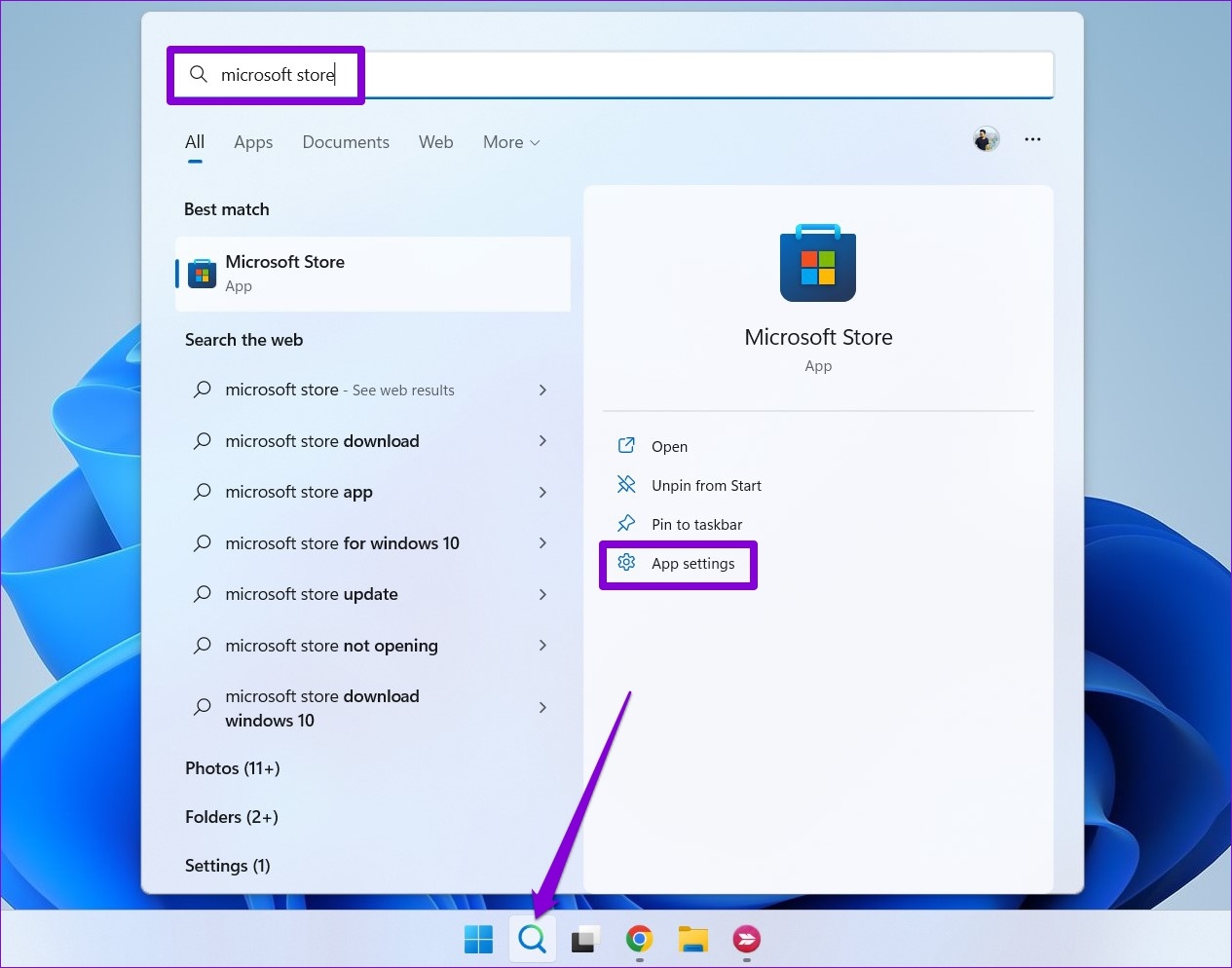
Step 2: Scroll down to the Reset section and click on the Repair button.

Wait for Windows to repair the app and then try using it. You can try resetting the app from the same menu if the issue persists, but remember that it’ll delete the app data.
Not the Friendliest Store in Town
Such errors with Microsoft Store can be frustrating. Implementing the solutions mentioned above should help you fix the ‘Something happened on our end’ error on Windows 10 and Windows 11 PCs. Let us know which one of the above methods worked out in the comments below.