With an Android phone, you can send and receive text messages from any browser on your PC, thanks to Google Messages for Web. However, your experience while using the service may not always be smooth. Sometimes, Google Messages for Web may fail to pair with your device or stop working after it does.
There could be several reasons behind this. In this post, we’ve prepared a list of solutions that should help you fix the Google Messages for Web not working issue in no time. So, let’s check them out.
1. Switch to Mobile Data (On Phone)
To work, Google Messages for Web requires your phone to have an active internet connection. Therefore, the very first thing you should do is check your phone’s internet connectivity.
Furthermore, several people on the forum suggested turning off Wi-Fi and switching to mobile data helped them fix the issue almost immediately. So, you can also give that a try.
2. Reactivate Your Web Session
Next, you can try disconnecting your phone from the Messages for Web and connecting it again. This should help rule out any pairing issues.
Step 1: Access Google Messages for Web on your PC. Click on the three-dot menu icon at the top and select Unpair from the list.

Step 2: Next, open the Google Messages app on your phone. Tap the three-dot menu icon in the top right corner and select Device pairing.

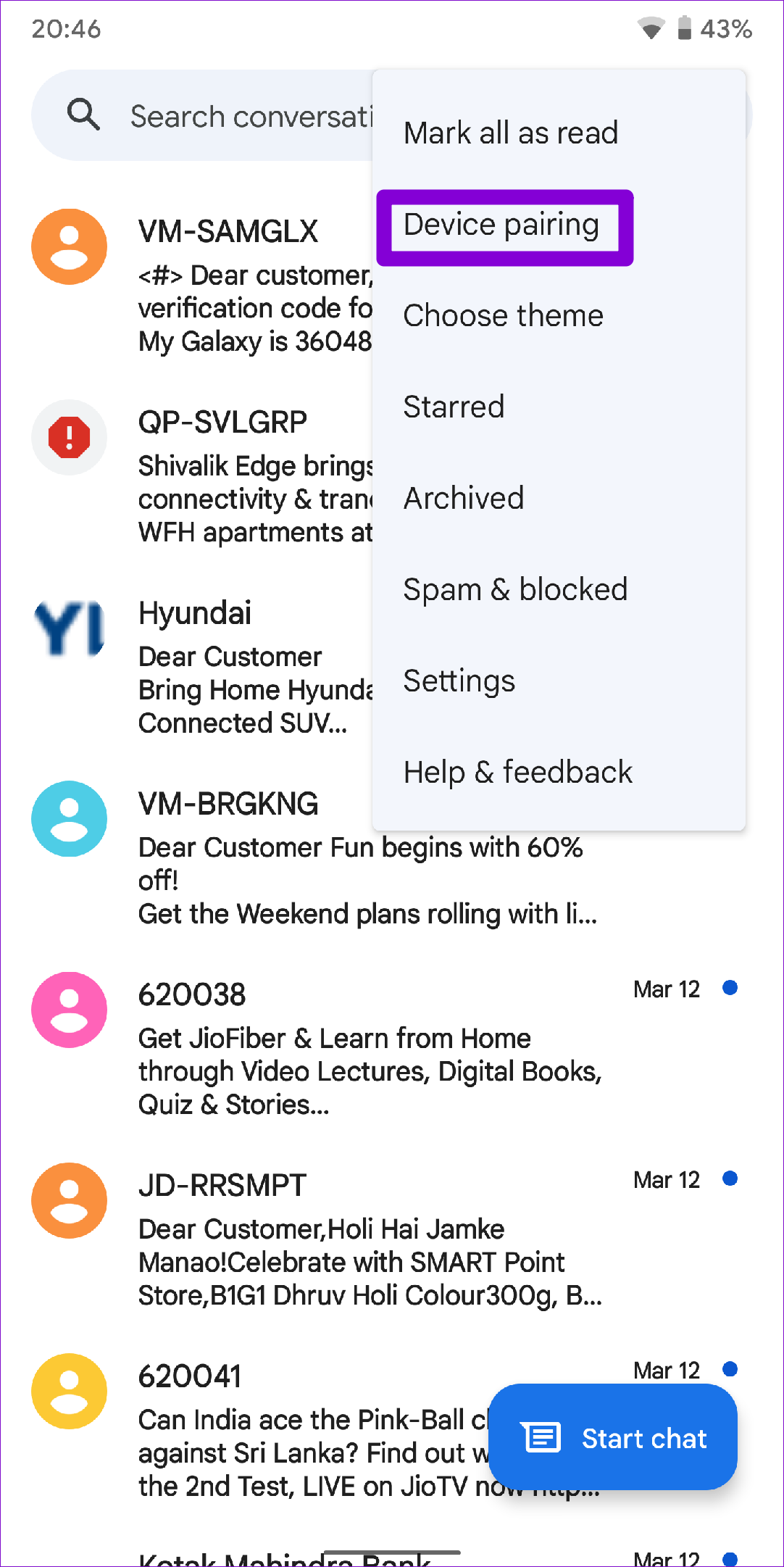
Step 3: Tap the QR code scanner button and point your phone’s camera towards the QR code displayed on your PC’s screen.

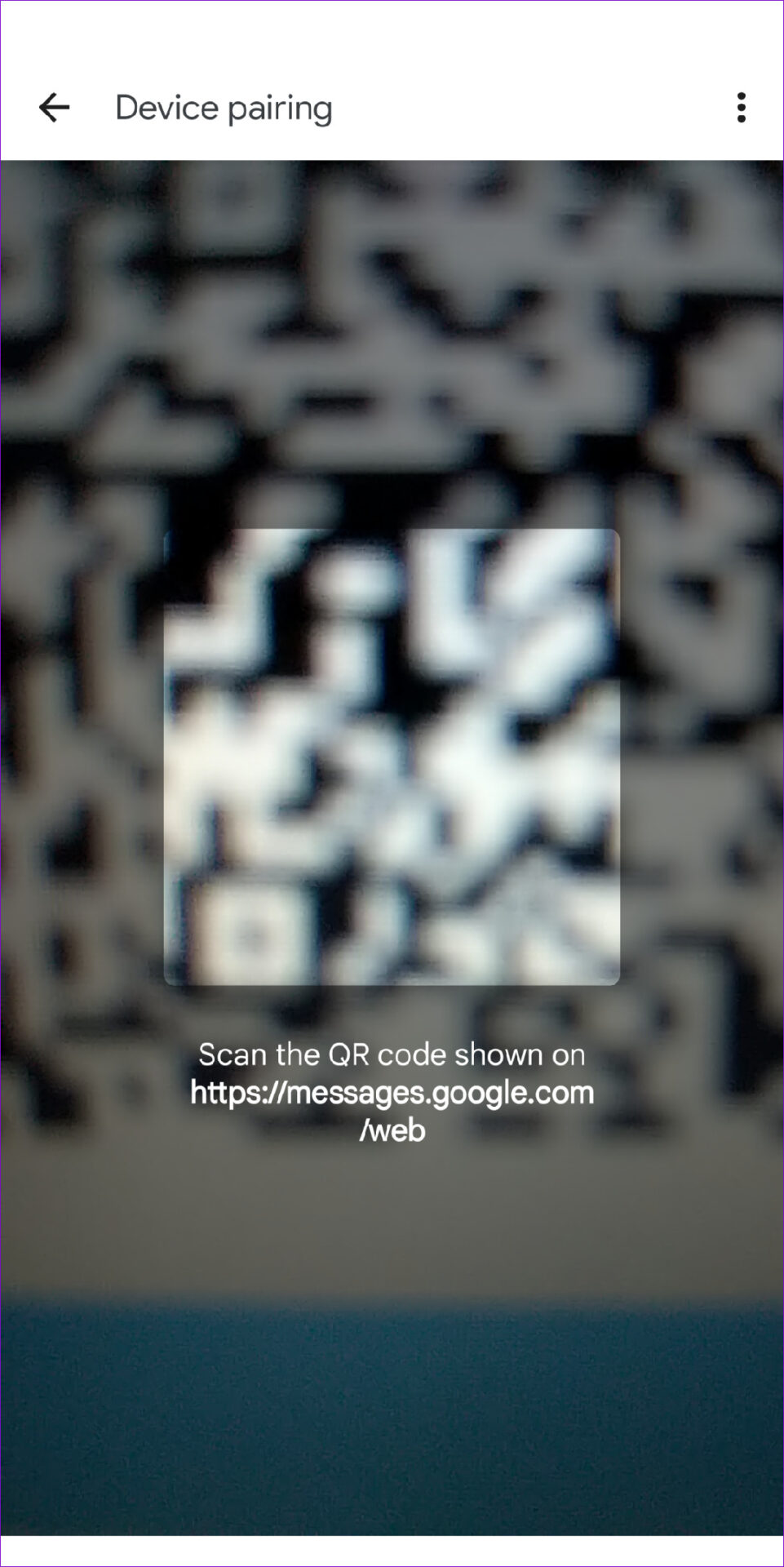
After pairing your device, check if Google Messages for Web works fine.
3. Enable Background Data for Google Messages App (On Phone)
Google Messages for Web will fail to sync new data if you restrict background data usage for the Messages app on your phone. To avoid this, you must allow unrestricted data usage to the Google Messages app.
Step 1: Long-press on the Google Messages app icon and tap on the info icon from the menu that appears.
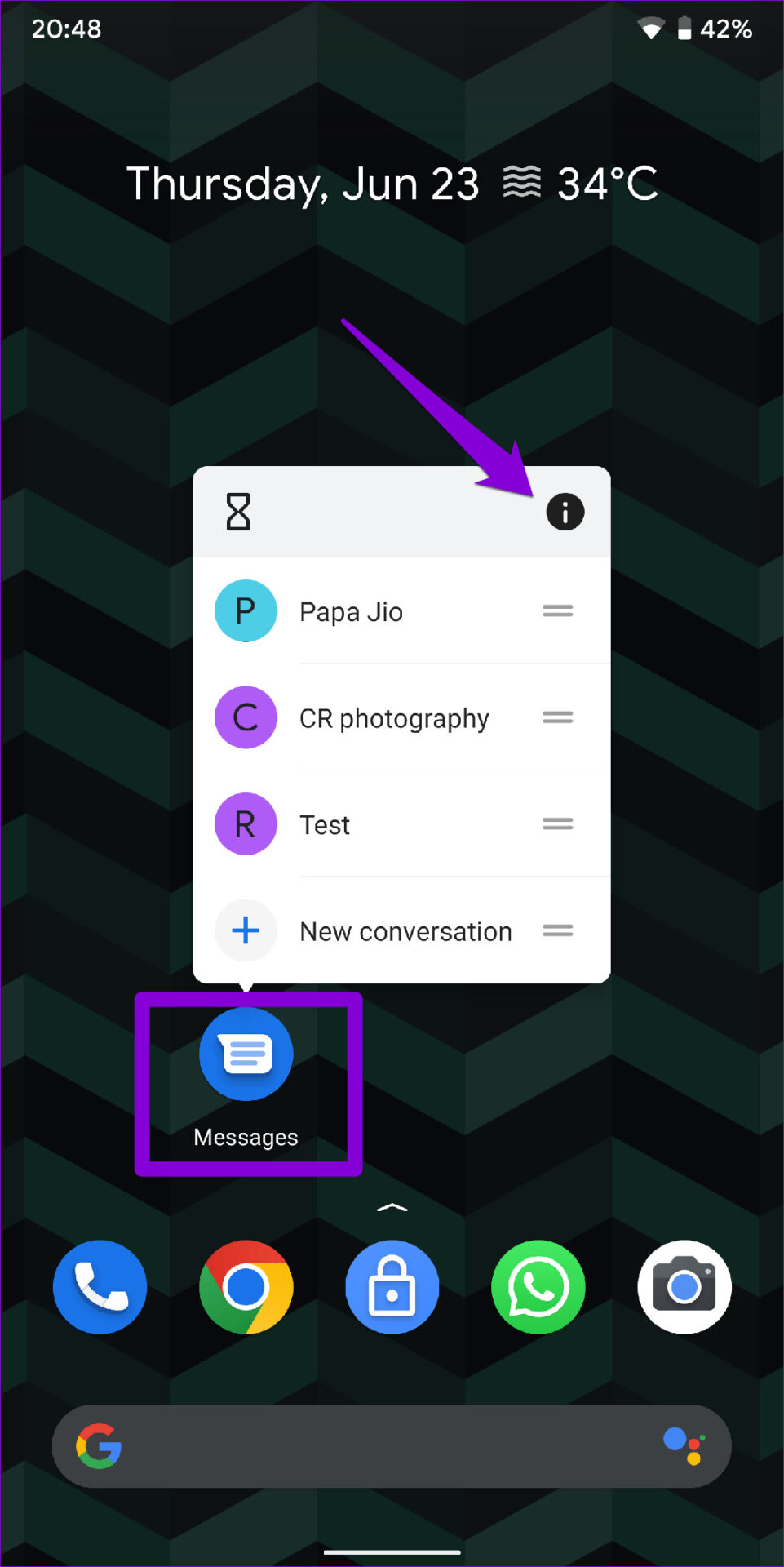
Step 2: Go to Mobile data & Wi-Fi. Then, enable the switches next to Background data and Unrestricted data usage.
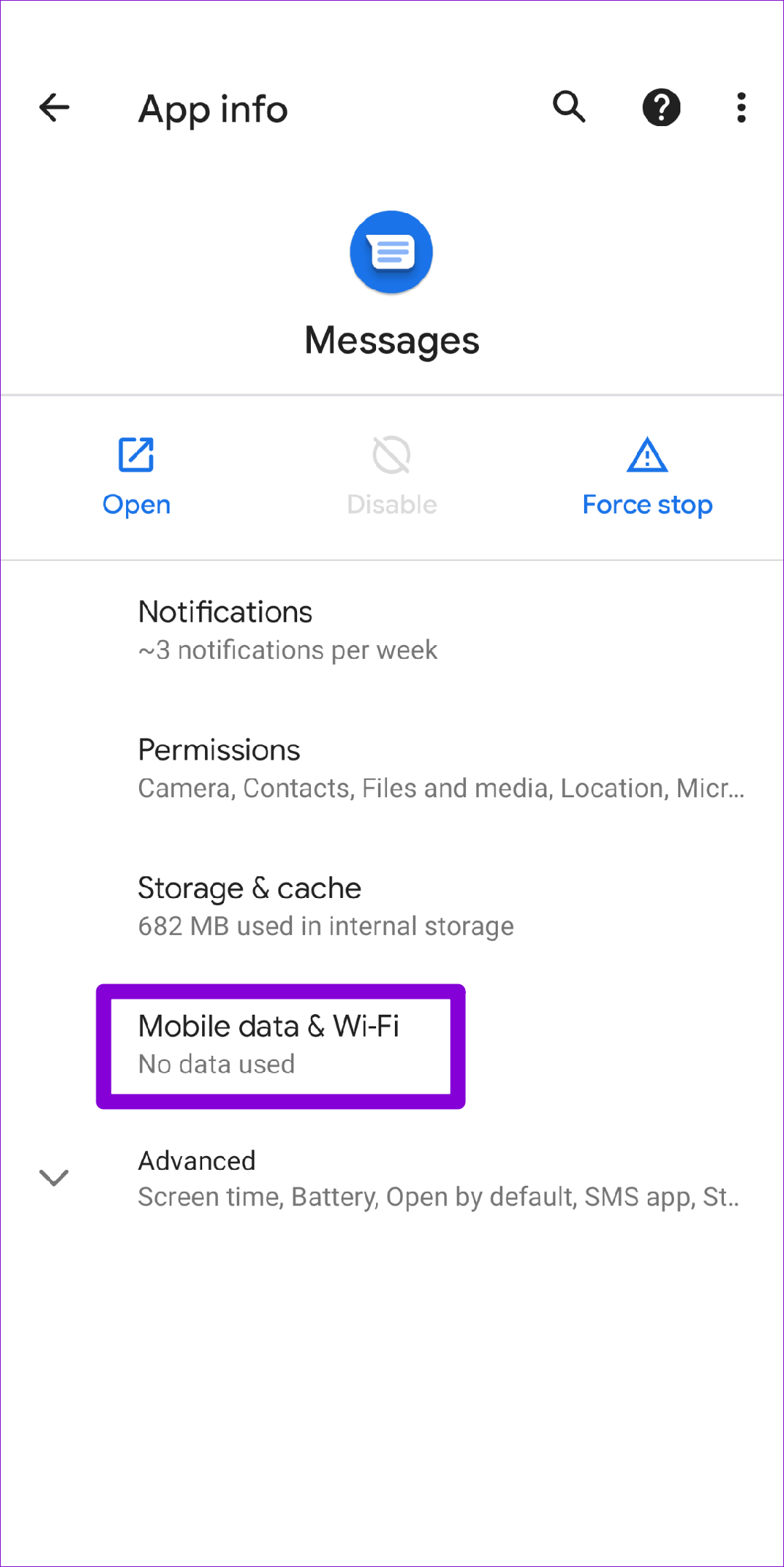

Following that, Google Messages for Web might work fine.
4. Turn Off VPN
If you’re using a VPN connection on your PC, you may want to turn it off. If Google detects your VPN IP as an unauthorized user, it may block your access to its web service. To ensure that isn’t the case, try disabling your VPN connection momentarily and use Google Messages for Web again.
5. Disable Browser Extensions
Third-party extensions running on your browser can also affect browser processes and lead to problems. One way to rule out this possibility is by disabling all the extensions and using Google Messages for Web again.
If you’re using Google Chrome, type in chrome://extensions in the address bar and press Enter. Use the toggles to turn off all the extensions.

If you’re using Microsoft Edge, type in edge://extensions in the address bar and press Enter. Then, turn off all the extensions.

Similarly, you can disable extensions in any other browser you may be using. Once disabled, restart your browser. If Google Messages for Web works fine after this, then you can enable all the extensions individually to isolate the one causing the issue.
6. Use Another Browser
If disabling browser extensions doesn’t work, you can try using Google Messages for Web in a different browser. This will help you determine whether the issue is browser-related.
Google Messages for Web works on all major browsers such as Chrome, Firefox, Safari, and Microsoft Edge.
7. Clear Messages App Cache (On Phone)
Existing cache data collected by the Google Messages app can sometimes cause the app to behave strangely. As a result, you may encounter issues while using Google Messages for Web. Here’s what you can do to fix it.
Step 1: Long-press the Messages app icon and tap on the info icon from the menu that pops up.
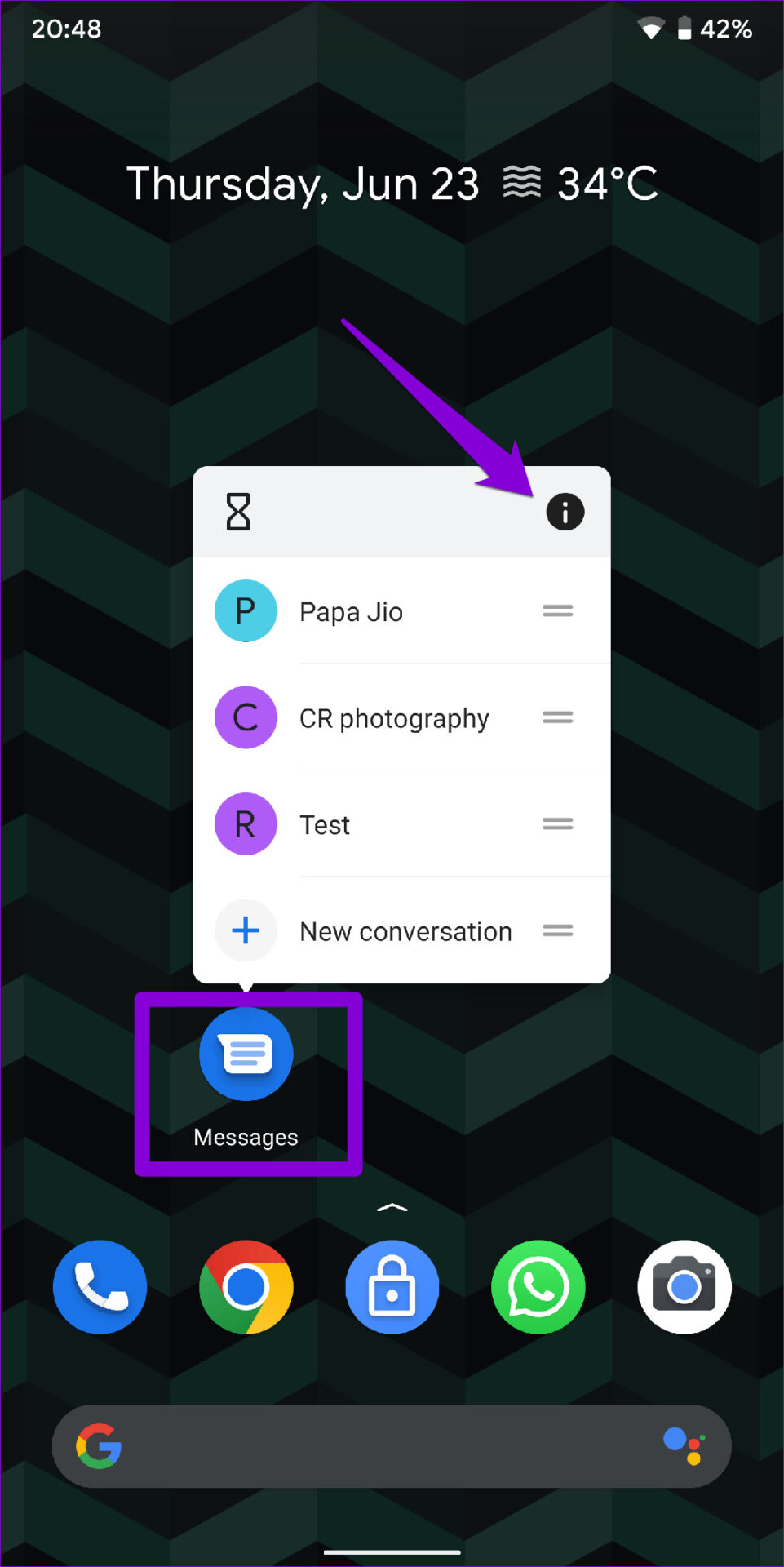
Step 2: Go to Storage & cache and tap the Clear cache option from the following screen.


Restart the Google Messages app on your phone and pair it with your PC again to see if that helped.
8. Update the App (On the Phone)
Lastly, if you’re using an outdated version of the Google Messages app, then it may fail to connect with your PC or not work when it does. To avoid this, you must update the Google Messages app on your phone from the Play Store.
Update Google Messages
Once updated, try using Google Messages for Web again.
Spread the Message
If you spend most of your day working on a computer, using Google Messages for Web can be extremely useful. Occasionally, you may have trouble connecting or using Google Messages for Web for one reason or another, but it’s nothing you can’t fix yourself.
