Remote Desktop is a feature of the Windows operating system that allows you to access your computer from another computer. Microsoft has even added support for Android and Mac devices, so the feature isn’t limited to Windows users only. Despite several Remote Desktop app alternatives like AnyDesk, this built-in tool is still the easiest to set up and use.
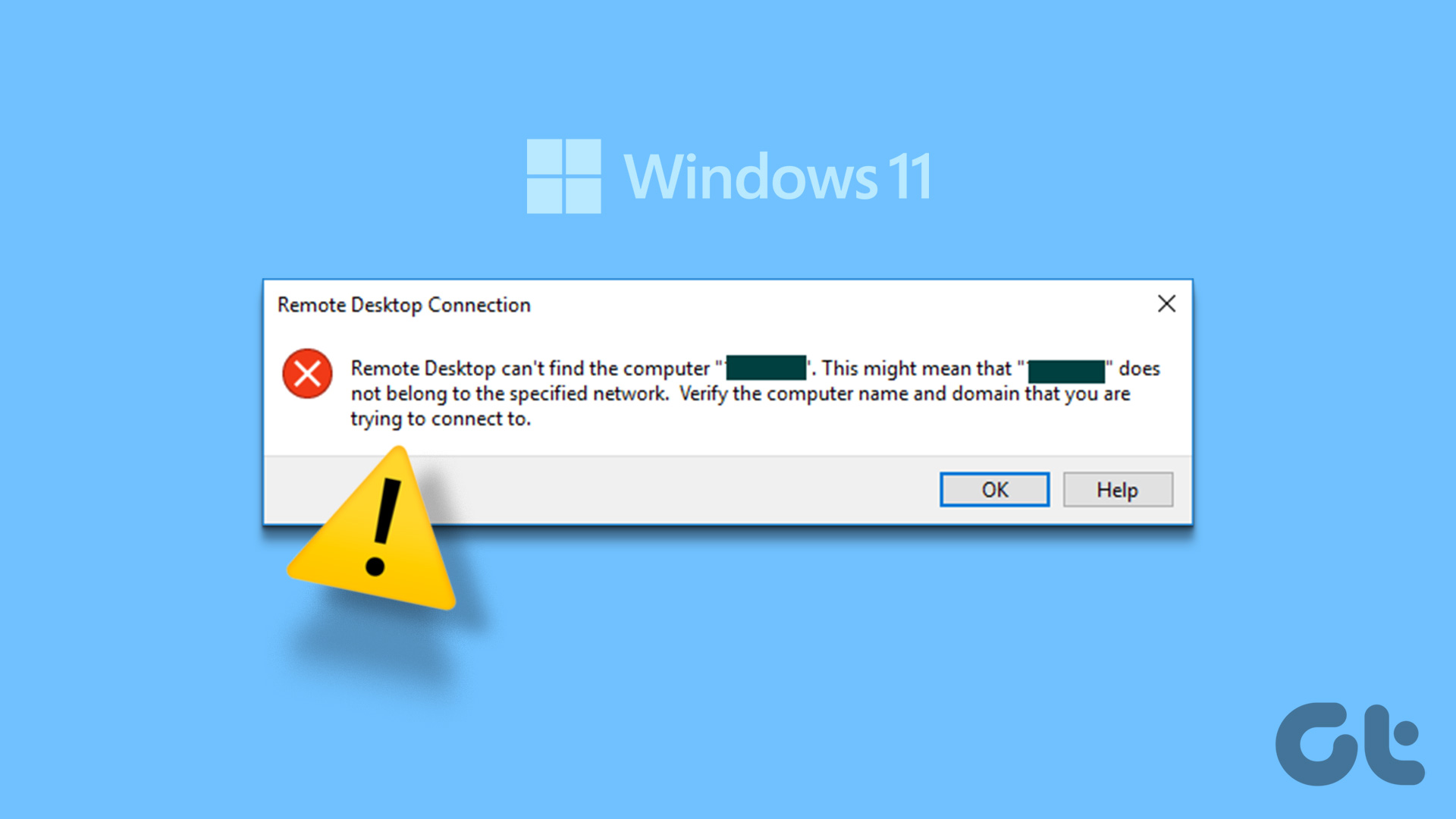
However, many users experience problems connecting to a computer using the Remote Desktop feature. If you face this disturbing error, don’t lose hope. We will list several fixes using which you can successfully log in to the target PC.
1. Check internet connectivity
Remote Desktop needs a decent, uninterrupted bandwidth connection to work. If you try to access a Remote Desktop-enabled computer, but it does not have an Internet connection, you will encounter an error. So make sure that both the host computer and the device you use to connect to it have internet access. After that, retry the remote desktop connection and check if the error appears.
2. Enable Remote Desktop on Target Computer
Remote Desktop is a feature exclusive to the Professional and Enterprise versions of the Windows operating system. However, if the Remote Desktop feature is disabled on the host computer, you will encounter a connection error. Repeat the following steps to enable Remote Desktop:
Step 1: Press Windows key + I shortcut to launch the Settings app.
2nd step: In the System section, scroll down and click on the Remote Desktop option.
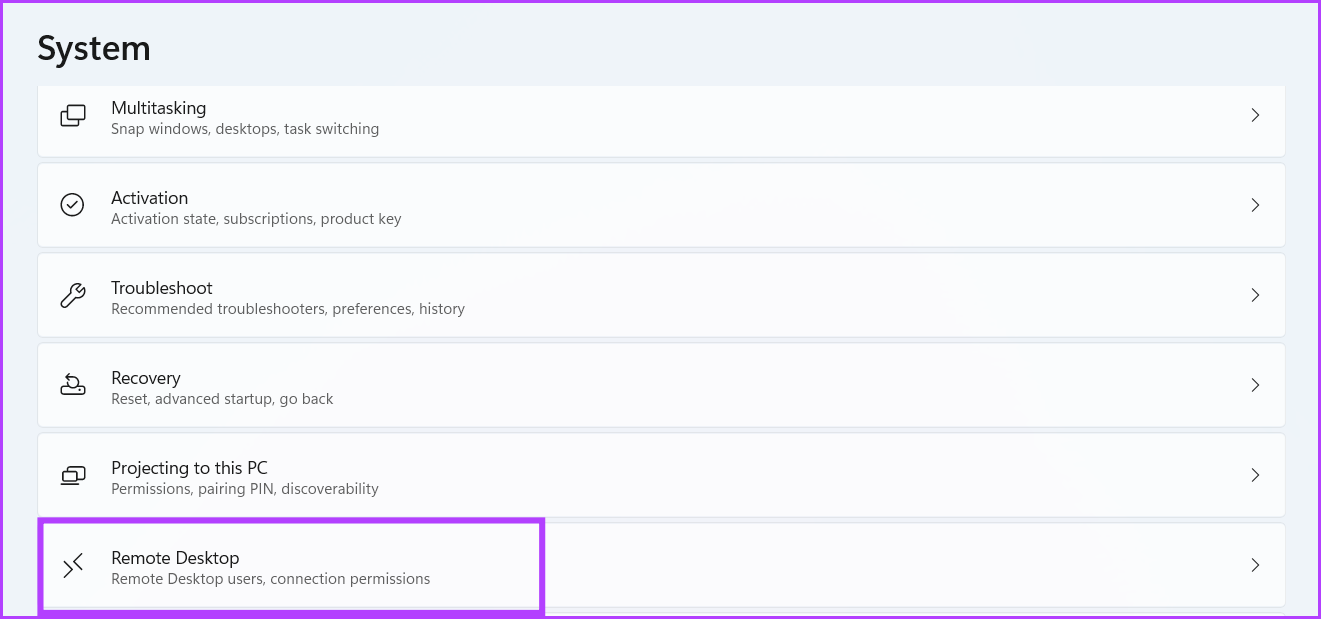
Step 3: Check the toggle next to the Remote Desktop option. If it’s off, click the toggle to turn it on.
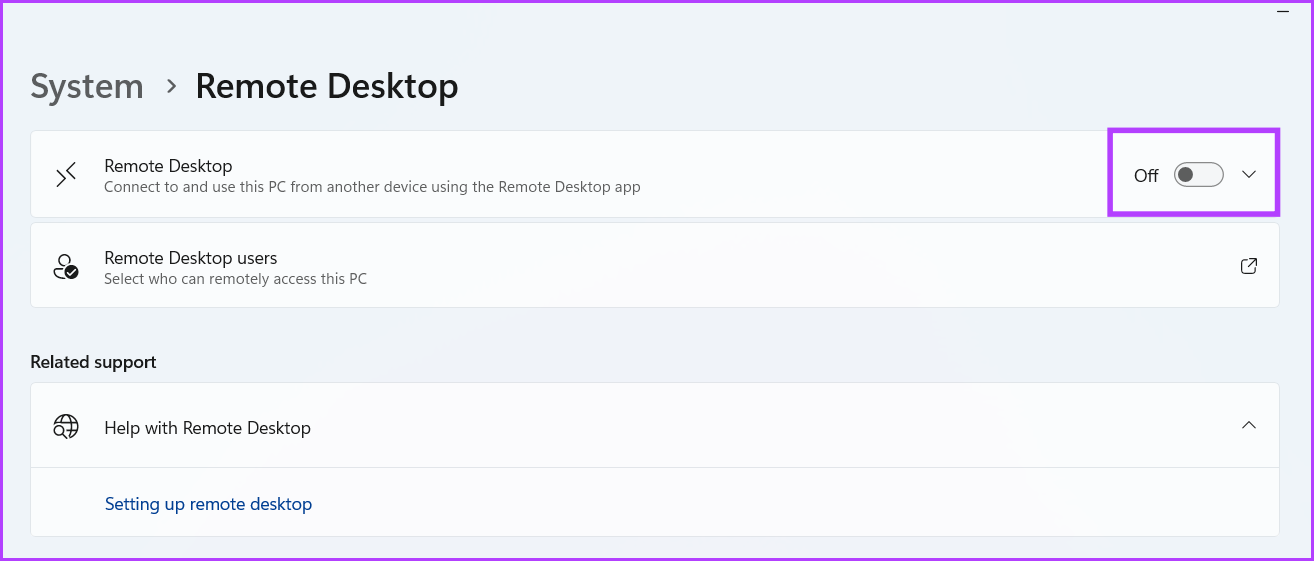
Step 4: A confirmation window will appear. Click the Confirm button to enable Remote Desktop.
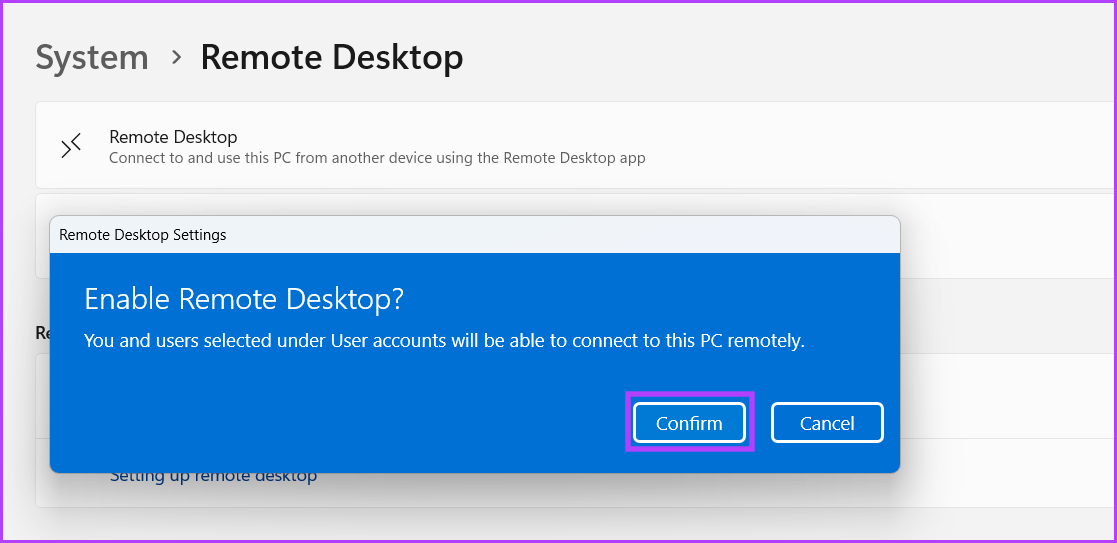
3. Enter the correct credentials of the target computer
Remote desktop can only work if you enter the correct name and credentials of the target computer. It is common to enter an incorrect name, username or password. Also, if the host computer changes the user name, local account, or password, you will not be able to connect to it. So make sure you have the correct credentials and try logging in again.
4. Restart your computer
Remote Desktop-related background services and processes may experience problems and stop working. A system restart may fix this problem. It will close all system and kernel-level processes and force restart everything when the system reboots.
Open the Start menu and click on the Power icon. Click on the Restart option. Wait for the system to restart and boot to the desktop. Now try to connect to the host computer.

5. Allow Remote Desktop to Communicate Through Firewall
If Remote Desktop cannot bypass Windows Defender Firewall, you will not be able to connect to the host computer. So, allow Remote Desktop to bypass the firewall on both public and private networks. Here’s how:
Step 1: Press the Windows key, type Control Paneland press Enter.

2nd step: In the Control Panel window, click on the System and Security option.

Step 3: Scroll down and find the Windows Defender Firewall section. Click on the “Allow an app through Windows Firewall” option.
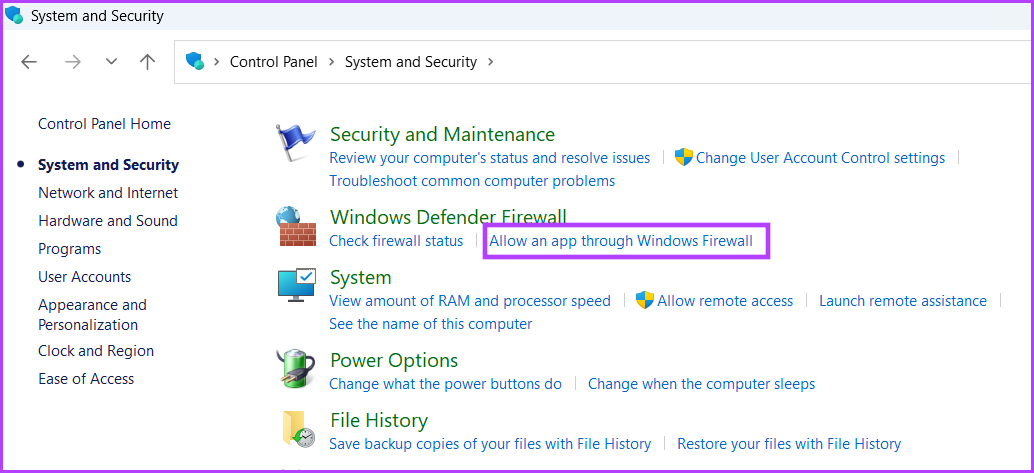
Step 4: You will need to provide admin permissions before allowing an app through Defender Firewall. Click the Change Settings button.

Step 5: In the list of allowed apps and features, find the Remote Desktop option. Click all the checkboxes next to the option. Then click the OK button.

After that, Remote Desktop can bypass the system firewall and allow incoming connections. Try to connect to the host computer.
6. Configure Remote Desktop Services
The Remote Desktop feature relies on the Remote Desktop Service and the Remote Desktop Services User Mode Port Forwarding Service to function properly. If these services are stopped or disabled on your system, other computers will not be able to connect to your computer. So you need to configure the Remote Desktop service to run automatically in the background. Here’s how:
Step 1: Press Windows key + S shortcut to open window search, type services.mscand press Enter.

2nd step: Then locate the Remote Desktop service in the list and double-click it to open its properties.

Step 3: Expand Startup type and select the Manual option. Then click on the Apply button.

Step 4: Click on the Start button and then click on the OK button.

Step 5: Similarly, configure the Remote Desktop Services UserMode Port Forwarder service and start it.

Step 6: Close the Services window.
7. Use the correct port for remote desktop
Remote Desktop uses the RDP protocol, which uses the listening port 3389. But if a program or application changes the port number, the guest computer will not be able to connect to it. This method involves a registry tweak and we strongly recommend that you create a registry backup before doing so. Here’s how:
Step 1: Press Windows key + S shortcut, type Regeditand click on Run as administrator option.

2nd step: Go to the address bar in the Registry Editor window and paste the following path:
ComputerHKEY_LOCAL_MACHINESYSTEMControlSet001ControlTerminal ServerWinStationsRDP-Tcp
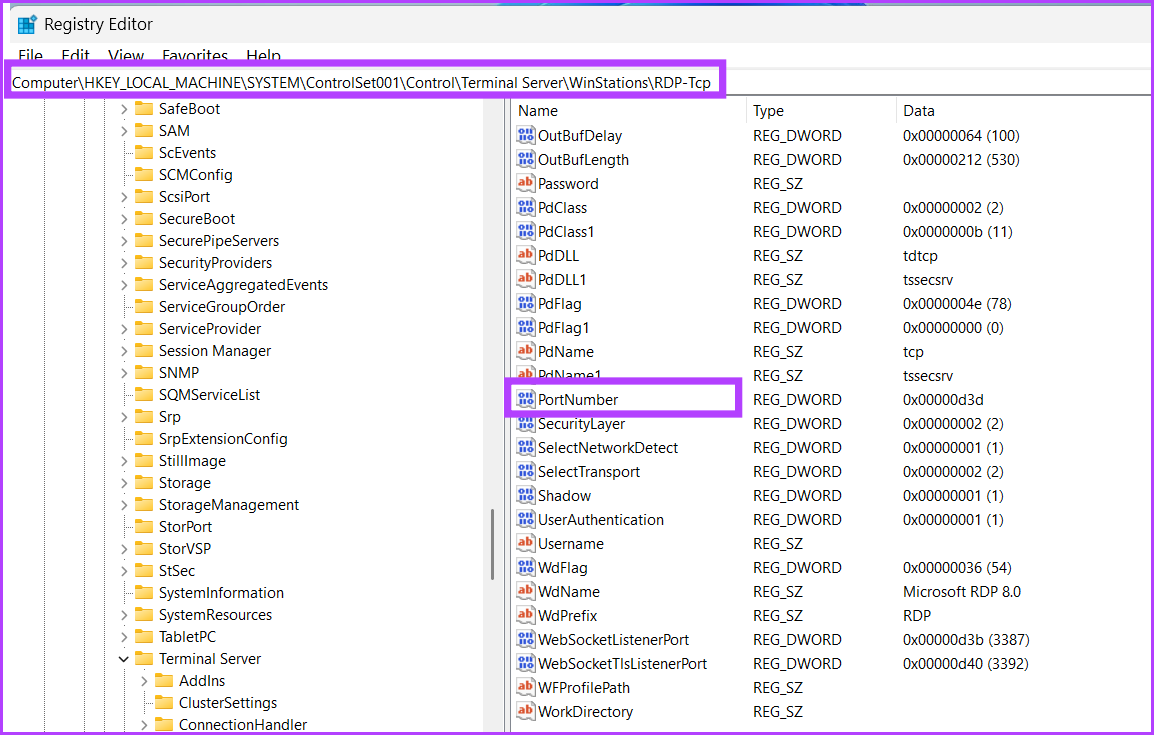
Step 3: Go to the right pane and double-click on the PortNumber DWORD value.
Step 4: Change the base to decimal and change the value data to 3389.

Step 5: Click the OK button and close the Registry Editor. Restart your system for the registry changes to take effect.
8. Flush DNS Cache
Outdated or corrupted DNS cache entries can create problems in establishing connections with the target computer. You will therefore not be able to connect to the correct host computer. You must flush the DNS cache and then retry the connection. Here’s how:
Step 1: Right-click on the Start button and select the Terminal option from the Power User menu.
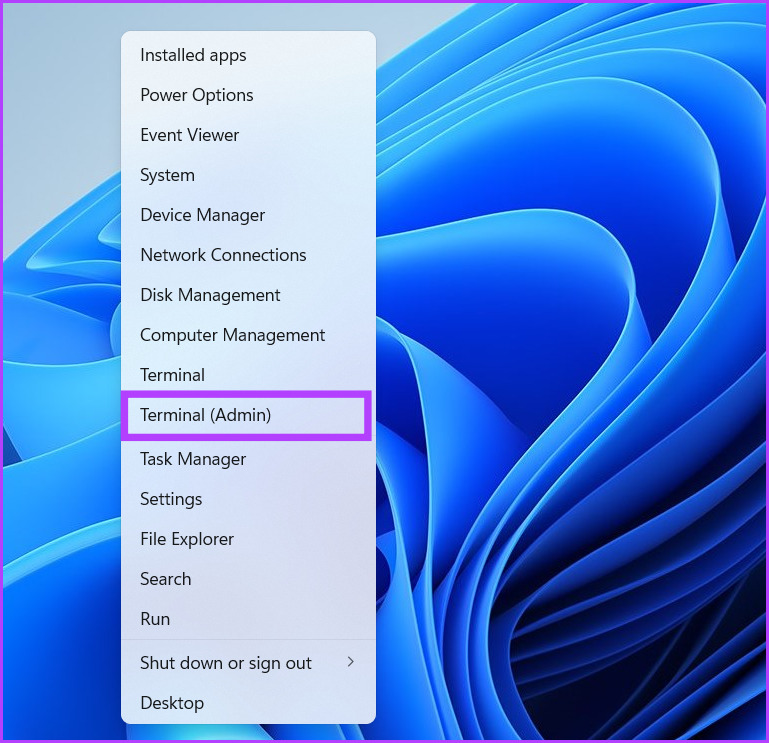
2nd step: In the Terminal window, type the following command and press Enter:
ipconfig /flushdns

Step 3: Close the terminal window.
Manage your computers remotely
Remote Desktop is a free alternative to AnyDesk and TeamViewer. But is only available for Windows Pro and Enterprise users. If you are using the Windows Home version, you can only connect to a remote desktop system, but not create a remote desktop of your system. We hope the above mentioned methods helped you to restore remote desktop to its working state.
