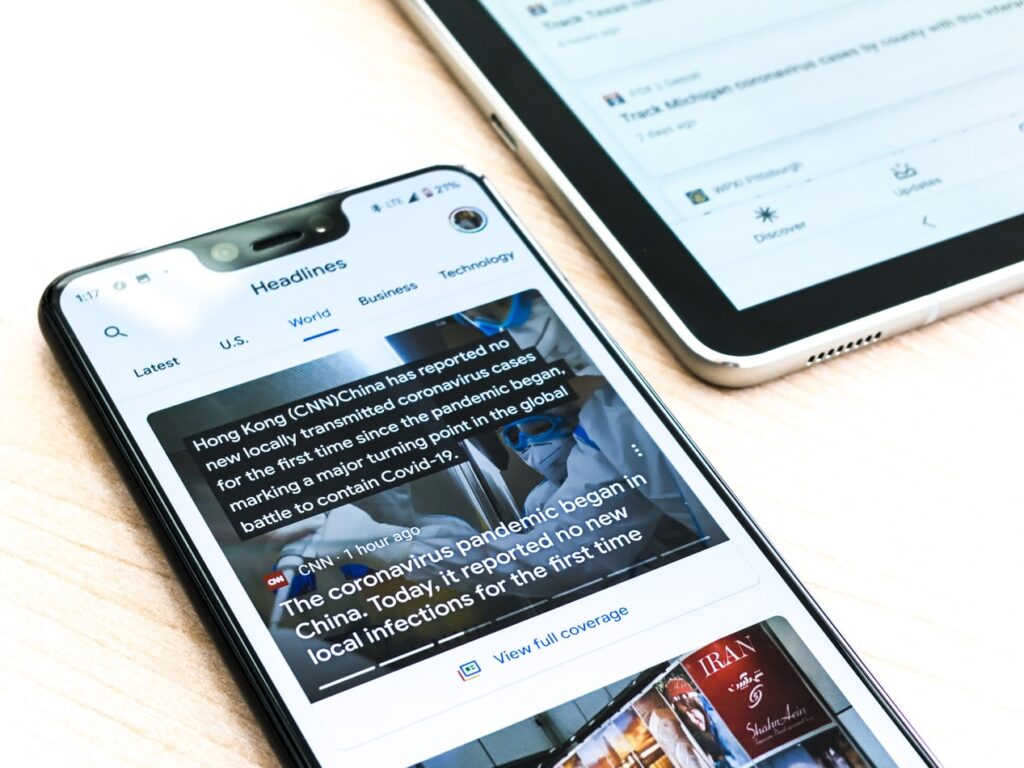Mobile apps, just like computer apps, can sometimes become unresponsive due to lack of storage, system issue, insufficient memory, or slow processor.
Usually, a slow or disconnected internet connection can also prevent your apps from responding properly. When this happens, it can be extremely annoying, especially if you are using the app to perform essential activities.
To learn how to troubleshoot the look Freezing apps, as well as any other apps you are having trouble with, try the following:
How to fix app freezing issues on Android device
There are several methods to fix apps that keep crashing on your smartphone. These methods may differ from one type of phone to another but are all similar.
Follow these steps to troubleshoot on an Android phone:
First, force quit the app. Forcing an app to close and reopen is one of the easiest methods to fix an app that regularly freezes on your Android device.
Follow this procedure to quickly resolve the problem:
- Go to your phone’s settings and select which apps are blocking.
- Tap the app, then click “Force Stop”.
- Try to open the app to check if it works without issue.
You can also restart your phone to accomplish the same. Restarting your device forces all apps to close and restart completely while clearing memory to make newly launched apps run more efficiently.
Follow these steps to restart your phone:
- Press and hold the “power button”.
- Press “Power off”.
- Press the ignition button.
- Your phone should start.
If you have tried to resolve the issues using the above two methods with no success, consider wiping the app’s data.
Clear app data
- Go to settings. “
- Select the app you are having trouble with.
- Tap “Clear Storage” or “Clear Data”.
Keep in mind that erasing data from the app deletes all data saved in it. When you restart it, you will have to log in or re-add any settings you may have had.
Deleting app data is usually the most effective way to resolve app freeze issues, especially look app. Having said that, if clearing the app’s data does not fix the issue, just uninstall the app, download it from Google play store and reinstall it.

You may also want to consider checking app permissions, especially if you’re using a newer version of Android. Although apps can usually work even when denied, sometimes some poorly coded apps can refuse to run if you deny them specific permissions. If an app still freezes constantly, it may be best to find another app that performs the same functions, but we shouldn’t give up yet!
Check app permissions
- Go to settings “
- Select the application in question
- Tap “Permissions” and check if the app is allowed or not
- Tap “Update your apps” or “Clear cache”.
Many developers release app updates quite frequently, and often these updates are done to fix app crashing issues. Regularly updating applications ensures that you are safe and using the latest features available.
There are three different ways to update apps. These methods are automatic, manual and individual.
Manually update the app
- Open the Google play store
- Press “Menu”
- Tap “My apps” and “Games”
- Tap the app with an available update (usually marked “Update”).
- Press “Update”.
Automatically update all apps
By following this procedure:
- Open the Google play store
- Press “Menu”
- Tap “Settings”
- Tap “Automatically update apps”.
Select “on any network” to update applications or wait for a WiFi connection to update.
You can also automatically update individual apps on your device.
Automatically update individual apps
- Open the Google play store
- Press “Menu”
- Tap “My apps” and “Games”
- Select the app you want to update.
- Tap “More”
- Tap “Turn on automatic update”.

Sometimes, deleting an app’s cache can fix freezing issues. Android apps are known to build a large cache, depending on how often the app is used. You can improve the performance of your Android device by clearing cached data.
Delete cached data
- Go to settings “
- Tap “Storage”
- Tap on “Cached data”
- Press “OK”.
You may consider removing the app, especially if all of the above options prove to be in vain. Some apps crash regularly; others are simply imperfect. The only way to manage these apps is to uninstall them.
Uninstall and reinstall the broken apps on your Android device
- Open “Settings”.
- Select “Apps” and “Notifications” to see all the apps currently installed on the device.
- Select the app you want to uninstall.
- Click on “Uninstall”
- Confirm that you want to uninstall the app.
How to fix iPhone apps freezing issues
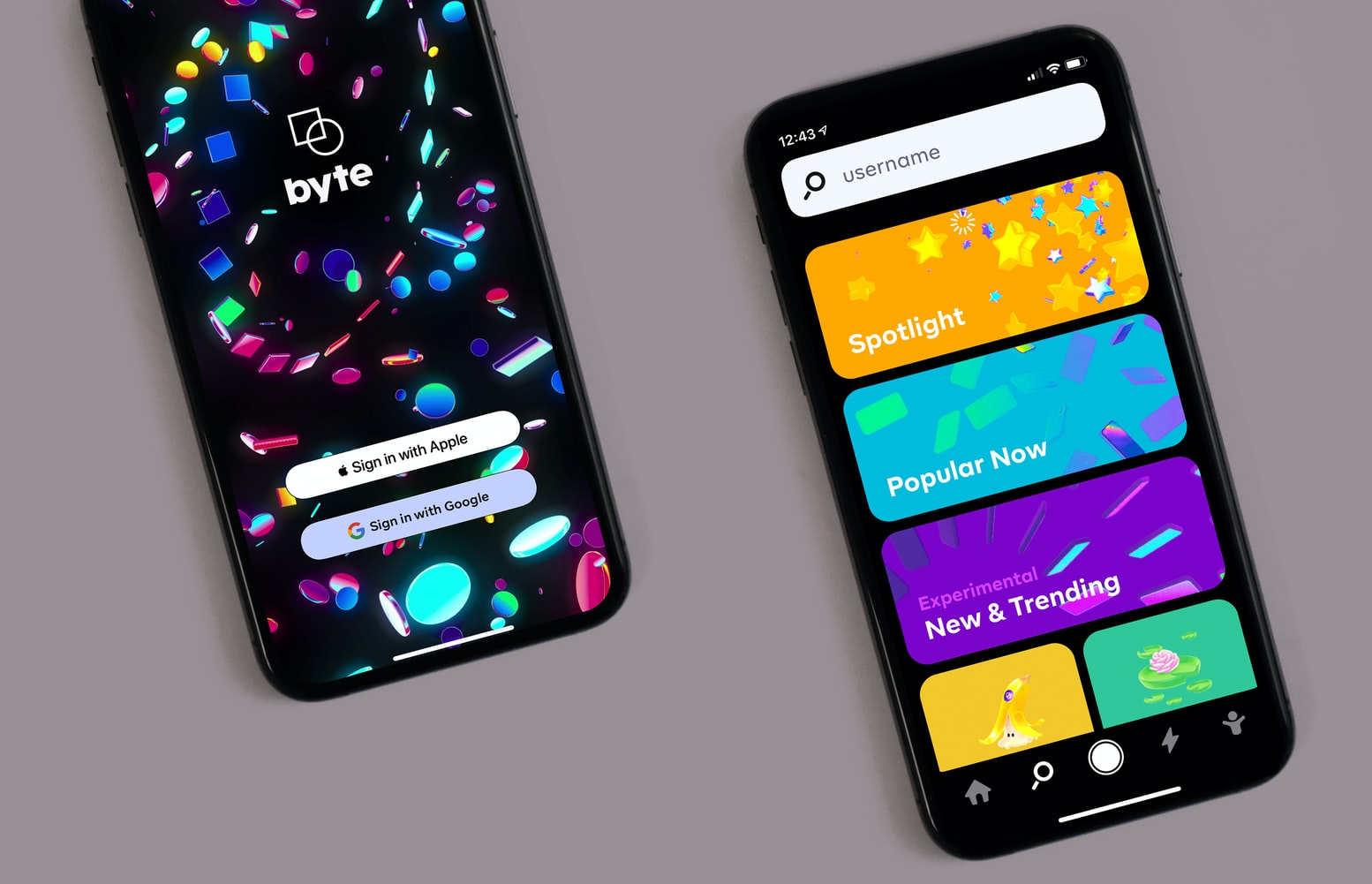
Are you having difficulty using certain apps on your iPhone? Here are some tips that can fix the problem:
First, try to update iOS. Every time a new version of iOS drops a bunch of apps become incompatible, so be sure to update them all afterwards! To update iOS:
- Go to settings ”
- Press “General”,
- Tap “Software Update”.
If the problem is a connectivity issue, consider resetting your network settings. It’s not rocket science to change the settings on iOS, but just in case you have any issues:
- Go to settings “
- Tap “General”
- Press “Reset”
- Tap “Reset network settings”.
Unfortunately, you will lose all saved passwords, be sure to keep them in a safe place.
In case all of these methods fail, there is one more thing to try: restore your phone to its original state. However, updating iOS is the safest way to almost fix software on your iPhone. If you really need to do a factory reset, here’s how:
- Open “Settings”
- Tap “General”
- Press “Reset”
- Tap “Erase All Content and Settings.”
Note that you can also reset your iPhone using itunes on your computer.
Final thoughts
If you’ve tried all of the suggestions in this article and your apps are still crashing, you may want to contact a specialist as your phone might have a hardware problem. iPhone users can visit the Apple Store or contact Apple support. Android users can contact the device manufacturer or contact their mobile operator for assistance.
With a little trial and error, you should be able to fix this problem. look the application when it freezes, as well as any other applications that give you problems.