If you’ve come across the word webdiscover and are wondering what it could be, this article is for you. Besides understanding what it is and what it does, we will find out how to get rid of it. Keep reading to find out!
What is Webdiscover?
It is a browser that is extremely similar to Google Chrome in appearance and use, but it allows for an array of features. These include VPN, weather forecast, music streaming, media playback, and more. A user is allowed to surf the net directly from the comfort of his own office. This app is based on Google Chrome itself. Therefore, for a user, the experience of using the browser is the same. This can be attributed to the fact that the user interface of the two apps is very similar.
Why do we have to remove Webdiscover?
After reading the definition above, you might get the impression that web discovery can be useful. However, there are several risks associated with using Webdiscover. Webdiscover is known to be a famous adware. Besides, it is also classified as a potentially unwanted program or a PUP. Webdiscover sits on the user’s device and tracks their internet activity. Moreover, it shows multiple advertisements and is also responsible for multiple redirects from websites.
How did Webdiscover get into my laptop?
If you did not voluntarily download Webdiscover from its official website, there is a good chance that this app was bundled as a third party app with some software that you wanted to install. Often times when we go through the installation process we just skip a few steps and it allows several third party apps to be downloaded automatically. If you open custom or advanced settings of installation process, you will notice that there are several bogus apps present. So it is highly recommended to go for custom or advanced settings and only choose the apps you need.
How to remove Webdiscover from your device?
Either of the following methods can be adopted to remove web discovery from your device. The methods for different models of Windows and Apple will be discussed.
1) Using the control panel
Access to the control panel is different for each model of Windows and for Apple. So let’s start with that.
1. 1) For Windows 10
To access the Control Panel, click on the Windows logo located in the lower left corner of your device. Then type “Control Panel” into the search bar that appears. Click on it, and when the window appears, select “Uninstall a program”.
2) For Windows 8
To open the Control Panel in a Windows 8 device, you must first right click on the Windows logo present in the lower left corner of the device. In the list that appears shortly after, you should click on “Programs and Features”. This takes you to a list of all installed programs.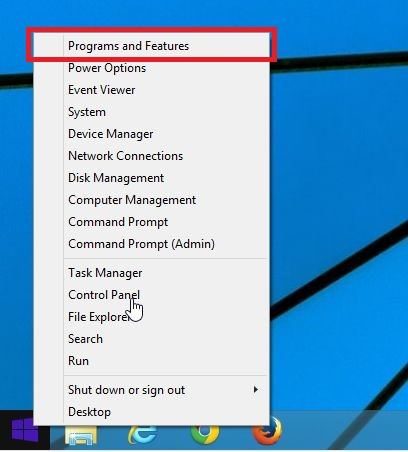
3) For Windows 7
Click on the colored windows icon located in the lower left corner of your screen. Then select Control Panel and click “Uninstall a program”.
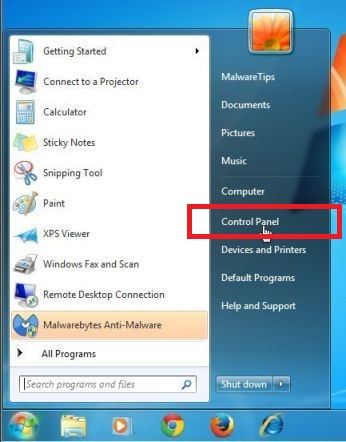
4) For Apple users
Go to Finder, then select “Applications.”
2. Remove the malware
Now that we have opened the list of all the apps present on the device, it is time to remove it from the same. To do this, you need to scroll down and locate the “WebDiscover program”. Then you can click on it and it highlights it. Click Uninstall which is an option that would be available on the toolbar.
For Apple users, the procedure is not the same. Instead, you just need to drag the app from the Applications folder and then move it to the trash. Once you do that, right click on Trash and select the “Empty Trash” option.
To complete the process, you just need to follow the screen prompts and you will get rid of this adware.
2) Remove unwanted add-ons from web browsers
In order to effectively disable this malicious program, it is extremely important that you remove all unwanted add-ons from web browsers that you often use. These can include Google Chrome, Mozilla Firefox, Internet Explorer, Microsoft Edge, or Safari. Here’s how to do it!
1) Google Chrome
To do this:
1) Open Google Chrome.
2) Click on the three dots in the upper right corner.
3) Click on Tools.
4) Select Extensions.
5) Go through the list and select all the extensions that look suspicious.
6) Then click on the trash can icon.
2) Mozilla Firefox
To do this:
1) Open Mozilla Firefox.
2) Click on the menu symbolized by the three lines.
3) Select “Add-ons”.
4) Then click on Extensions.
5) Remove any add-ons that you think are suspicious.
3) Internet Explorer
To do this:
1) Open Internet Explorer.
2) Click on the gear icon that would be present in the upper right corner of the website.
3) Next, you need to select Manage Add-ons.
4) You can then search the list and find the suspicious add-ons. Select these entries.
5) Delete the selected entries.
4) Microsoft Edge
To do this:
1) Open Microsoft Edge
2) Click on the menu which is symbolized by the three horizontal dots.
3) Select Extensions
4) Then you need to scan for all suspicious add-ons.
5) Right click on these entries and click Uninstall.
5) Safari
To do this:
1) Open Safari
2) Click on the Safari menu.
3) Select Preferences.
4) Click Extensions.
5) Just like other browsers, now you need to locate any suspicious add-ons and then remove them by selecting them and clicking Uninstall.
Your computer should now finally be protected against this adware. If that doesn’t work, you can use third-party apps like Malwarebytes or HitmanPro or Zemana AntiMalware Free. This ensures that Webdiscover is away from your device.
