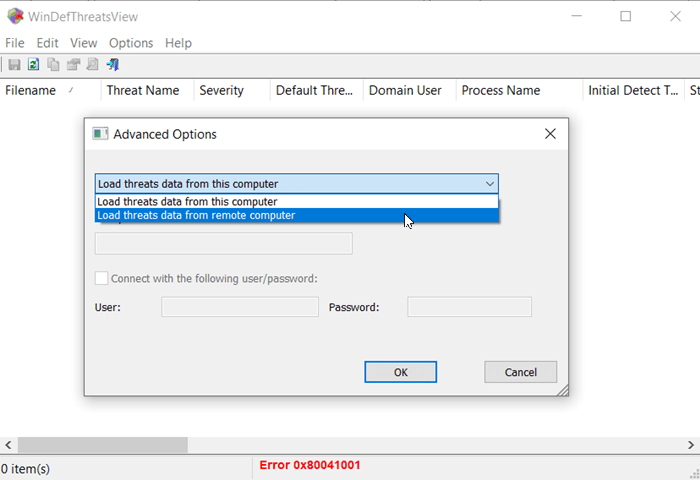WinDefThreatsView is a handy tool designed to display all threats on your PC under one window and take the desired action to correct them. If you count Windows Defender Antivirus to protect your system, the free utility lists all the threats detected by it and allows you to define a default action for them.
Set default actions for Windows Defender threats
The portable tool is designed to work only on Windows 10 and Windows 8.1, but you can also use this tool on Windows 7 to connect a remote Windows 10 computer. Both 32-bit and 64-bit systems are supported.
1]Run WinDefThreatsView
WinDefThreatsView requires no additional installation process or DLL file. To start using it, simply run the executable file – WinDefThreatsView.exe
At runtime, the freeware utility displays a list of all threats detected by Windows Defender Antivirus and lists them in its main window. For each threat discovered, the free software displays information relating to the file name, threat name, severity, process name, initial detection time, state change time, at correction time, threat ID, threat status, default threat action, etc.
2]Define default actions

You can choose to configure the default action for multiple threats at once like,
- Allow – These are items identified as threats by your system, but you can allow them to run on your device. It is mainly used to manage false positives.
- Quarantine – automatically isolates infected files from a computer’s hard drive. Files quarantined are no longer able to infect their hosting system.
- Clean – erases files with high severity risk and labeled as threats.
- Remove – Removes the risk items identified as threats from your system.
- Block – allows you to block items identified as threats by your system. They also pose a high security risk.
- No action – Explains
You can also use this tool on your local computer and on a remote computer, as long as you are authorized to access WMI on the remote machine. To do this, go to ‘The options“From the tool and select”Advanced options“

Then, in the window that opens, choose to load the threat data from the current computer or from a remote computer.
For a remote computer, enter the IP address or computer name, then press the “OK” button.
If you get ‘Access denied“Error in the status bar, you may also need to specify the user name and password to connect the remote computer.
WinDefThreatsView can be translated into other languages. To know the process and download the freeware, visit nirsoft.net.