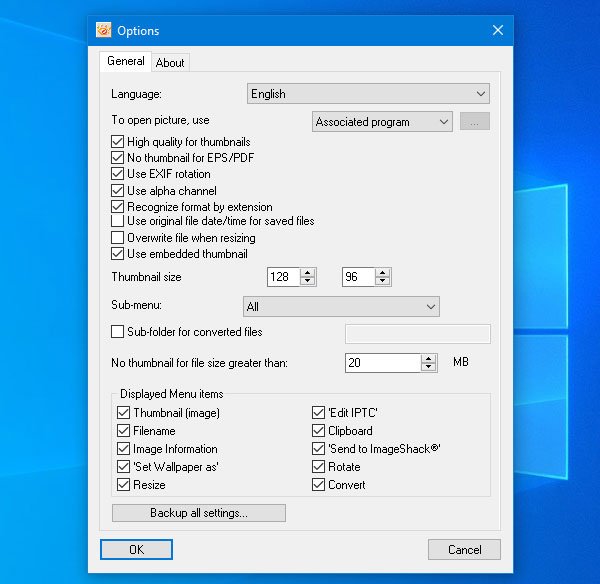If you want to edit or make changes to the images, you should check out this Shell extension called XnShell. XnShell helps you convert, rotate, resize, etc. the right-click context menu images. You do not need to open image editing software to perform these basic tasks. Let's see its functionality and how it works.
Convert, resize, rotate, edit images using context menu
XnShell only appears in the context menu, and it does the job pretty well. Speaking of some specific features and options, you should check out the following list-
- Image preview: It shows the preview of the image as well as the resolution and file size.
- Convert to: It shows a direct option to convert images to another format. If you have a .png image and want to convert it to .jpg, you can do so from the context menu.
- Convert: If the desired format does not appear in the "Convert to" section, you can choose this option to get more file extensions.
- resize: If you want to change the dimension of an image, you can do it from here. It is possible to choose an option from 320 × 200, 640 × 480, 800 × 600, 1024, 50% and 25%.
- Turn: If an image does not have the correct orientation, you can edit it from here. You can choose an option from -90 ° left, + 90 ° right, 180 °, horizontal flip, vertical flip, rotation based on the EXIF tag.
- Copy to clipboard: You can copy an image to your clipboard. This is handy when you are using photo editing software and need to paste the image into multiple tabs.
- Save the clipboard to a file: If you have already copied an image, you can save this file using this option.
- Modify IPTC: This option will help you modify the metadata of your image.
- Sent to ImageShack: This is a paid image hosting platform, and you can save your image by sending it to ImageShack.
- Set the wallpaper as: If you want to set an image as the wallpaper, you can use this option.
- Mass editing: You can convert, rotate, and resize multiple images in bulk.
XnShell seems to be a useful Shell extension that works from the right-click context menu. If you like the functionality and want to install it then you need to follow these steps.
Using XnShell for PC
Download the installation file according to your system architecture. After installation, you do not need to change an option unless or until you want to get options different from the default. If you are going to convert an image to another format, right click on it and select Convert to option.
After that, you need to choose a format according to your needs.
If you want to resize an image, the resize option will do the job. Here you can find different dimensions and percentages that you can select.
If you want to add or modify the metadata or EXIF data of your image, the Edit IPTC option will do the job. After selecting this option, you can find a window where you need to enter all the details.

Suppose you want to copy an image to your clipboard and paste it into an image editing tool such as Photoshop. In this case, you can use the Copy to clipboard option. It copies the entire image in your editor instead of the standard cut-copy-paste.
XnShell options and settings
If you don't like to display an option in the context menu, you can use the settings panel to remove it. For this, you can choose the The options list menu. After that, the following window will appear –

From there you can remove or add a check mark in the checkbox to hide or show an option. For example, if you don't need the Set wallpaper as , you can remove the check mark from the corresponding box and click on the button D & #39; agreement button.
If you like the functionality of XnShell, you can download it from official download page.
PS: Did you know that XnView is a very practical image viewer and converts files for Windows?