Microsoft PowerPoint offers several features to help you create impactful presentations. For example, you can add captions to a video in your PowerPoint presentation so that your audience better understands the context. Another cool feature is to add a PDF file to your presentation.
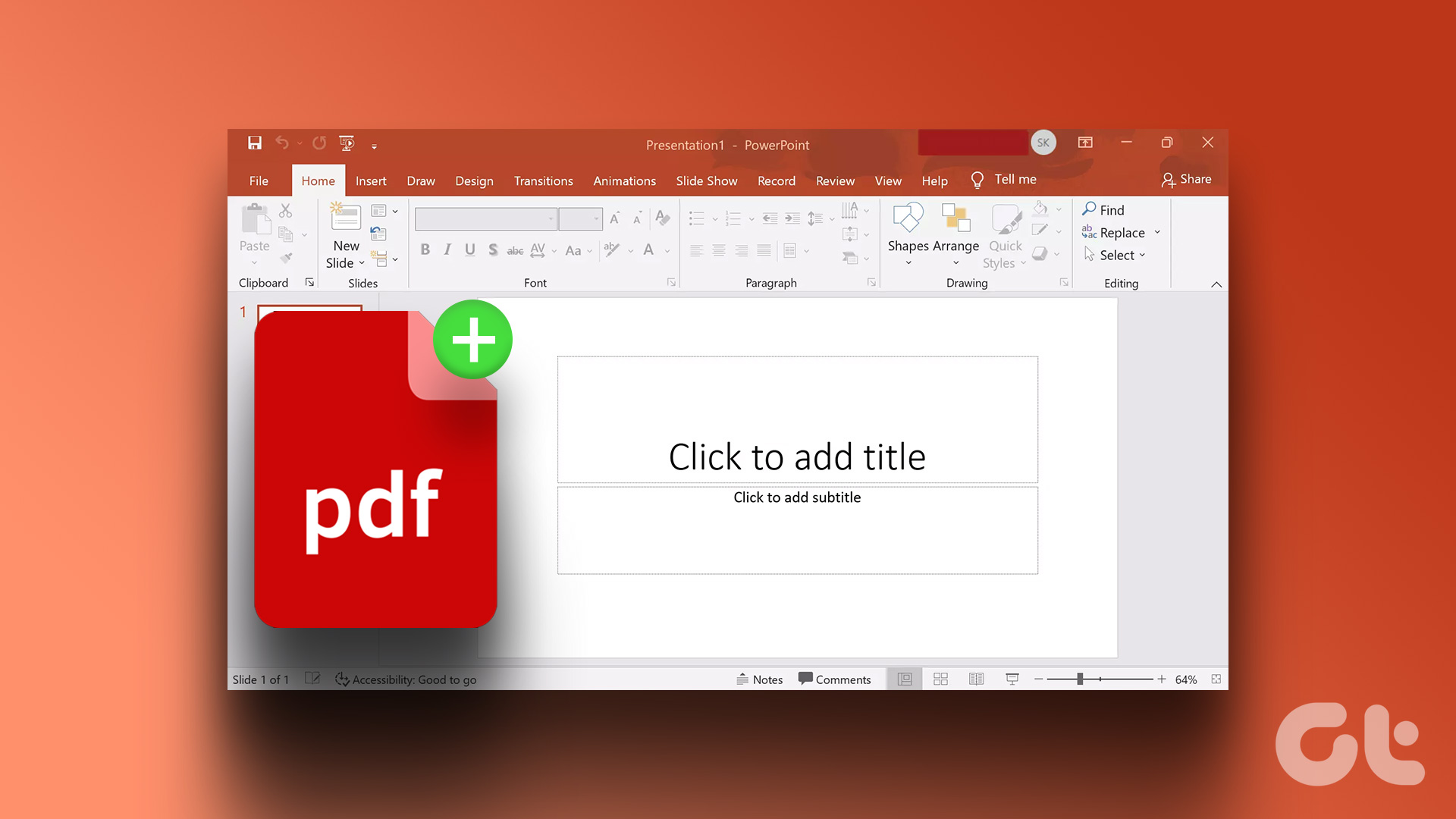
You can provide more information in your slides by including a PDF file. If you want to use this feature, this article will show you the steps to insert PDF to Microsoft PowerPoint on your Windows PC. PowerPoint for Microsoft 365, PowerPoint 2021, 2019, 2016, and 2013 support the feature.
Before you start
We recommend you to check if you are using the updated version of PowerPoint on your Windows 11 PC. This would help in attaching the latest versions of the PDF in your presentation without any hassle.
1. Add PDF to Powerpoint as Image
The first method to add a PDF file to your PowerPoint presentation is to simply add it as an image. This will be useful when your PDF file contains a single document or if you want to focus on only one part of your PDF file containing many pages.
Step 1: Open your PDF file and scroll to the part you want to highlight in your PowerPoint presentation.
2nd step: Without minimizing the PDF file window, click the Windows search icon on the taskbar, type Power point, and press Enter.

Step 3: Open the PowerPoint file in which you want to include the PDF.
Step 4: Click Insert at the top right.
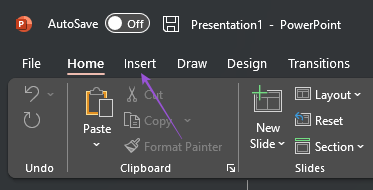
Step 5: Select Pictures.
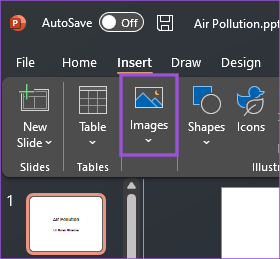
Step 6: Click Screenshot.
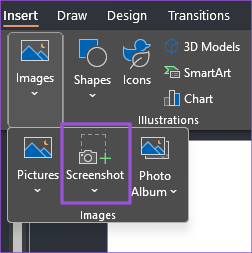
Step 7: Check the Available Windows option. It will show a window preview of your PDF file.
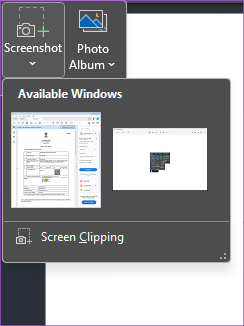
Step 8: Click Screenshot.
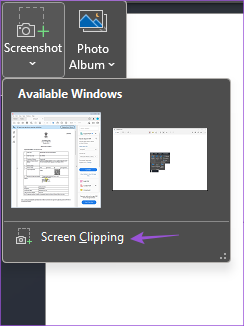
You will now see an opaque version of your PDF file with the mouse pointer displayed as a plus icon.
Step 9: Click and drag to take a screenshot of your PDF.
When you stop clicking, your PDF image appears in the PowerPoint slide.

You can select the image to change its size.
2. Add PDF to Powerpoint as Object
The next method is to add your PDF file as an object, i.e. a visual element or icon that will be visible on your PowerPoint slide. Here are the steps.
Step 1: Click the window search icon in the taskbar, type Power point, and press Enter.

2nd step: Open the presentation file where you want to add the PDF as an object.
Step 3: Click Insert at the top left.
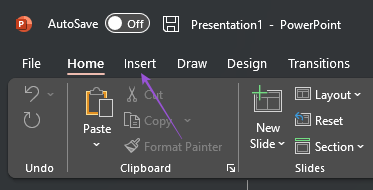
Step 4: Click Object on the Insert tab.

Step 5: In the Object window, select “Adobe Acrobat Security Settings Document” under Object Type.
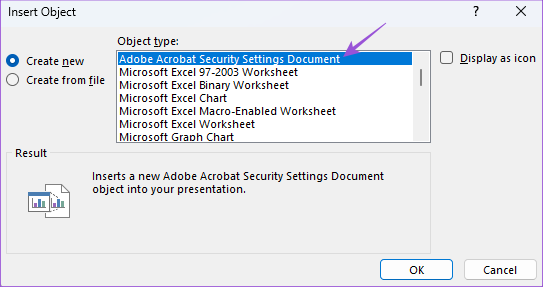
Step 6: Click Create from File on the left side.
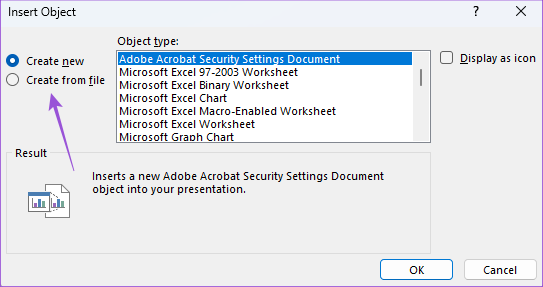
Step 7: Click Browse to select your PDF file.
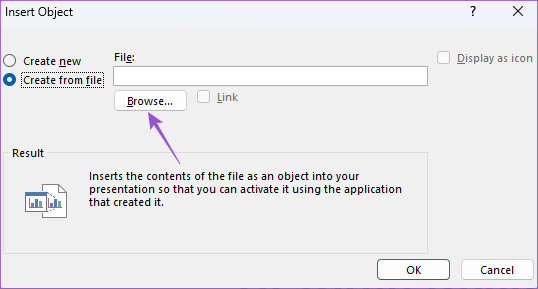
Step 8: After attaching the PDF file, click “Show as icon” on the right side.
![]()
You can also change the icon for your PDF file in the PowerPoint slide.
![]()
Step 9: Click OK at the bottom right to confirm.
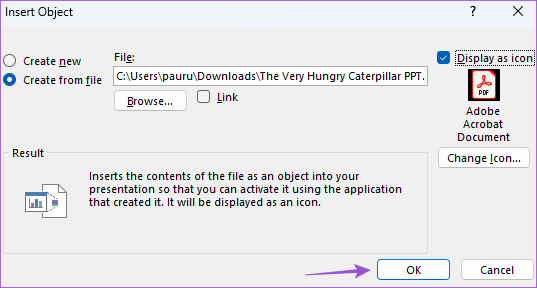
Your PDF file icon will be visible on your selected PowerPoint slide.
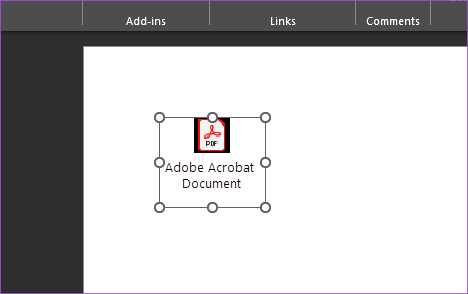
3. Add PDF to PowerPoint as a link
This is an additional way to link your inserted PDF file as an object in the PowerPoint slide. This will open your file in a separate window on your Windows PC.
Here are the steps:
Step 1: Click the window search icon in the taskbar, type Power point, and press Enter.

2nd step: Open the PPT file where you inserted your PDF as an object.
Step 3: Click the PDF file icon on your slide.
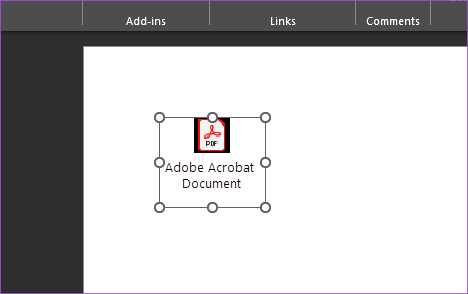
Step 4: Click Action on the Insert tab.
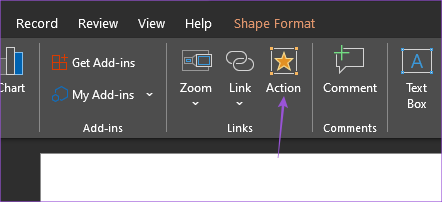
Step 5: Select the Mouse Click or Mouse Hover tab.
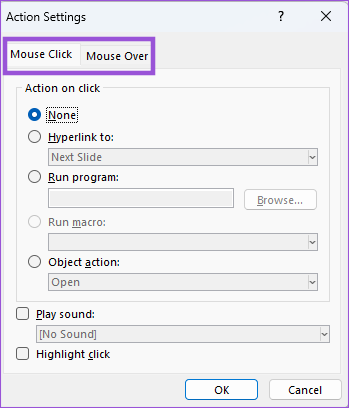
A mouse click will open the PDF after clicking on its cover. Mouse hover will open the PDF when you place the cursor over the icon.
Step 6: Select Object Action and select Open from the drop-down menu.
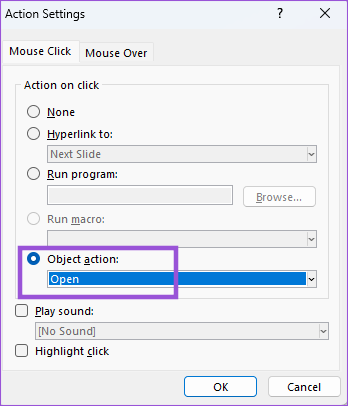
Step 7: Click OK at the bottom right to confirm.
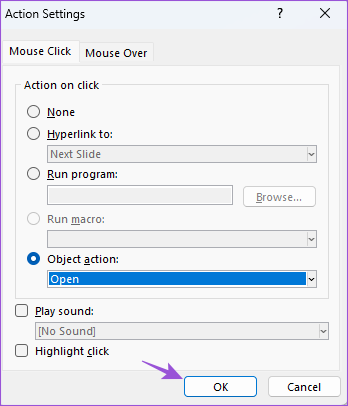
4. Add PDF to PowerPoint as a Slide
You also have the option of adding your PDF file as a slide in your PowerPoint presentation. For this, you first need to convert your PDF to a PowerPoint file on your Windows PC. Here’s how.
Step 1: Open the SmallPDF website in a browser on your Windows 11 PC.
2nd step: Select your PDF file and convert it to PowerPoint format.
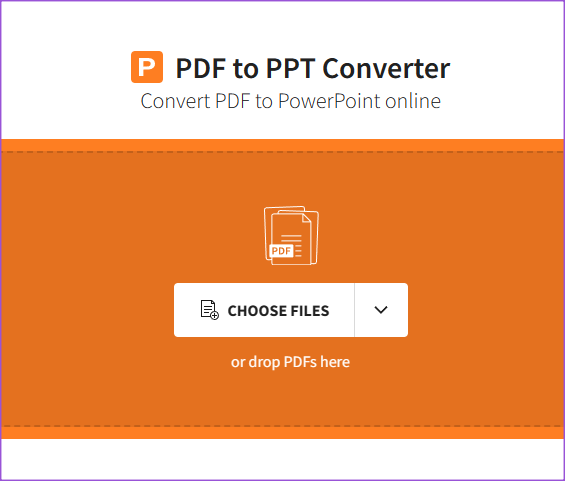
Step 3: After downloading the converted PowerPoint file from your browser, open it on your Windows 11 computer.
Step 4: Go to the Slide tab on the left side and select the slides you want to copy by pressing Shift + mouse click.

Step 5: Press Ctrl + C to copy slides.
Step 5: Open the PowerPoint presentation file where you want to insert your PDF as a slide.

Step 6: Select the slide after which you want to paste the selected slides.
Step 7: Press Ctrl + V to paste the slides.
The slides from your PDF file will now be pasted into your original PowerPoint presentation.
Insert PDF into PPT
These steps will help you add a PDF to your PowerPoint presentation. You can also read our article on how to add a password to your PowerPoint file on Windows.
