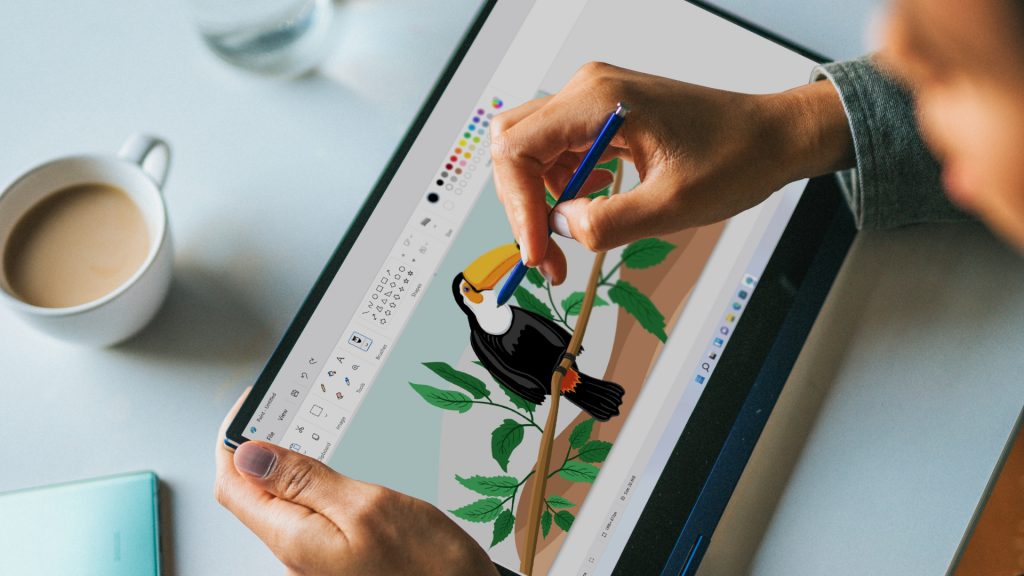We all download memes from social media or images for a collage from the internet. However, we hardly pay attention to the file format when uploading images. Some images may be in JPG format, while others may be PNG files. There is another image format which is not as widely used, but which you have probably come across when downloading images from some websites – WebP.

Google developed the WebP image format to maintain image quality more or less similar to JPG while being smaller in size. Some websites prefer to use WebP images to make their pages load faster. But opening WebP images is not as easy as downloading them from these sites. Luckily, you can use these easy ways to open WebP files on your Windows 11 computer.
1. Rename the file to JPG
One of the easiest ways to open a WebP file in Windows 11 using the Photos app is to rename the image file name. All you have to do is change the file extension from WebP to JPG. Here’s how.
Step 1: Open File Explorer and navigate to the folder where the WebP file is stored.

2nd step: Now click on the View button in the menu bar.
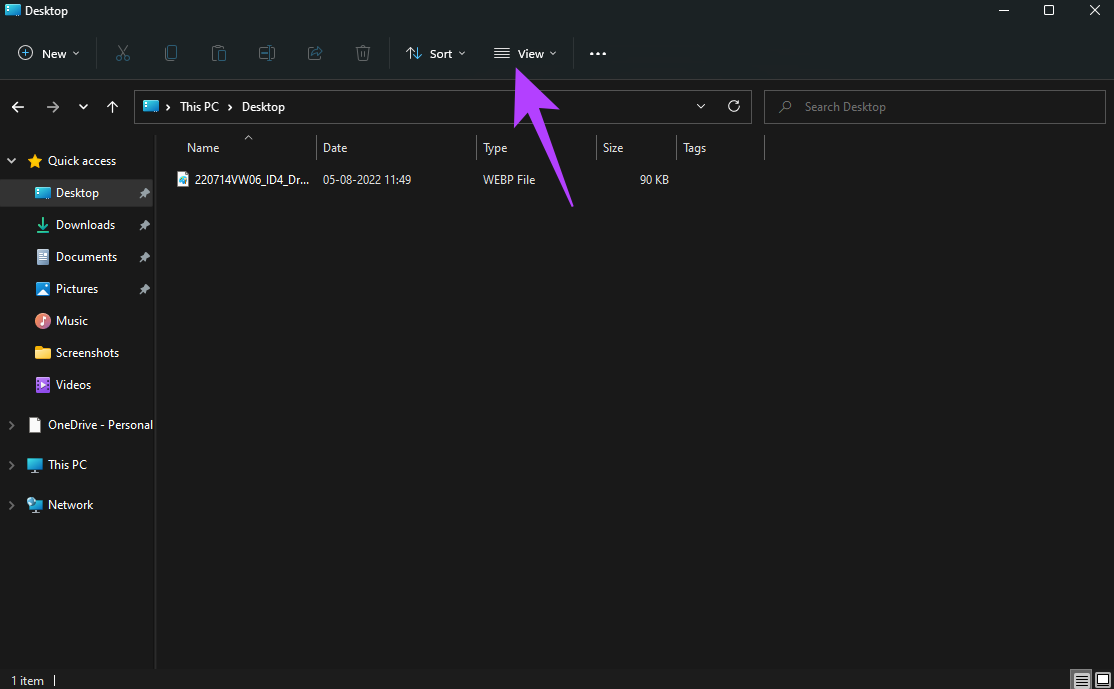
Step 3: Hover your mouse over the View option to display additional preferences.

Step 4: Click File Name Extensions. All files will have the respective extensions appearing at the end.
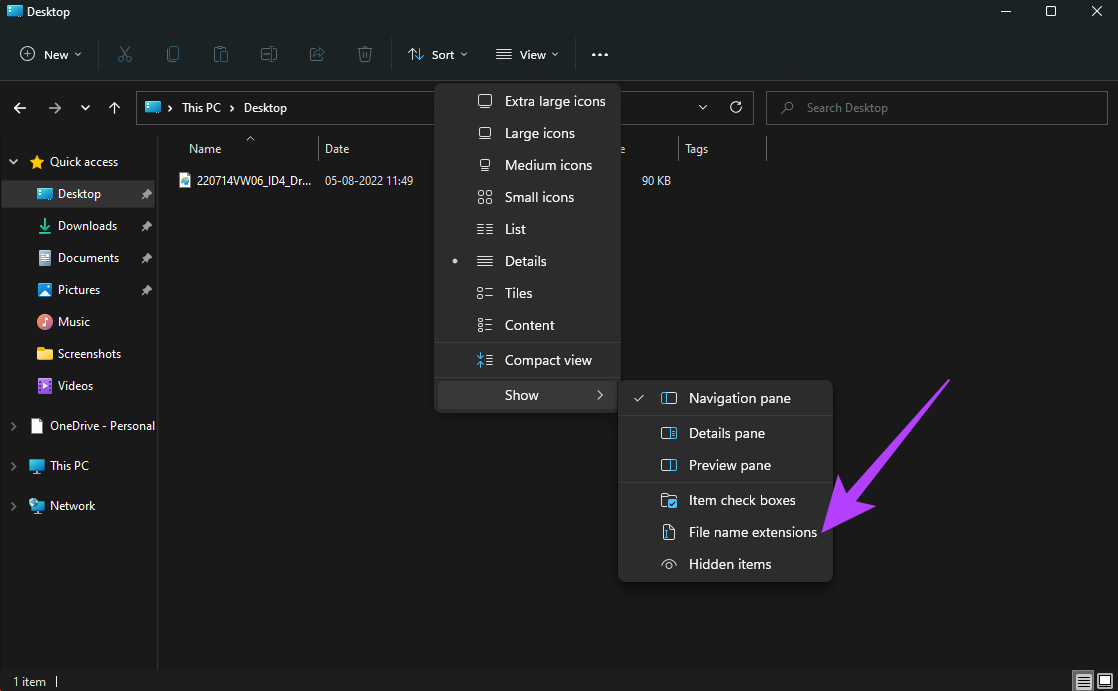
Step 5: Right-click on the WebP file you want to open and select the Rename option.
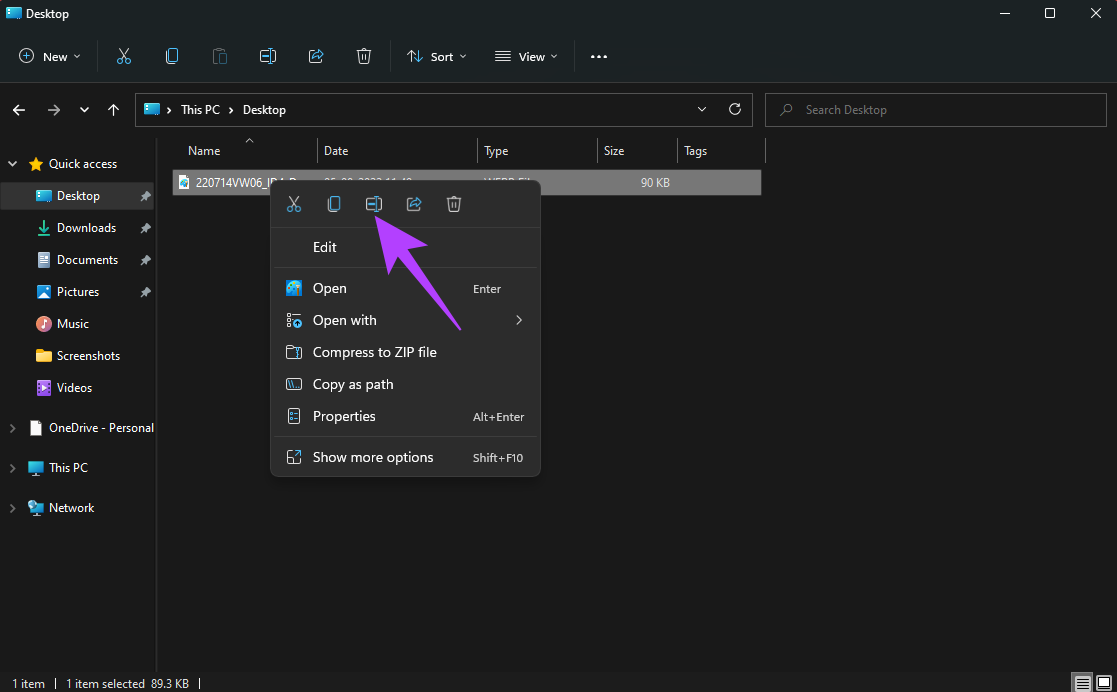
Step 6: You will see that the file has a ‘.webp’ extension at the end.
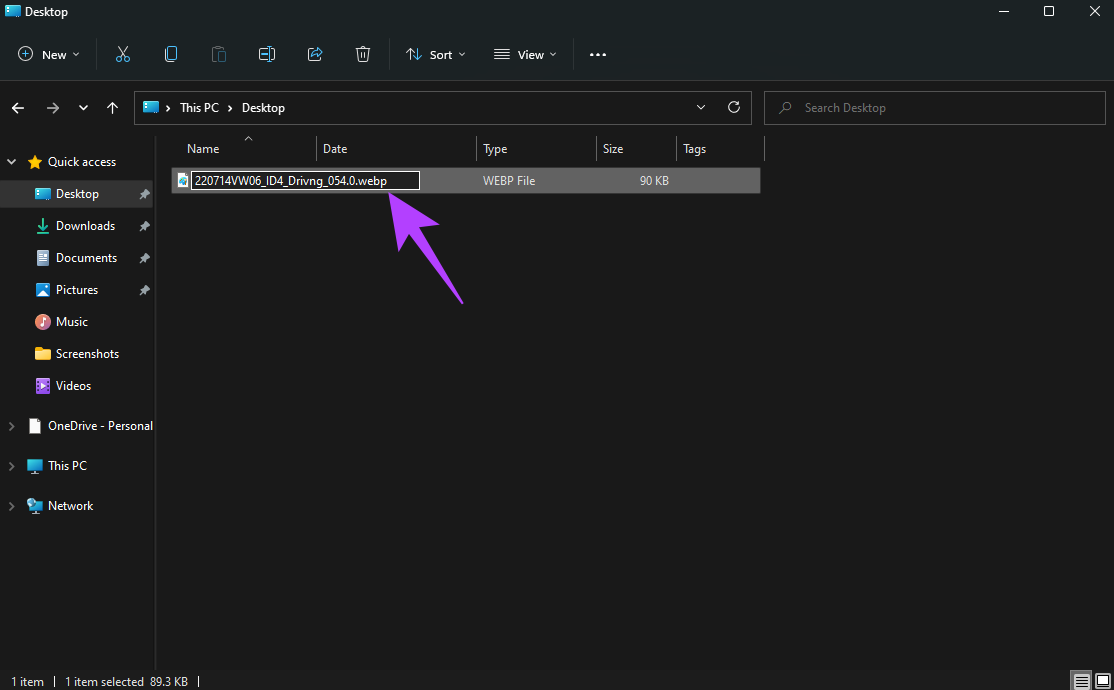
Delete this part of the filename and replace it with ‘.jpg’ before pressing the Enter key to save the changes.

Step 7: You will see a prompt asking if you want to edit the extension. Click Yes.
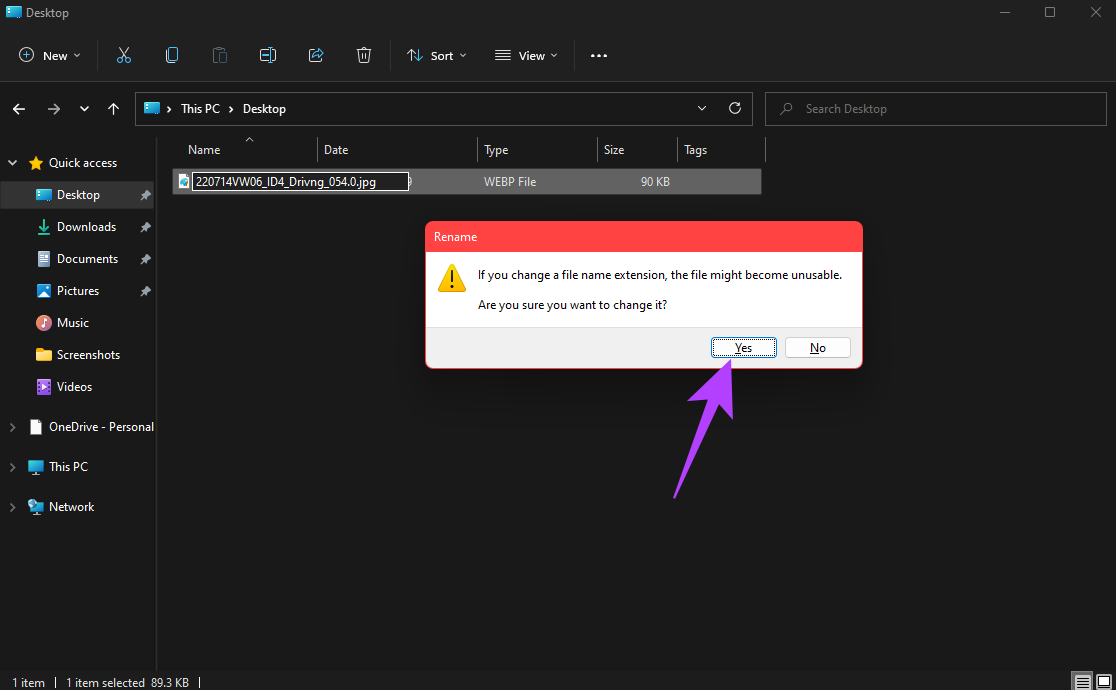
Step 8: The file type will now be changed to JPG.
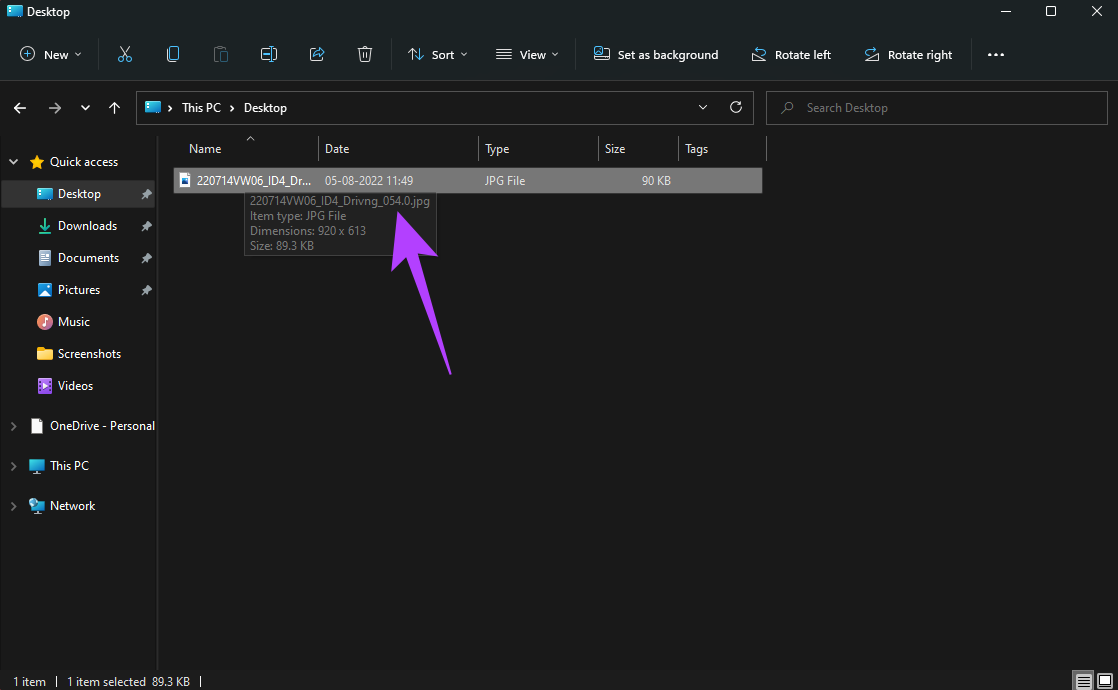
Double click on the file and it will open in the default Photos app in Windows.
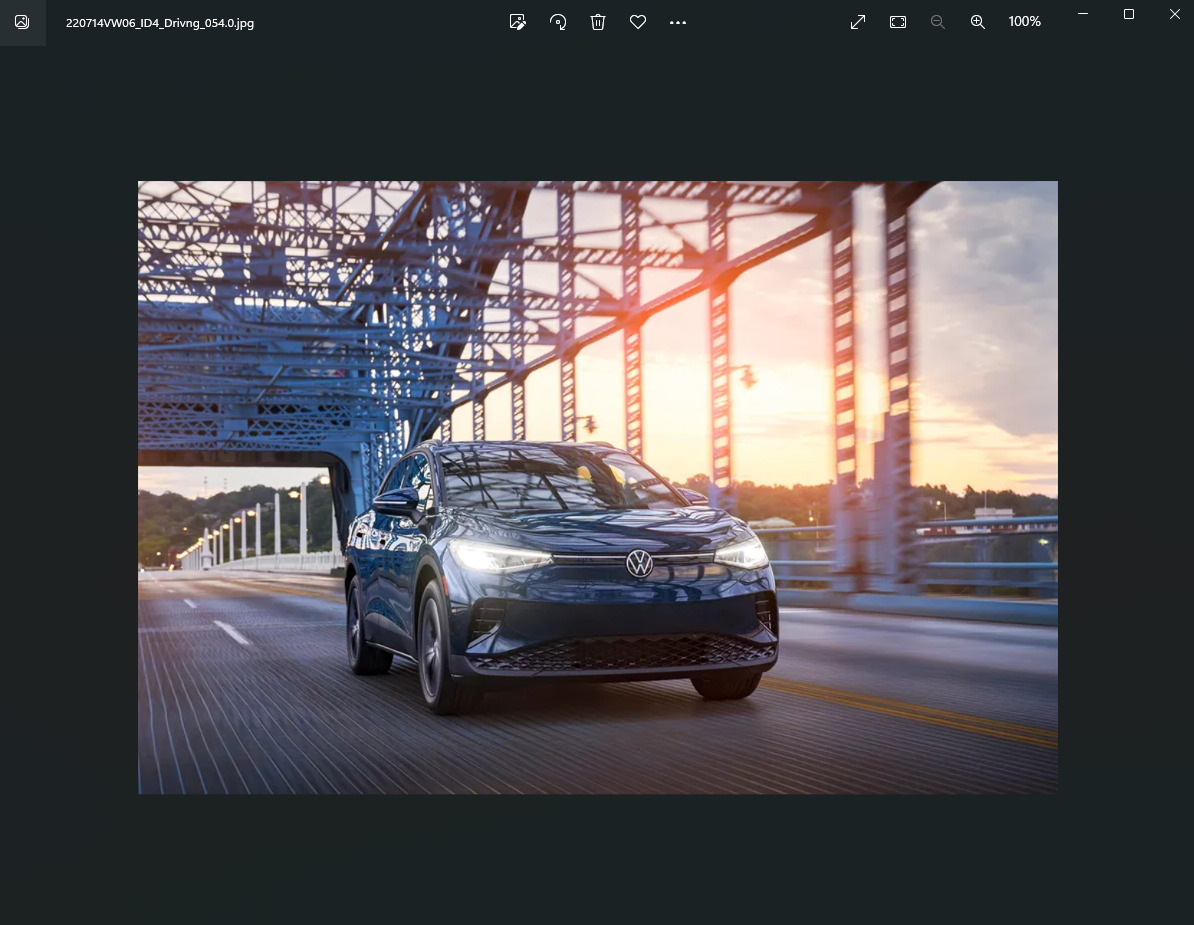
2. Open the file with Paint
While the default Photos app on Windows 11 does not support WebP files, the Paint app does. So you can open your WebP files in Paint and then export them as a JPG or PNG image if you want. Here’s how.
Step 1: Open File Explorer and navigate to the folder where the WebP file is stored.

2nd step: Right-click on the WebP file you want to open and hover your mouse over the Open With option.

Step 3: Select Paint from the list of applications.
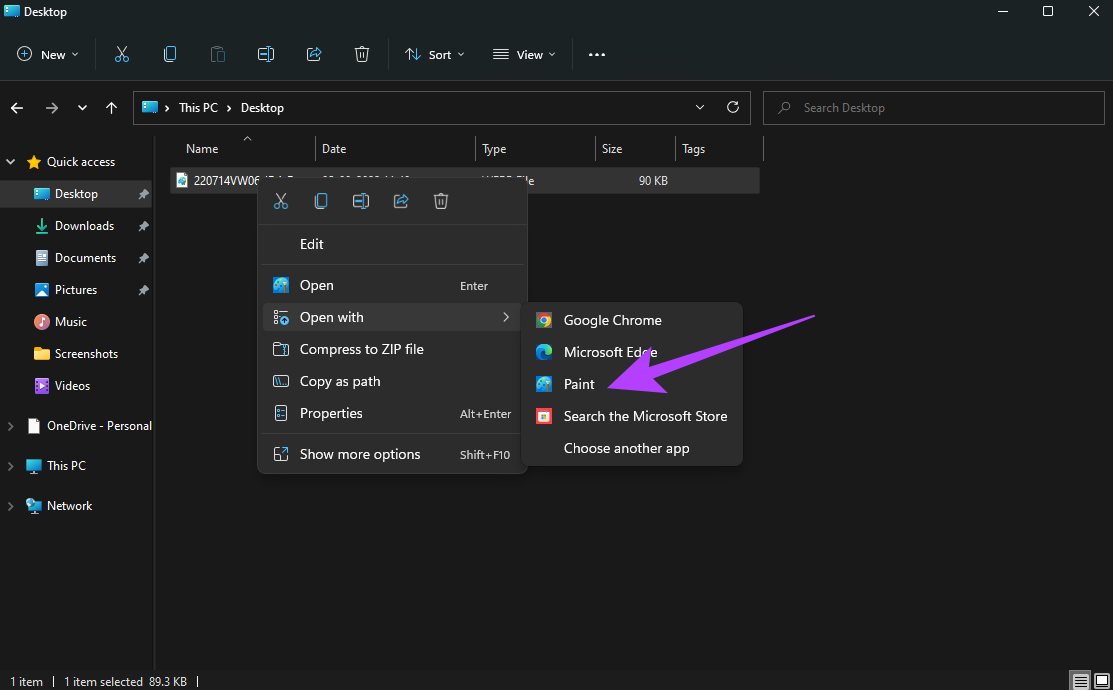
Your image will open in a new Paint window.

Step 4: If you want to export the image in JPG or PNG format, click on the File option in the menu bar.

Step 5: Hover your mouse over the Save As button.

Step 6: Select the required file format and the image will be saved.

3. Open the image in your web browser
Chromium-based browsers – Microsoft Edge and Google Chrome – can open WebP files. So, if you want to view the image, you can use your web browser to open it.
Step 1: Open an instance of the file manager and a browser window on your PC. We use Google Chrome.

2nd step: Click on the WebP file you want to open and drag it to the browser window. Release the mouse button once you are on the browser.
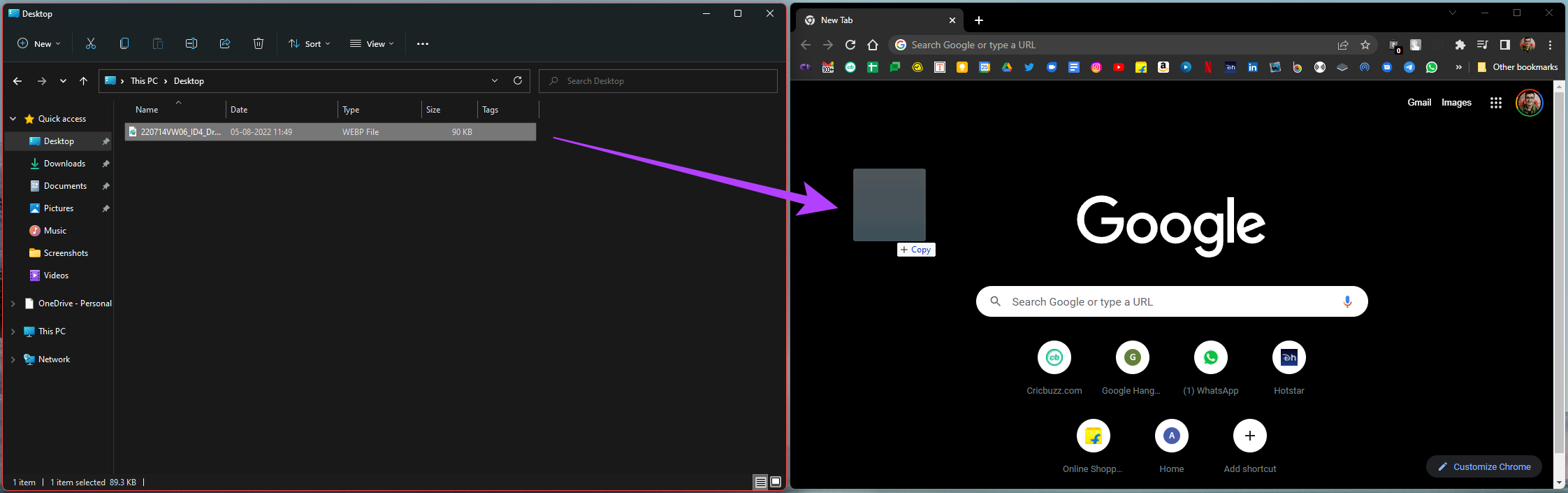
Step 3: The image will open in a new browser tab.
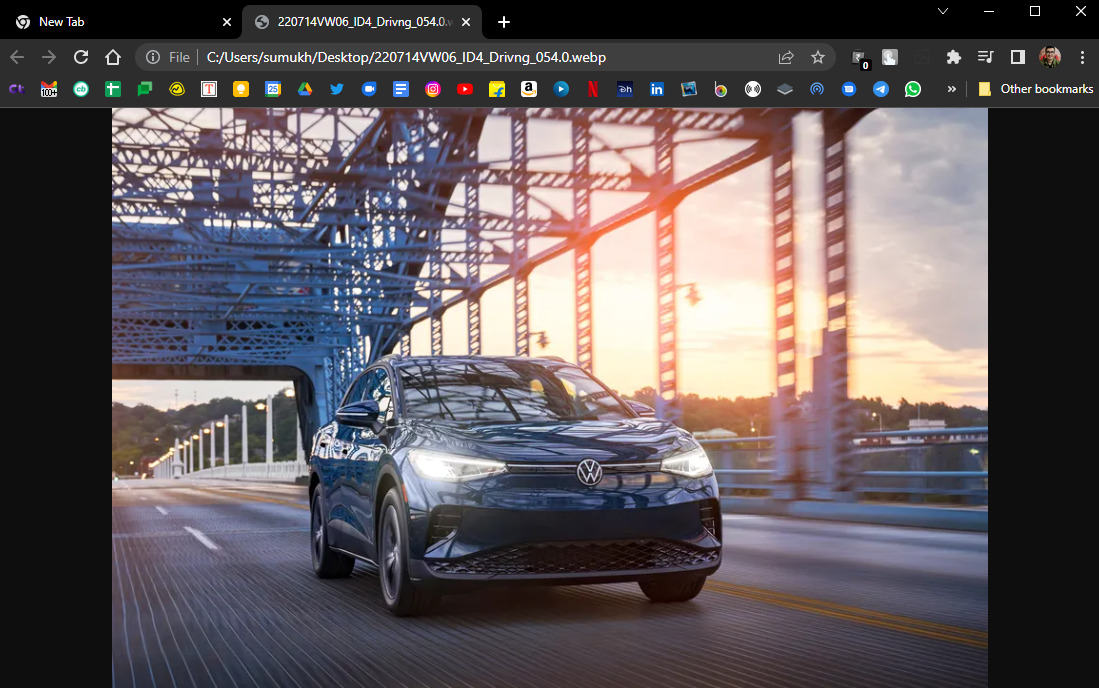
4. Install Google’s WebP Codec
Since Google developed the WebP format, you can download a codec directly from Google that will allow you to natively open WebP files through Windows Photo Viewer. If you frequently deal with WebP files on your PC, installing the codec is a good idea. Here’s how it works.
Step 1: Download the WebP codec to your PC using the link below.
2nd step: Click on the downloaded .exe file to begin the installation.
Step 3: Select Next on the first page of the dialog box.

Step 4: Click the checkbox next to “I accept the terms of the license agreement” after going through it. Then click Next.
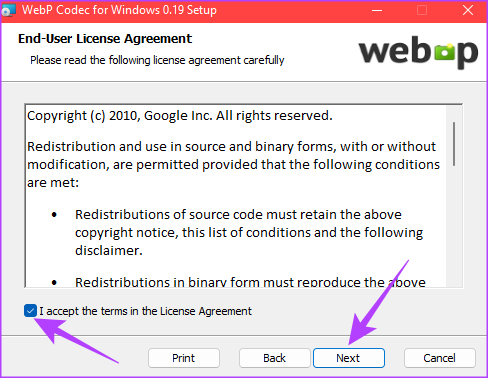
Step 5: When prompted to select the installation type, click Typical.

Step 6: Finally, click Install to start the process.

Step 7: When the installation is complete, select Finish.
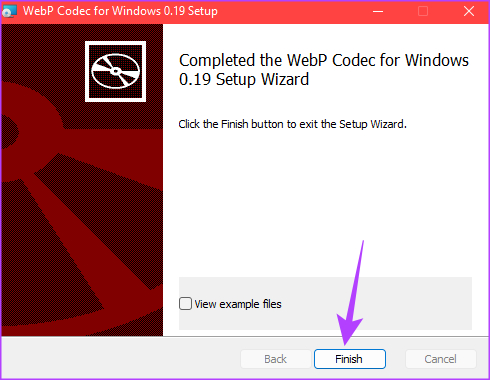
Everything you have done so far is a one-time process. You don’t have to repeat this every time you want to view a WebP file. All you have to do is follow the instructions below.
Step 8: Open File Explorer and navigate to the folder where the WebP file is stored.

Step 9: Right-click on the WebP file you want to open and hover your mouse over the Open With option.

Step 10: Select Windows Photo Viewer from the list of applications.

Your image will now open in Windows Photo Viewer. Unfortunately, the Photos app on Windows does not support .WebP
5. Bonus Tip: Install a Chrome Extension to Save WebP Files as JPG or PNG Images
If you don’t want to worry about WebP files, there’s a handy Chrome extension that lets you save a WebP image as a JPG or PNG in just two clicks. Here is how you can install and use it on your Windows 11 PC.
Step 1: Visit the Chrome Web Store using the link below.
2nd step: Use the search bar on the left to search for “save image as type” and hit enter.

Step 3: Select the first result that appears.
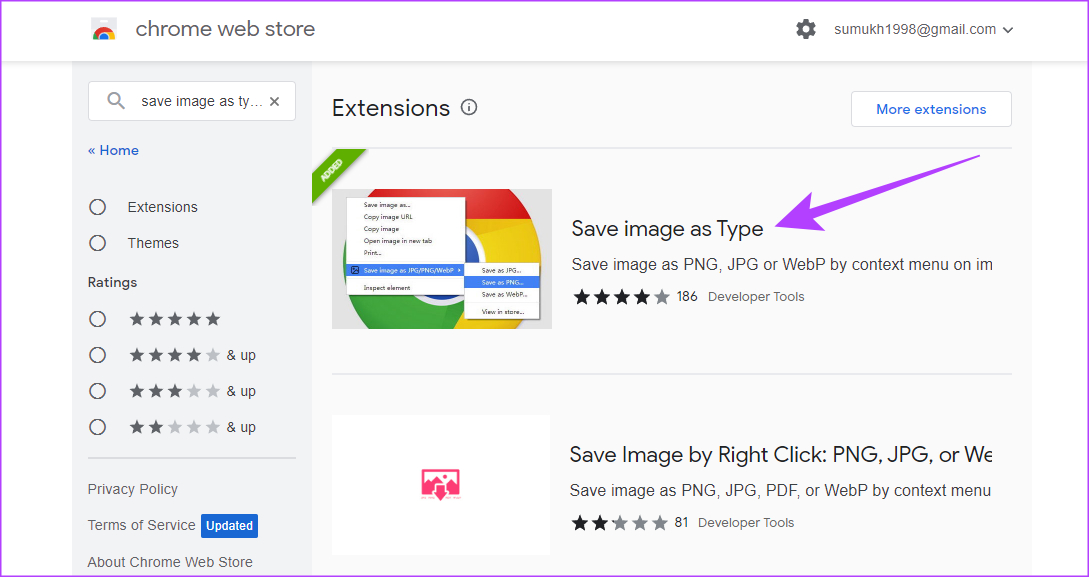
Step 4: Add the extension to Chrome.
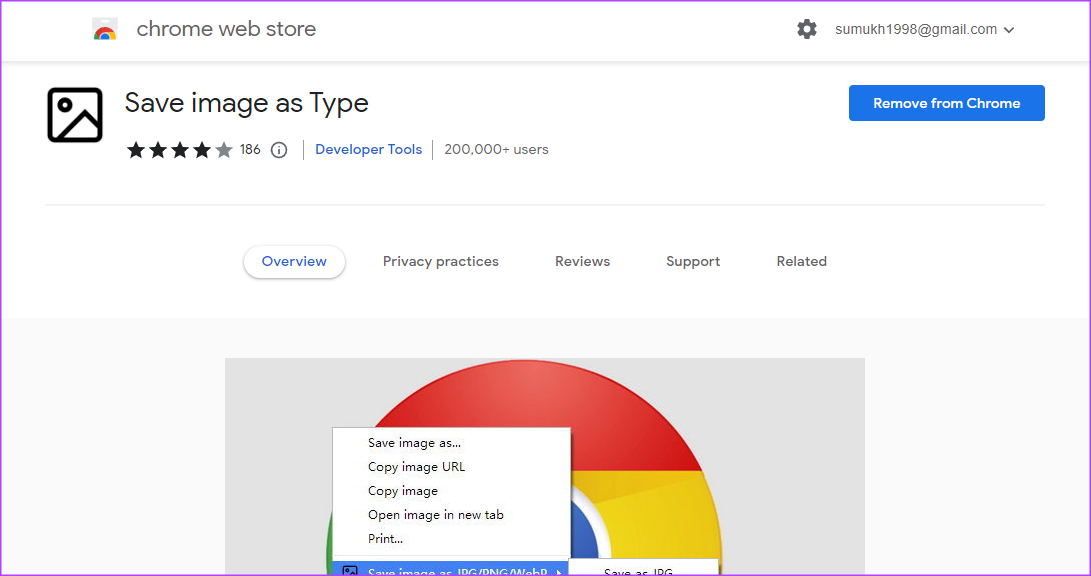
Step 5: Now navigate to the WebP image you want to download and right-click on it.
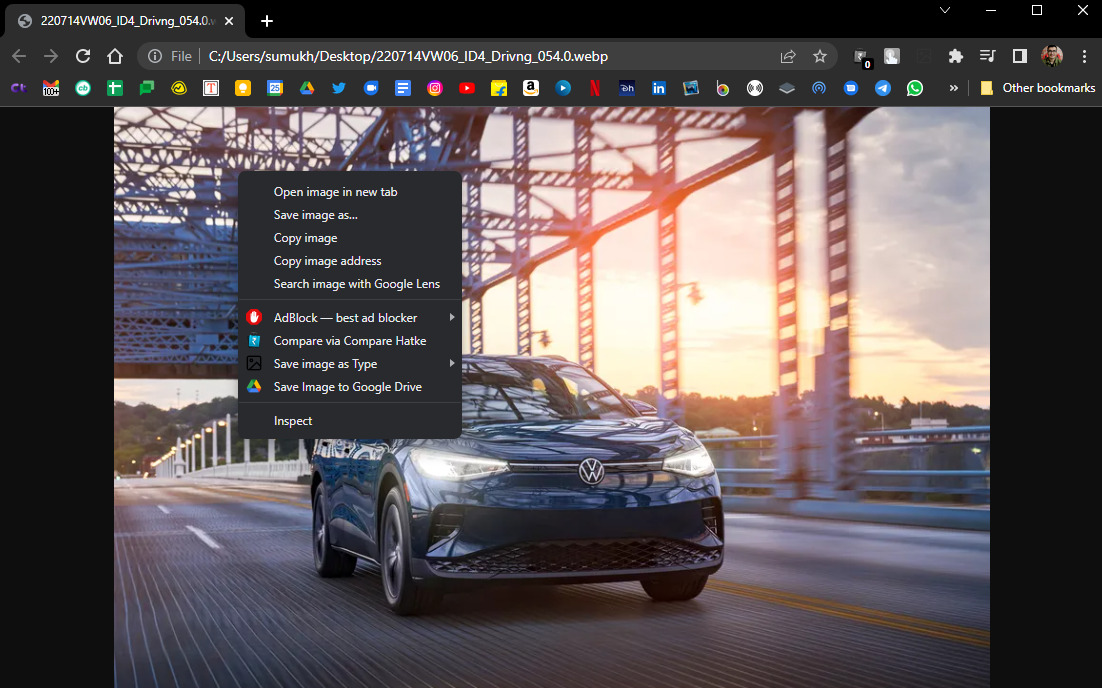
Step 6: You will see an option added in the menu called “Save image as type”. Hover your mouse over it.
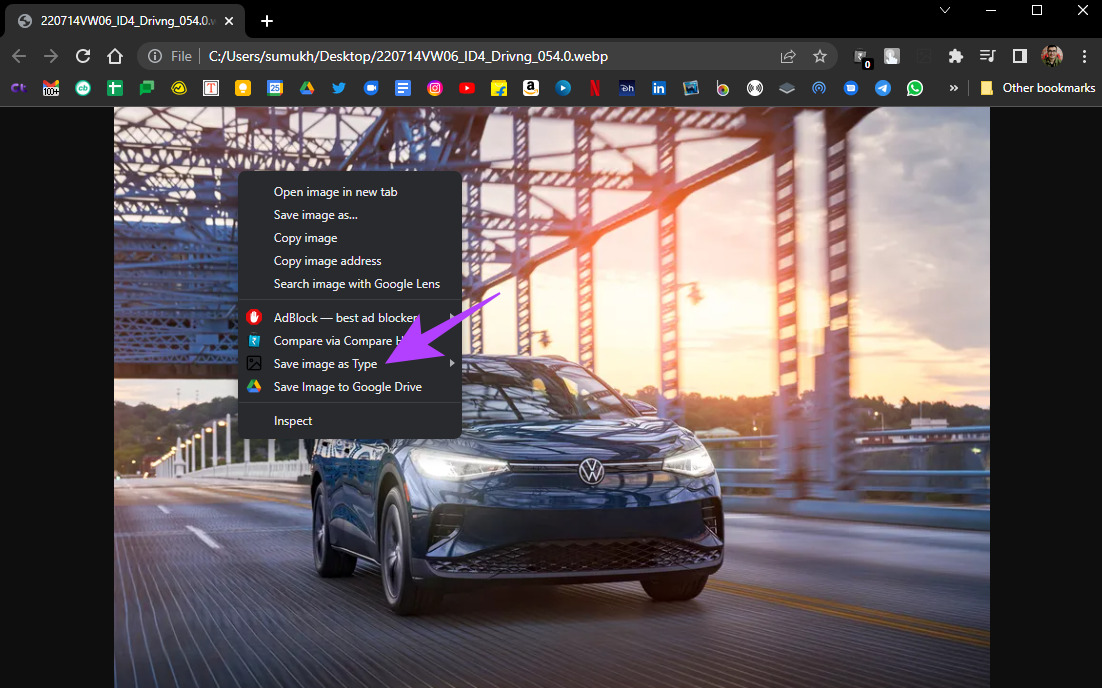
Step 7: Select the desired format.
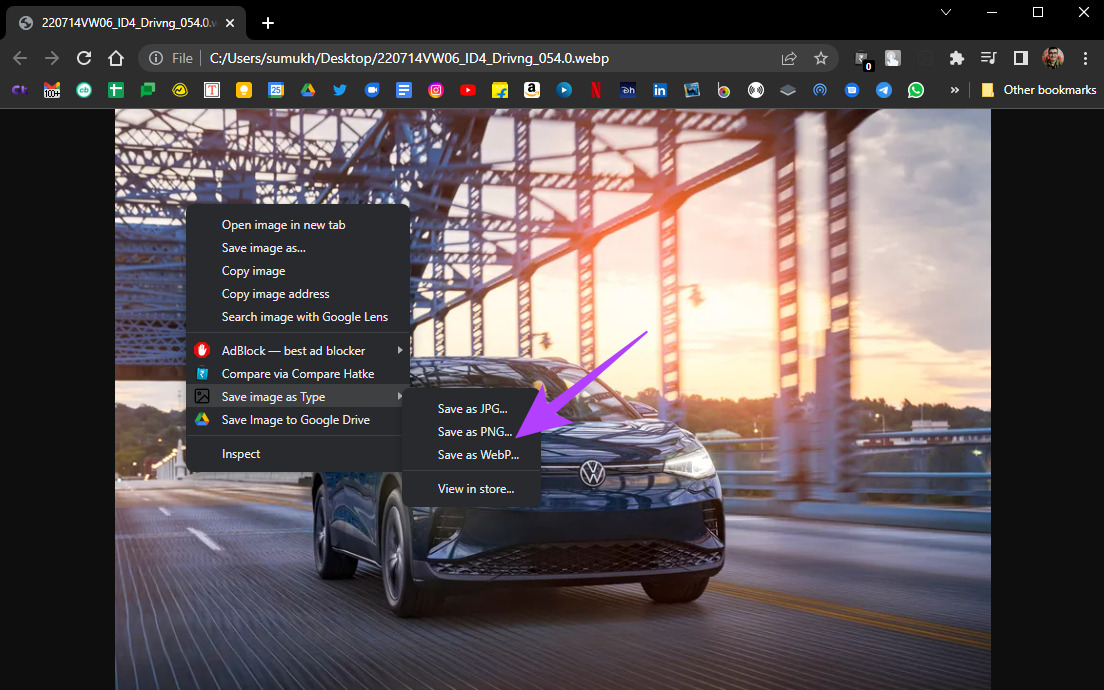
The image will be downloaded in the selected format so you don’t have to deal with a WebP file.
Easily view downloaded images
You don’t have to struggle to open WebP files on Windows 11 anymore. If you used an image converter or something like that until now, you wouldn’t have to because you can easily view the files WebP natively on your computer after following these steps.