While you can enjoy Amazon’s Prime Video service in the browser, you can also get the official app from the Microsoft Store. It works like the web version of Prime Video, letting you watch, rent, and buy content. You can use the Prime Video app to download an episode of a movie or TV series to your Windows 11 PC using the Prime Video app.

But such features are of no use if the app stops working properly. If you are having any issues, here are the best fixes for Prime Video app not working on Windows 11.
1. Check your billing status
Starting with the basics, you must first check the billing status of your Prime Video account. If annual or monthly subscription fees were not processed, your Prime Video account would not work properly on any device, including a Windows PC. So here is how you can check the same and make changes if necessary.
Step 1: Open the browser on your Windows 11 PC and navigate to primevideo.com.
2nd step: Log in to your Amazon account.
Step 3: After logging in, click the profile icon in the upper right corner.
![]()
Step 4: Select Accounts & Settings from the options.

You may be prompted to re-enter your Amazon account password.
Step 5: On the Account & Settings page, click Edit on Amazon next to Prime Membership if the payment has not been processed.

Step 6: Once the Amazon webpage loads, click View payment method at the top.

Step 7: Click Change payment method at the bottom.

Step 8: You can either add a new payment method or select a previously added payment method.

Step 9: Close the browser and open the Prime Video app to check if it works.

2. Check if the device limit has exceeded
The next solution you should consider is to check if the device limit for your Prime Video account has been exceeded. You can use Prime Video to stream content to up to three devices using your account. So you need to check if your friends or family members are watching the same title. You can deregister the device from your Prime Video account and check if the issue is resolved.
3. Check if Prime Video is down
Another possible reason why the Prime Video app is not working on your Windows 11 PC can be server unavailability. You can check on DownDetector if Prime Video servers are having problems connecting to the server or streaming video. You can also report your problem on the website.
If Prime Video is working fine according to Downdetector, you can check the following solutions below.
4. Run the Microsoft Store App Troubleshooter
You can use the built-in troubleshooter for the Microsoft Store app on your Windows 11 PC to check and fix issues with the Prime Video app, if any. Note that Windows 11 Insider Build 25169 or higher will show the Microsoft Store Apps Troubleshooter as Windows Store apps.
Step 1: Open Settings on your Windows 11 PC.

2nd step: Under System Settings, scroll down and click Troubleshoot.
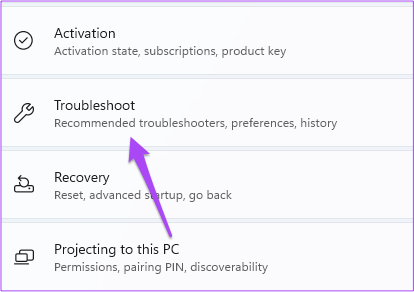
Step 3: Click Other troubleshooters.

Step 4: Scroll down and click Run next to Windows Store apps.
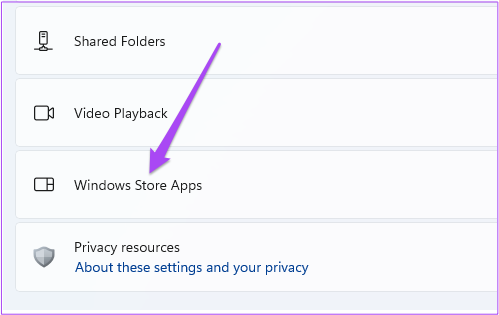
Step 5: Follow the onscreen instructions to complete the troubleshooting process.
Step 6: Once the process is complete, try launching the Prime Video app to check if it works.

5. Update display drivers
If the application still does not work, you can try updating the display drivers of your Windows 11 computer. It is possible that the current version of the display driver on your Windows 11 computer is not compatible enough to run the Prime Video app. Here’s how to update.
Step 1: Open Device Manager on your Windows 11 computer.
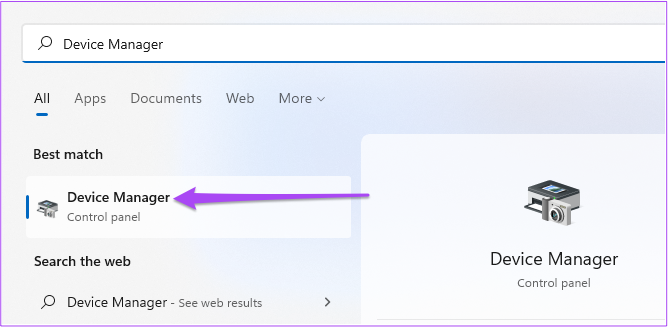
2nd step: Click Display Adapters from the list of options.

Step 3: Right-click on the display driver name.

Step 4: Select Update Driver from the list of options.

Step 5: Click Search automatically for drivers to start the process.

Step 6: Follow the onscreen instructions to complete the driver installation.
Step 7: Once the installation is complete, try to launch the Prime Video app.

6. Reset Prime Video app settings
The next solution you can try is to reset all settings of the Prime Video app on your Windows 11 PC. This process will remove information such as login information, video watch history and downloaded content from your computer .
Step 1: Launch the Settings app by pressing Windows + I on your Windows 11 PC.
2nd step: Click Applications in the left menu.
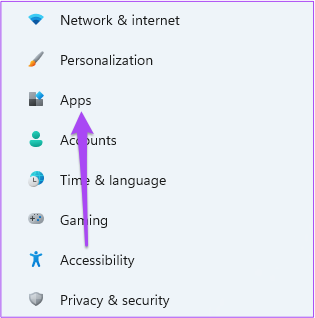
Step 3: Click Apps & Features on the right side.

Step 4: Under Apps & Features, find Prime Video for Windows.
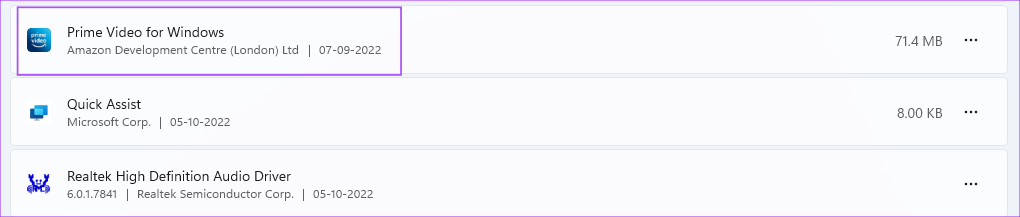
Step 5: Click the three dots next to Prime Video for Windows.

Step 6: Select Advanced Options.

Step 7: Scroll down and click Reset.

Step 8: Click Reset again to confirm your choice.

Step 9: Once the reset process is complete, try opening the Prime Video app.

7. Update the Prime Video app
A buggy version of the Prime Video app can cause you problems on your Windows 11 PC. Here’s how you can check and update the app.
Step 1: Open Microsoft Store on your Windows 11 PC.

2nd step: Click the Library icon in the lower left corner.

Step 3: Click Get Updates in the upper right corner.

Step 4: If an update for Prime Video is available, download and install it.
Step 5: Close Microsoft Store and launch Prime Video to see if it works.

8. Use Prime Video In-Browser If Nothing Works
If none of the solutions worked, we suggest switching to your browser to stream Prime Video.
Use Prime Video on Windows
Managing your Prime Video account across multiple devices can sometimes be difficult. You can read our article to learn more about what happens when you sign out from all devices on Prime Video.
