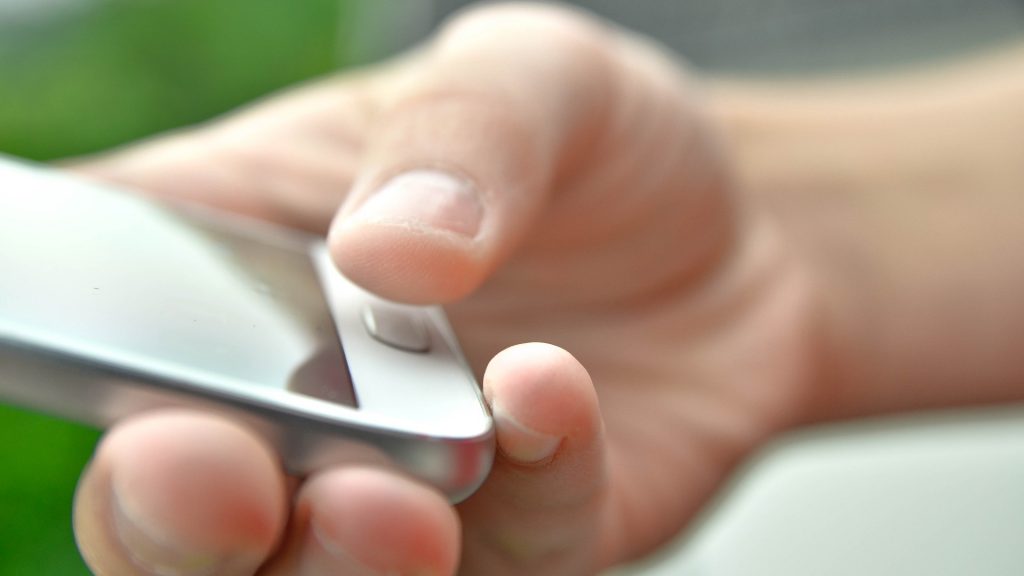Fingerprint scanners on phones have been around for a long time now. They’ve evolved from capacitive scanners on the back of a phone to ultrasonic in-display fingerprint scanners. Using your fingerprint to unlock your phone is secure and convenient. We’re used to it so much that it can get annoying when the fingerprint scanner stops working.
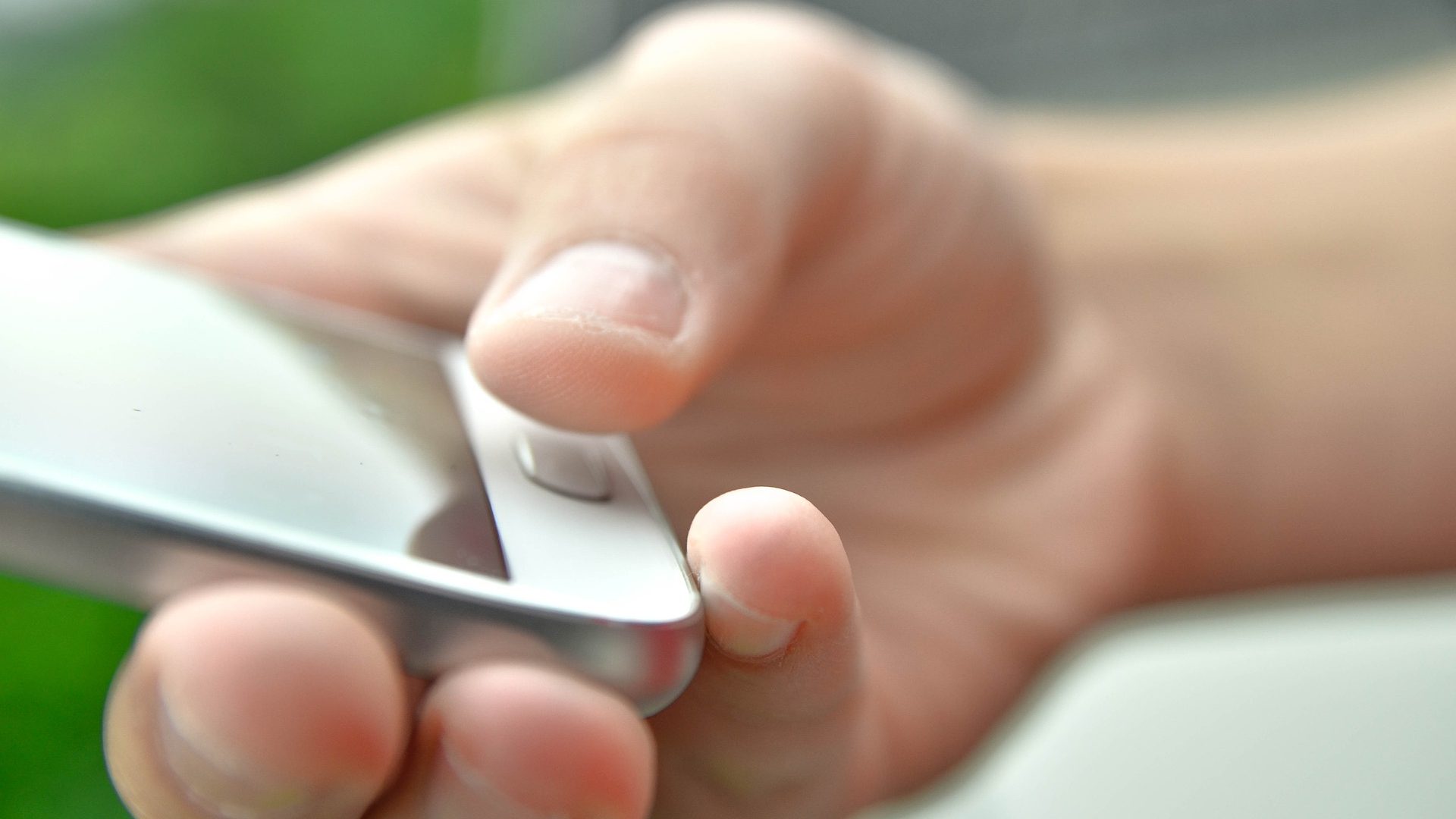
If you use an Android phone with a fingerprint scanner – regardless of whether it’s rear-mounted, side-mounted, or in-display, and it’s not working, there are a few solutions you can try to fix the problem. Here are a few ways to fix fingerprint scanners not working on Android phones.
1. Unregister and Re-Register Your Fingerprints
Though cumbersome, this is one of the straightforward ways to make the fingerprint scanner work. Registering your fingerprints again might help you bring your fingerprint scanner back to life. Here’s how you can do it.
Step 1: Open the Settings app on your Android phone and select Biometrics and Security. This option name might be different on various Android phones.
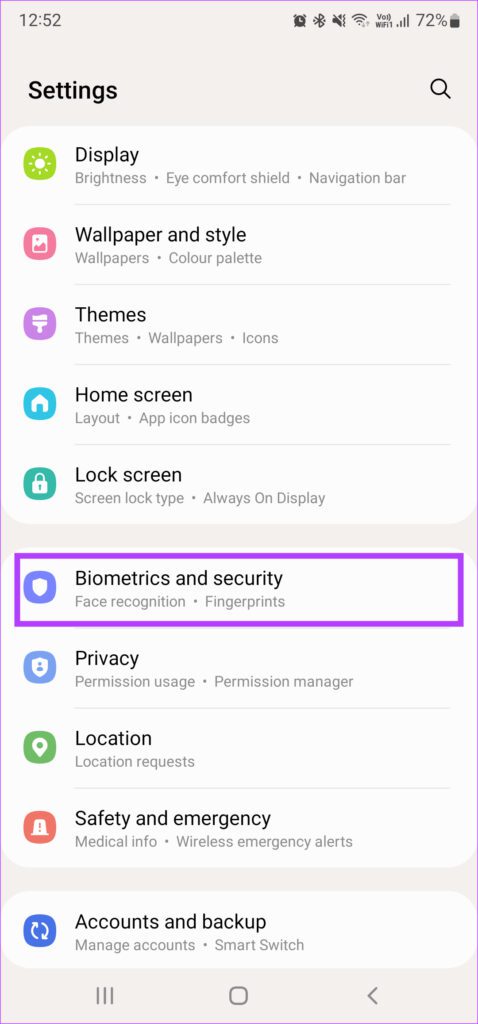
Step 2: Tap on the Fingerprints option.
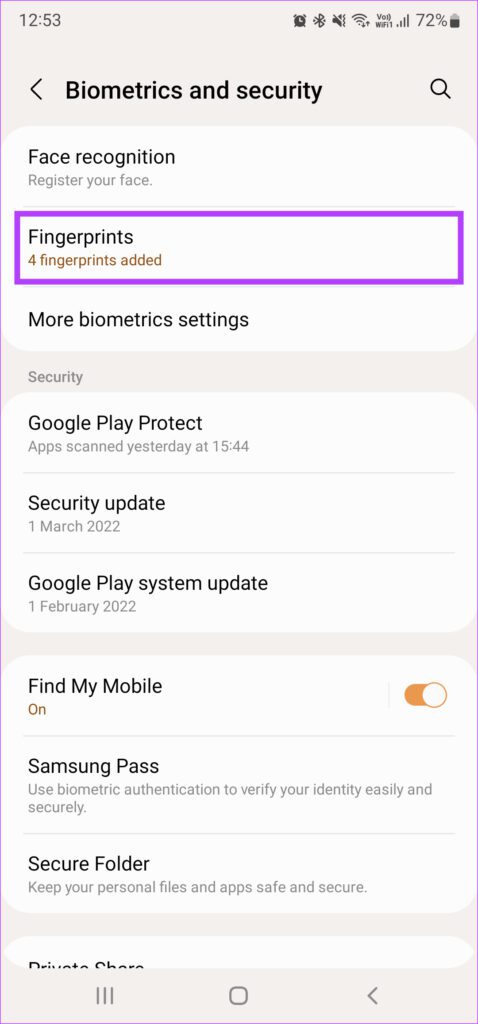
Step 3: Enter your PIN to access your registered fingerprints.
Step 4: Select a registered fingerprint and tap on the Remove or Delete option. Repeat the process for all the registered fingerprints.
Step 5: Choose the Add fingerprint option and register all your fingerprints one at a time.

2. Make Sure Your Fingers Are Dry and Clean
Capacitive and optical fingerprint scanners cannot read your finger if they are wet or dirty. That’s why the fingerprint scanner can’t detect it. Wipe your fingers clean by patting them on a dry cloth or a tissue.
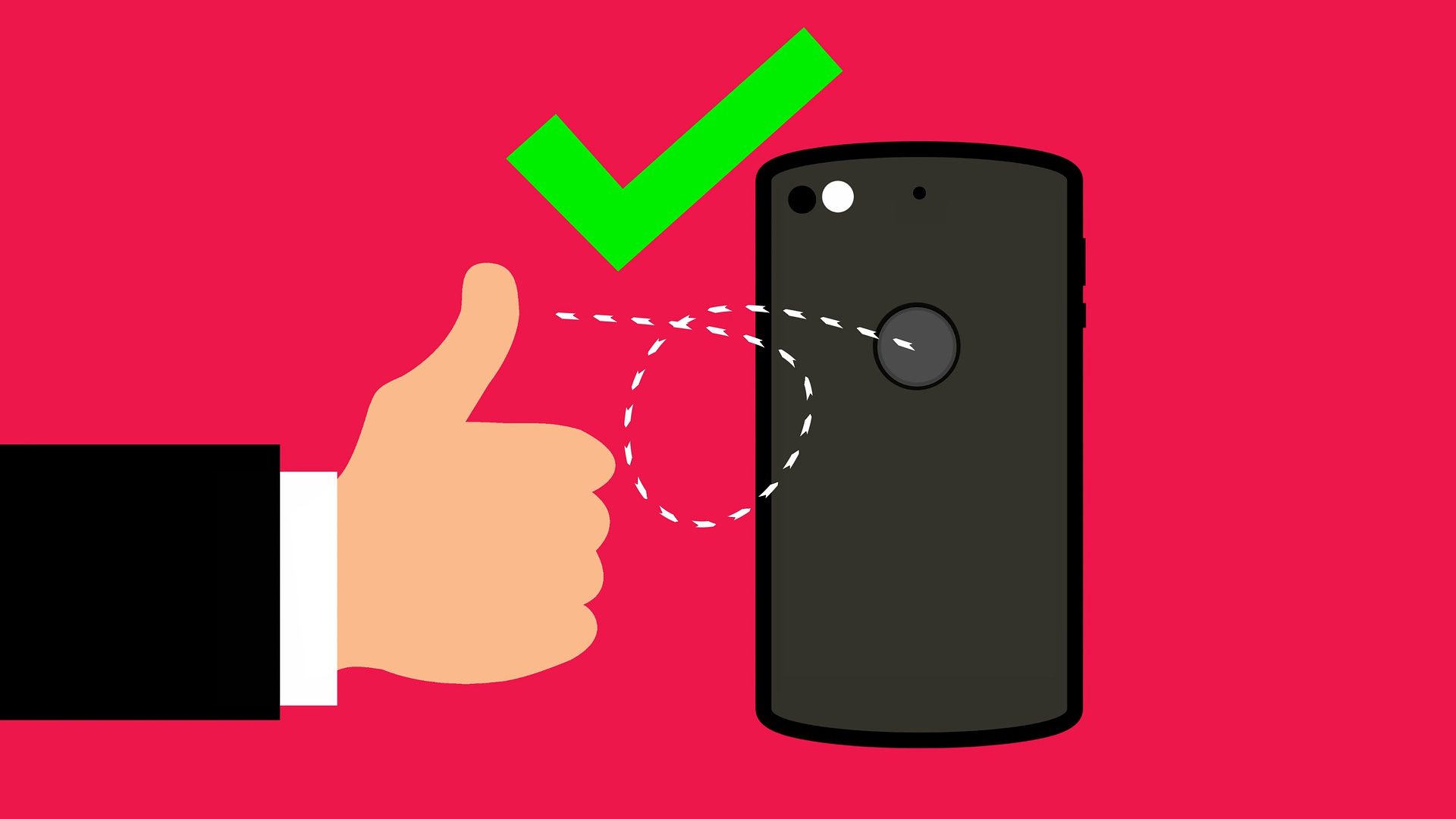
After that, use them again to unlock your phone.
3. Clean the Fingerprint Scanner Surface
Apart from making sure your fingers are clean, it’s also essential for the fingerprint scanner to be free from any sort of dirt or grime. Take a microfiber cloth and rub it gently on the surface of the fingerprint scanner to clean it.
If your phone has an in-display fingerprint scanner, wipe your display with a Iso Propyl cleaner dabbed on a microfiber cloth.
4. Remove Screen Protector for In-Display Fingerprint Scanners
In-display fingerprint scanners are of two main types – optical and ultrasonic. Optical scanners shine a light through the glass and capture an image of your fingerprint. This is how your phone is unlocked. Such scanners generally don’t have a lot of issues with a screen protector.

However, ultrasound scanners reflect a sound wave off of your finger to unlock the phone. Such scanners can have issues with a screen protector if it’s too thick. Regardless of which type of in-display fingerprint scanner your phone has, it’s good to get rid of the screen protector and then scan your finger to see if it is functional.
It’s advisable to use a screen protector that the OEM officially makes of your smartphone for the best compatibility.
5. Enable Increased Touch Sensitivity for In-Display Fingerprint Scanners
If you want to continue using a screen protector on your phone, try increasing the display’s touch sensitivity to get the in-display fingerprint scanner to work. Unfortunately, this option isn’t present on all Android phones. You will find it mostly on Samsung and Google Pixel phones. Check the Display settings on your device to see if there’s a similar option available.
Step 1: Open the Settings app on your Android phone and navigate to the Display section.
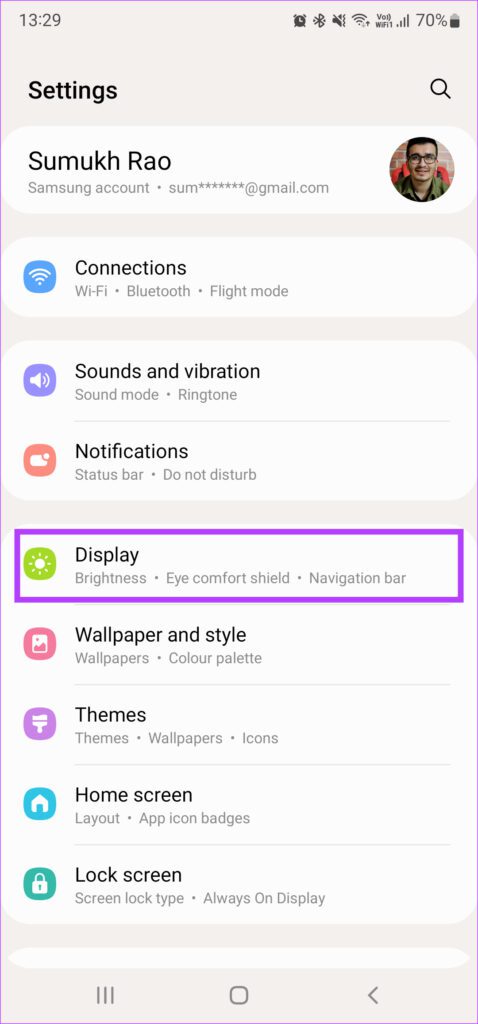
Step 2: Scroll down and find the Touch Sensitivity option. Enable the toggle next to it.
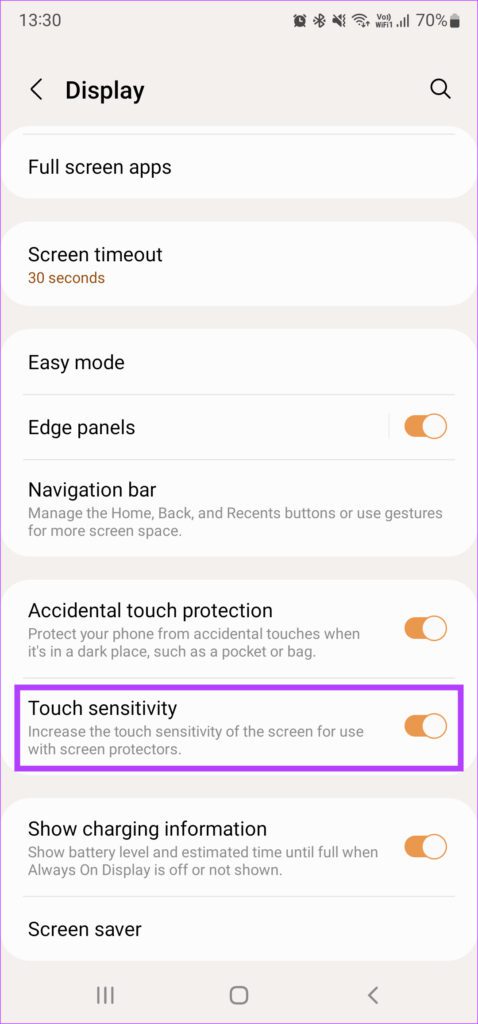
6. Add the Same Finger Twice
Some Android phones have a fingerprint scanner that’s not very fast or accurate. If that’s the case with your phone too, you can try adding the same fingerprint twice to improve the accuracy.
Step 1: Open the Settings app on your Android phone and select Biometrics and Security. The name of this option may change depending on the phone you have but it’s generally something along the lines of Lockscreen and Security.
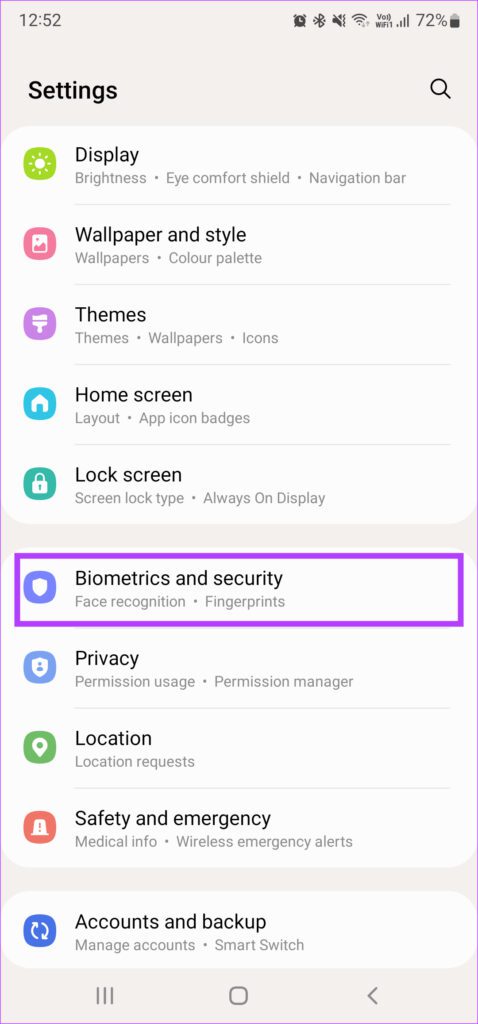
Step 2: Tap on the Fingerprints option.
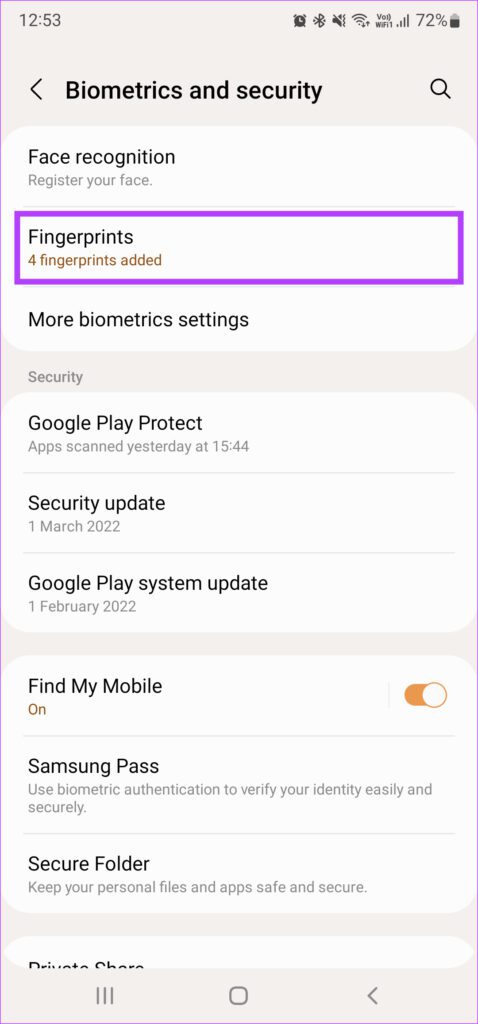
Step 3: Enter your PIN to access your registered fingerprints.
Step 4: Choose the Add fingerprint option and register a particular finger.

Step 5: Return to the previous menu and add another fingerprint. Add the same finger as you did in the last step.
7. Update Your Phone to the Latest Software Version
All hardware components on your phone, including the fingerprint scanner, are controlled by software. If something goes wrong with your phone’s software or if there are bugs, it can affect the fingerprint scanner’s performance. Check if there’s an update available for your phone and install it.
Step 1: Open the Settings app on your Android phone and select the Software Update option.
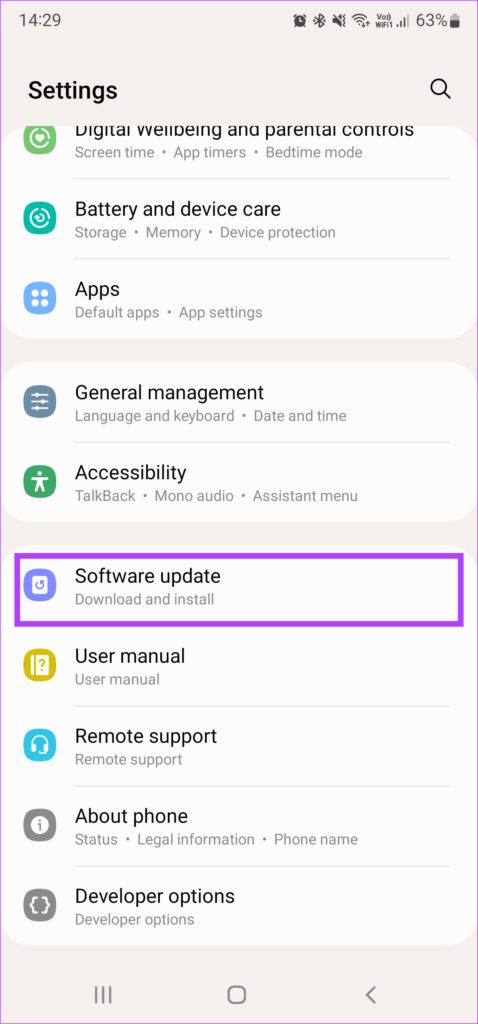
Step 2: Wait for your phone to check and download any updates. If an update is available, tap on Install and wait till it’s done.
8.Factory Reset
If none of these solutions work, resetting your phone to factory settings is your last resort. Take a complete backup of your Android phone before proceeding, as this will erase all the data.
Step 1: Open the Setting app on your Android phone. Since the Reset option is present in different places on all phones, it’s best to use the search bar to locate it. Tap on it and type Reset.
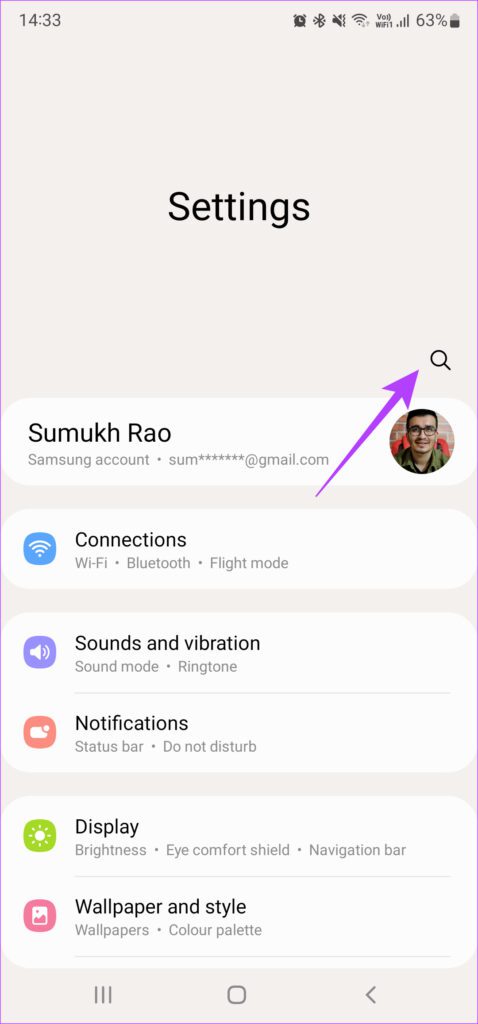
Step 2: Select Factory data reset from the results.
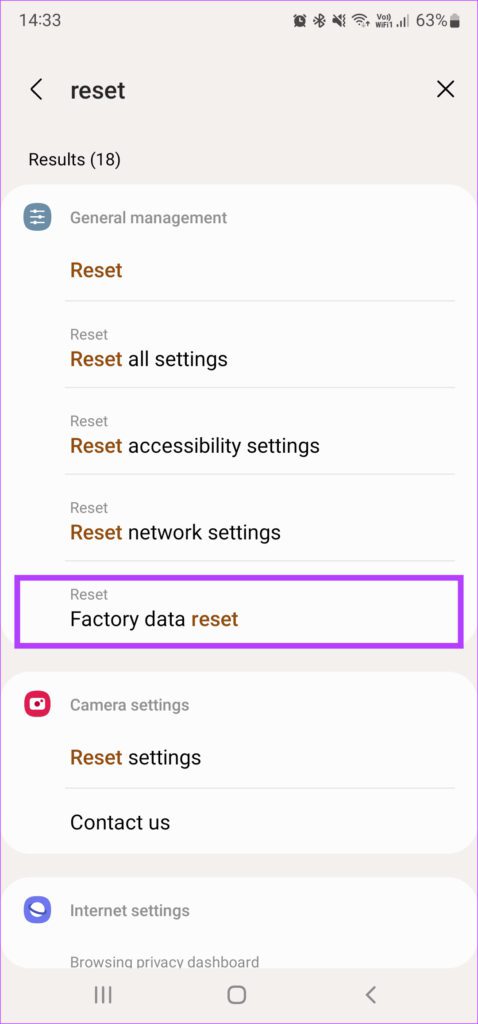
Step 3: Tap on Reset to begin the process. When prompted, enter the PIN or password to let your phone begins the process.
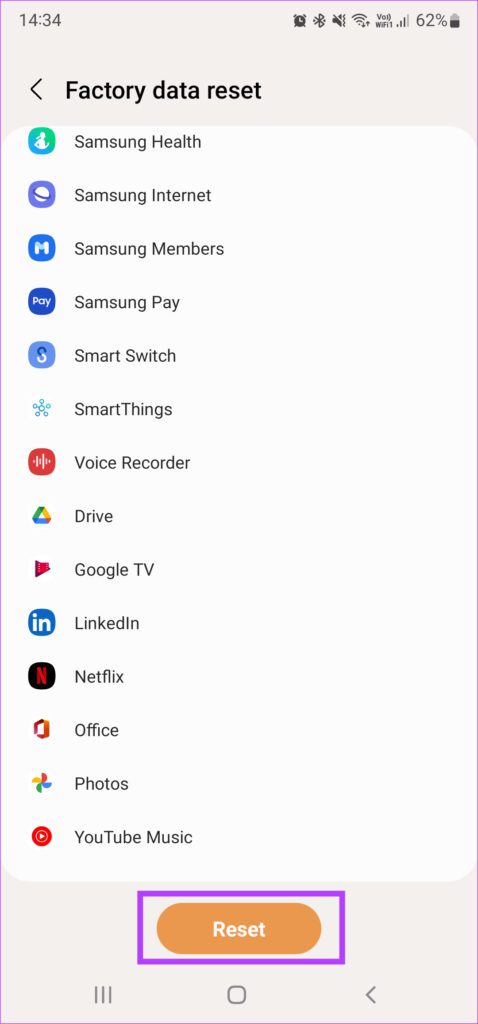
Scan Your Fingerprint and Unlock Your Phone
Your fingerprint scanner should now function as intended. You can start scanning your fingers to unlock your Android phone instead of using the PIN.