You can connect with your friends and family using Telegram calls on Android and iPhone. You can also create a phone number link on Telegram and share it to start a call. If your mobile network lacks signal strength, Telegram calls can be a lifesaver.

Although you can restrict voice calls and messages on Telegram from strangers, the app can be useful in critical scenarios. Also, some users are complaining about not being able to use Telegram calls on their phone whether they want to call someone or make group video calls on Telegram. Here’s how to fix Telegram calls not working on Android and iPhone.
1. Disable Less data usage for telegram calls
The Telegram app allows you to limit data usage while taking voice or video calls. This is useful especially for mobile data users. But if Telegram calls aren’t working on your phone, here’s how to disable the feature.
Step 1: Open Telegram on your iPhone and Android.

2nd step: Tap Settings in the lower right corner (iPhone).

For Android, tap the hamburger menu icon in the upper left corner and select Settings.
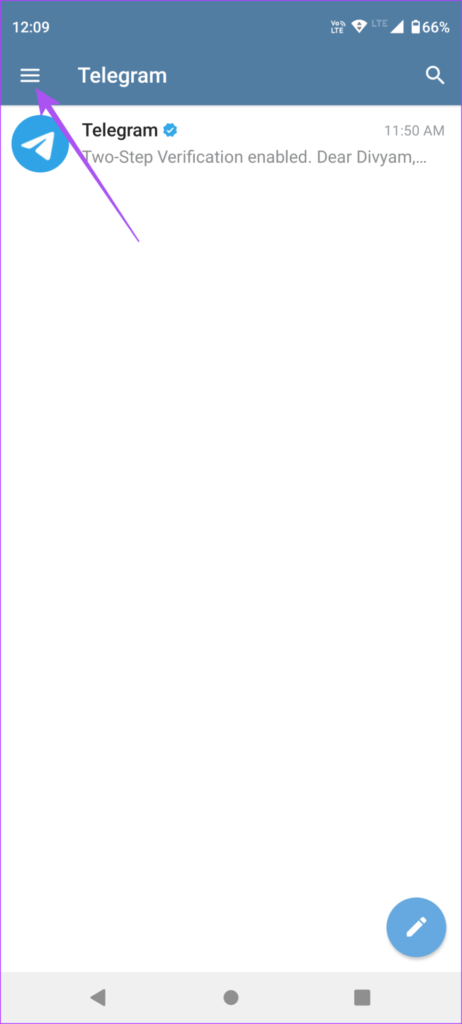

Step 3: Tap Data & storage.

Step 4: Check if the “Use less data for calls” option is disabled on the iPhone. If not, toggle the toggle next to the option to turn it off.
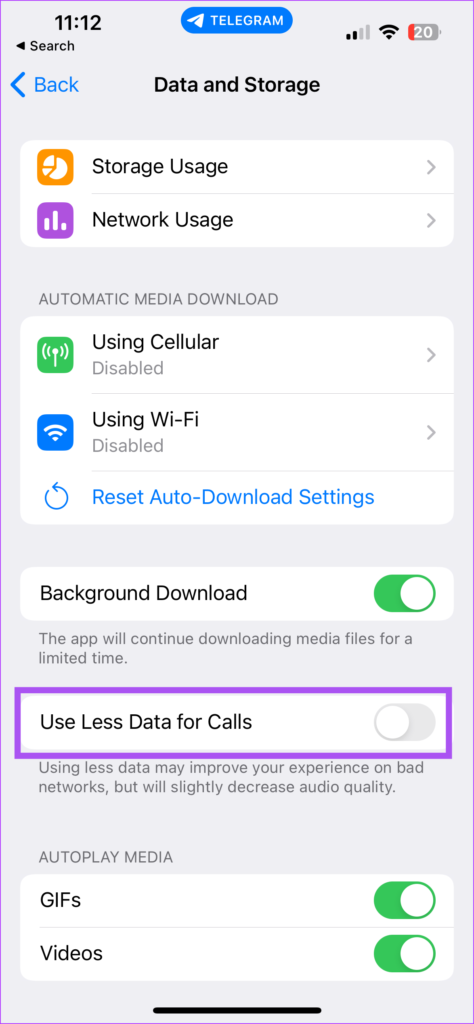
On Android, tap the “Use less data for calls” option and select Never from the pop-up window.


After that, make a voice or video call from your Android or iPhone.
2. Disable Low Data Mode (Android)
To help you save data, your Android phone contains an option to limit data usage while using apps such as Telegram. You can check if this feature is enabled as this could be the reason why Telegram calls are not connecting.
Step 1: Open the Settings app on your Android.

2nd step: Tap on Network & Internet.
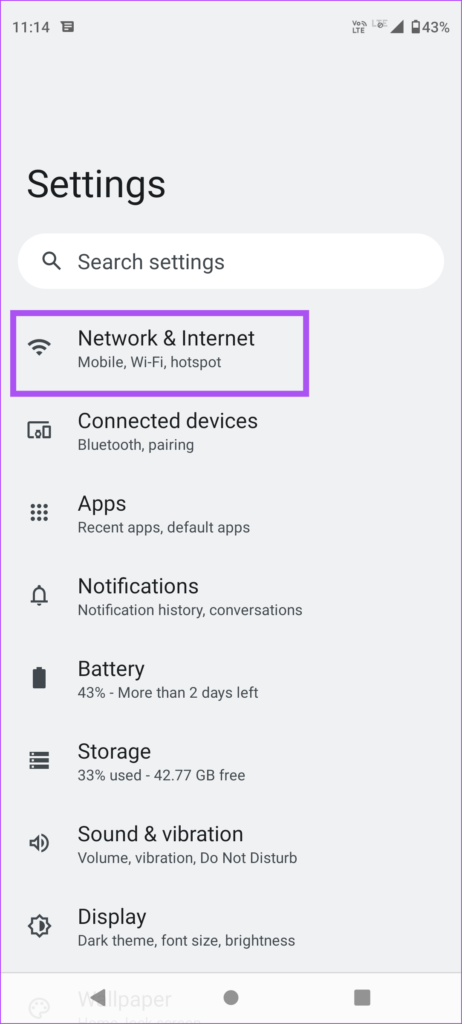
Step 3: Tap Data saver.

Step 4: Turn off the toggle next to “Use data saver”.
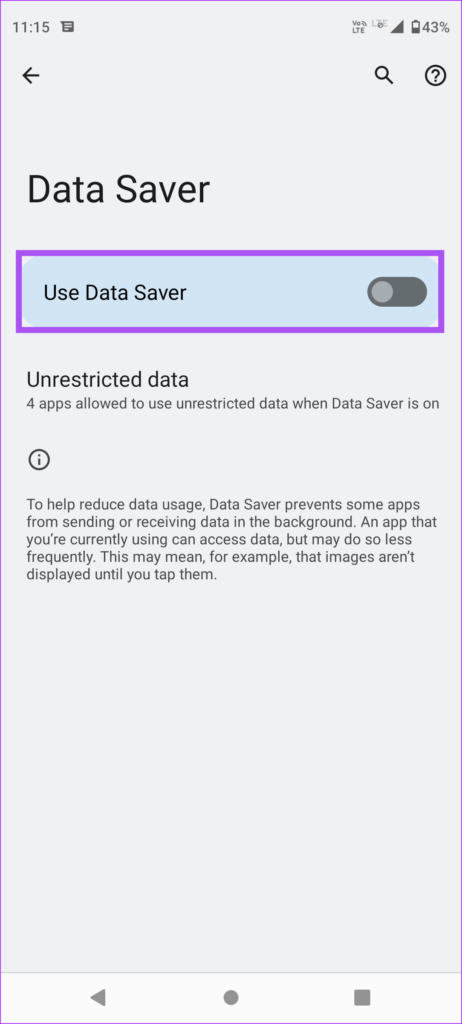
Close Settings, then try making a call from Telegram.
3. Switch from mobile data to Wi-Fi
The first two solutions were useful if you prefer to use mobile data. But if your Telegram calls are still not connecting, we suggest you switch to a stable Wi-Fi network. This will ensure better and stable internet speeds on Android and iPhone.
4. Switch to a 5 GHz frequency band
Another great way to improve internet speed on your phone is to connect to a 5 GHz frequency band. If you have a dual-band router, sit closer and check your internet speed. This will give Android or iPhone better internet bandwidth and faster downloads than the 2.4GHz band.
5. Force Quit and Relaunch Telegram
Sometimes a stuck process like download or pending download can prevent an app like Telegram from working normally. You can stop all those processes that slow down Telegram or do not allow you to use functions such as making calls. Here’s how to force stop and restart Telegram.
for iphone
Step 1: On your iPhone’s home screen, swipe up and hold to show app windows in the background.
2nd step: Swipe right and search for Telegram. Next, tap and swipe up to remove the Telegram app.

Step 3: Relaunch the Telegram app to check if the issue is resolved.

For Android
Step 1: Open the app drawer and long press the Telegram app icon and tap the “i” icon.
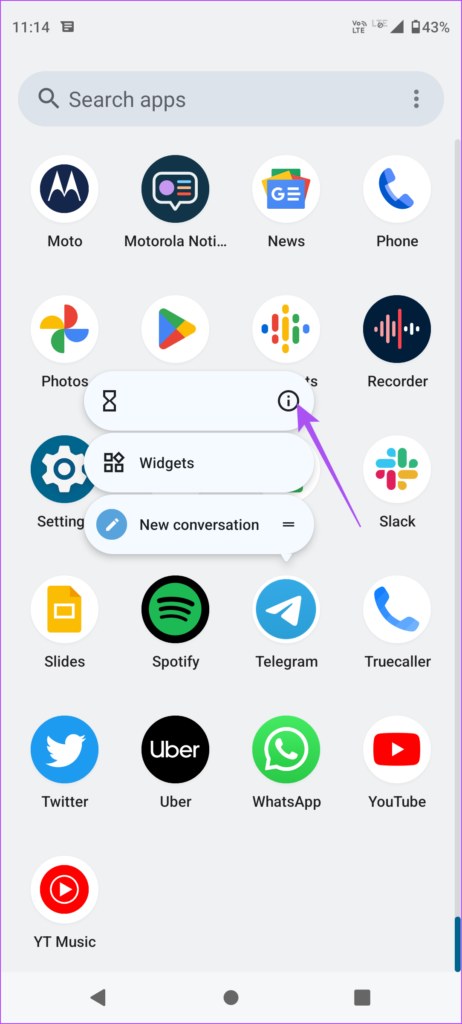
2nd step: In the App Info menu, tap Force Stop.
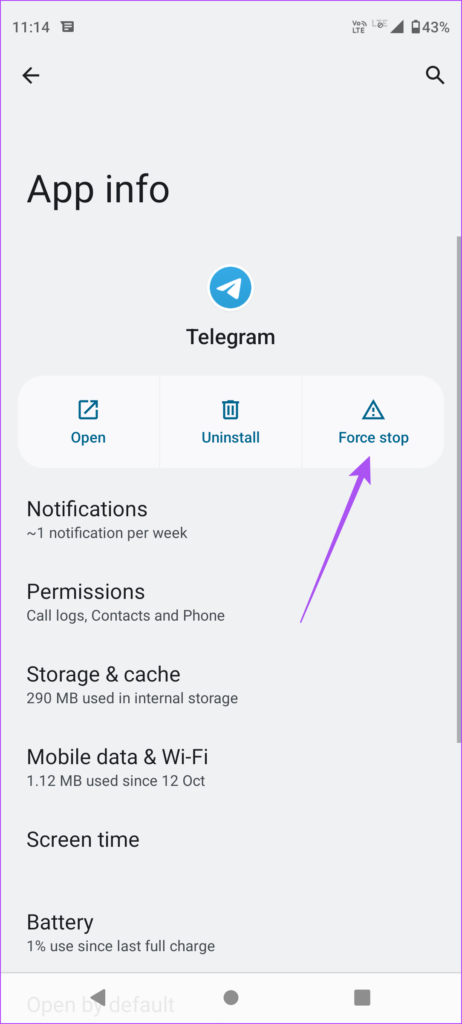
Step 3: Tap Ok to confirm.

Close the App Info menu and relaunch the Telegram app to check if it helps.
6. Allow Unlimited Data Usage (Android)
Another reason for Telegram calls not connecting can be the lack of unlimited data usage permissions. This is often a problem when you enable data saving options while calls, especially video calls, consume more data. Here’s how to check the Unlimited Data Usage option.
Step 1: Long press the Telegram app icon and tap the “i” icon.
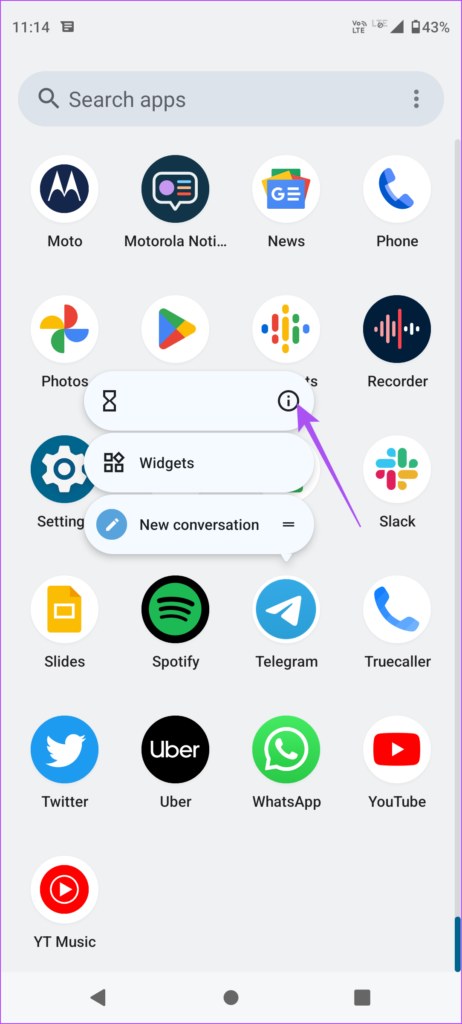
2nd step: Scroll down and tap “Mobile Data & Wi-Fi” under the App Info menu.
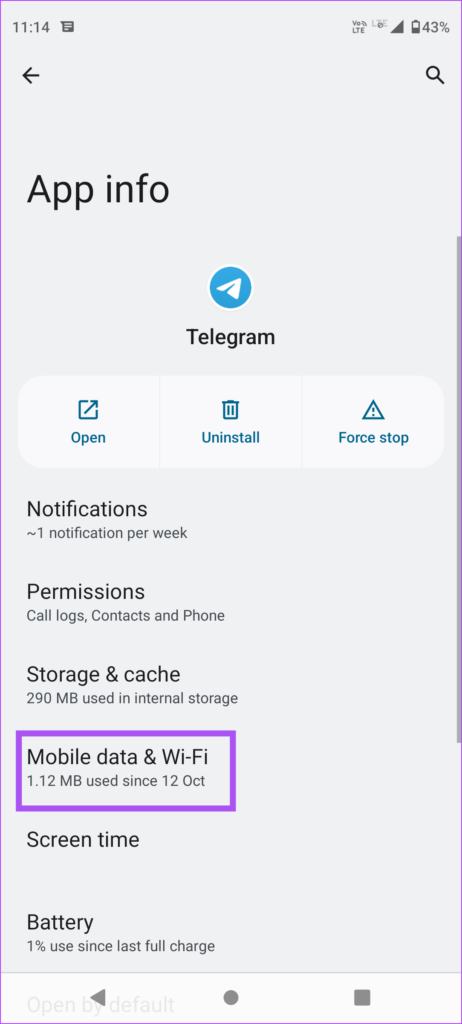
Step 3: Activate the button next to “Unlimited data usage”.
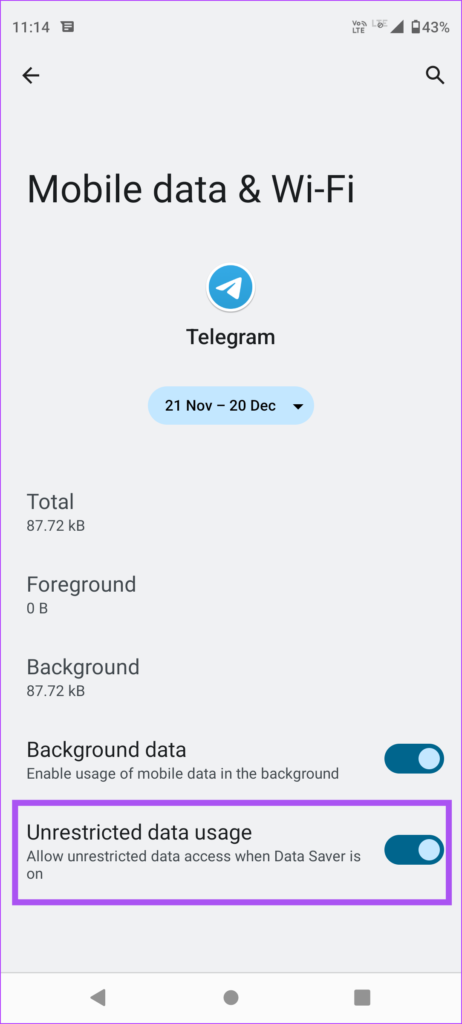
After that, enabling Low Data Mode or Data Saver will not affect the Telegram app.
7. Disable Low Data Mode for Wi-Fi (iPhone)
If Telegram calls still won’t connect on your iPhone, you can check if Low Data Mode is disabled for the Wi-Fi network. Here’s how.
Step 1: Open the Settings app on your iPhone.

2nd step: Tap Wi-Fi.

Step 3: Tap the “i” icon next to your connected Wi-Fi network.

Step 4: Turn off the toggle next to “Low data mode” to disable the feature.

Step 5: Close the Settings app and open Telegram to check if the issue is resolved.

8. Check Camera and Microphone Permissions
Before moving to the last solution, check if the Telegram app is allowed to use the camera and microphone on Android and iPhone. You can follow the steps:
for iphone
Step 1: Open the Settings app on your iPhone.

2nd step: Scroll down and tap Telegram.
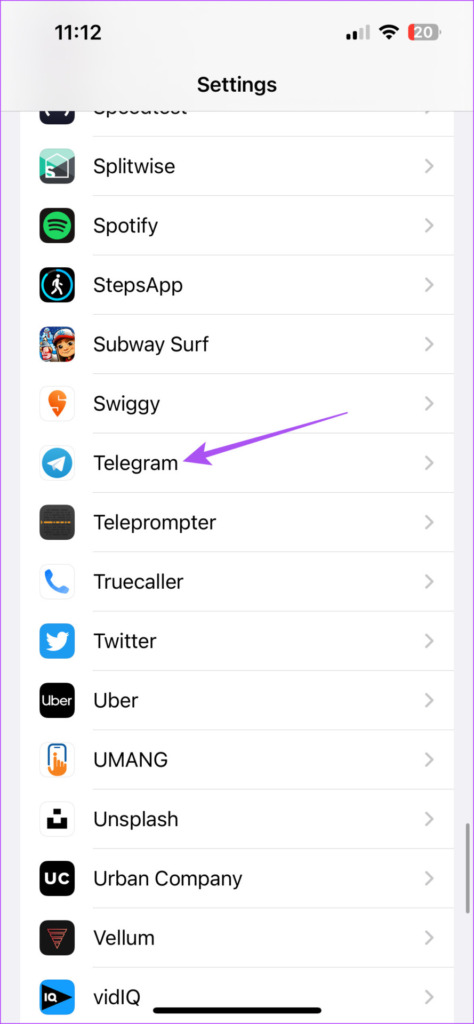
Step 3: Verify that the camera and microphone are turned on. Otherwise, turn on the respective toggles to enable them.

Step 4: Close the Settings app and open Telegram to check if the issue is resolved.

For Android
Step 1: Open the app drawer and long press the Telegram app icon and tap the “i” icon.
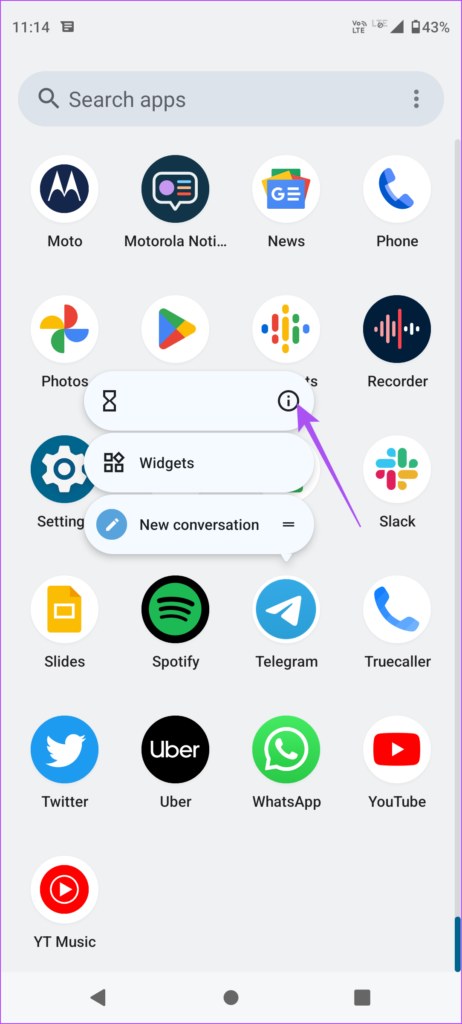
2nd step: Tap Permissions.
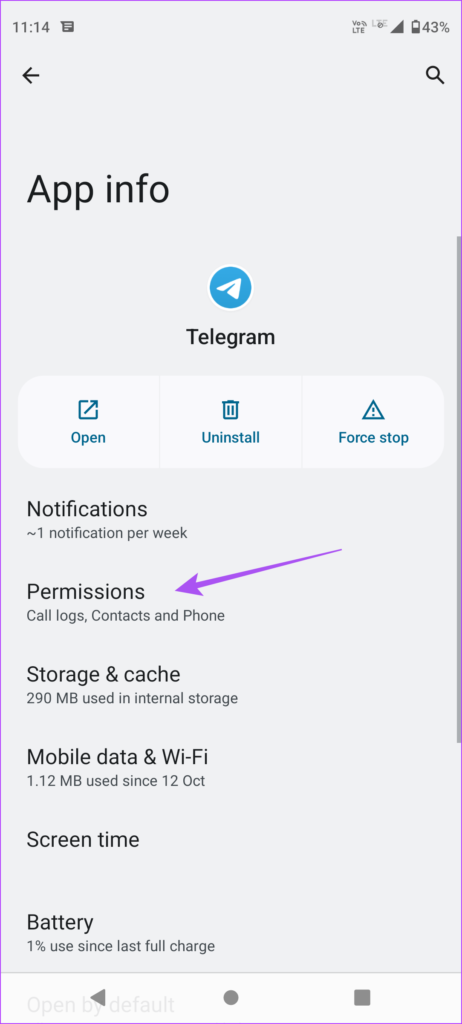
Step 3: Tap Camera and select “Allow only when using app”.


Repeat the same step for the microphone.
Close the App Info menu and open Telegram to check if the issue is resolved.
9. Update Telegram
It is a good idea to update the Telegram app on your Android and iPhone. This will remove bugs that could cause problems with Telegram calls.
Attend telegram calls
Making voice and video calls using Telegram app can be very convenient to talk with your friends and contacts. But when the calls are Making voice and video calls using Telegram app can be very convenient for talking with friends and contacts. But when calls are not working, it’s a good idea to fix the problem. These solutions will help you connect with your loved ones using Telegram calls. If you no longer intend to chat or call a few people, read our article on how to delete telegram contacts.
