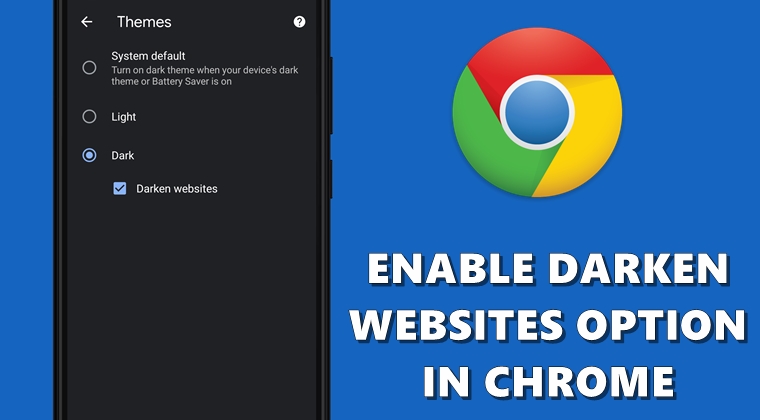Many applications are now slowly but surely adopting dark mode. While some like WhatsApp had a love-hate relationship with it, others (like Instagram) quickly introduced the same without much hassle. However, with Chrome, things were different. Google introduced the same functionality a long time ago, but never fully integrated dark mode. While the Chrome user interface respects it very well, the same cannot be said of websites. However, with the recent update to the stable version of Chrome for Android, things have changed and for the better. You can now easily darken websites on Chrome with a simple flip.
There is one more thing to keep in mind. The method for highlighting the dark mode has also been changed. This also needs to be considered. Indeed, unless you can turn on dark mode, you can’t really test the darkening functionality of Chrome’s websites. That said, here are the instructions required for both. In addition, Chrome is also testing a new duo menu on Android. Refer to our guide for more information.
How to test the functionality of Chrome’s Darken website
To activate dark mode and test the darkening functionality of Chrome websites, you will need to manage the indicators. For the uninitiated, these indicators allow you to test experimental features on any version of Chrome. But being experimental in nature, there may be stability issues once you activate one of these indicators. Although chances are rare, if this happens, simply return these flags to their default state.
In addition, these two indicators will only work if you are using the latest version Chrome v80. This version is now available on the Play Store. So if you haven’t updated the browser yet, do it immediately and follow the instructions below to try out the darkening feature of Chrome’s websites.
Steps to follow
- Open the Chrome browser on your Android device.
- type chrome: // flags in the browser’s Omni box (i.e. the address bar).
- Then enter dark in the flags search bar. You will now get two indicators with this keyword:
- Although the names of these flags speak for themselves, yet those who are still guessing, here is what these flags do. The first will automatically render and apply dark mode to all web content and to Chrome’s own user interface. The second is the purpose of this guide. This will cause the Darken website to switch to Chrome.
- So tap on the fault keyword select enabled from the list. Chrome will now notify you to restart the browser. Press the Revive option that appears in the bottom menu. Do it for both flags.
Once both indicators have been activated and you have also restarted the browser, here is what needs to be done. Also check out our guide on how to place all Chrome tabs in the bottom bar on Android.
Try the Darken Websites feature
Although you can now see that the user interface for dark websites has been applied in the Chrome browser, the same is not true for websites. But do not worry. Now that you’ve turned on the required Chrome flag, you can manually test the website darkening functionality, here’s what needs to be done.
- Tap the overflow icon located at the top right and go to Settings.
- Scroll to The basics section and press Themes.
- You will now see the Darken websites just below the system default. The same will also be visible under the dark option (tap on it and you will see this functionality).
So that’s all this guide explains how to enable and test the darkening functionality of the Chrome website. Share your opinions on the same subject in the comments section below.