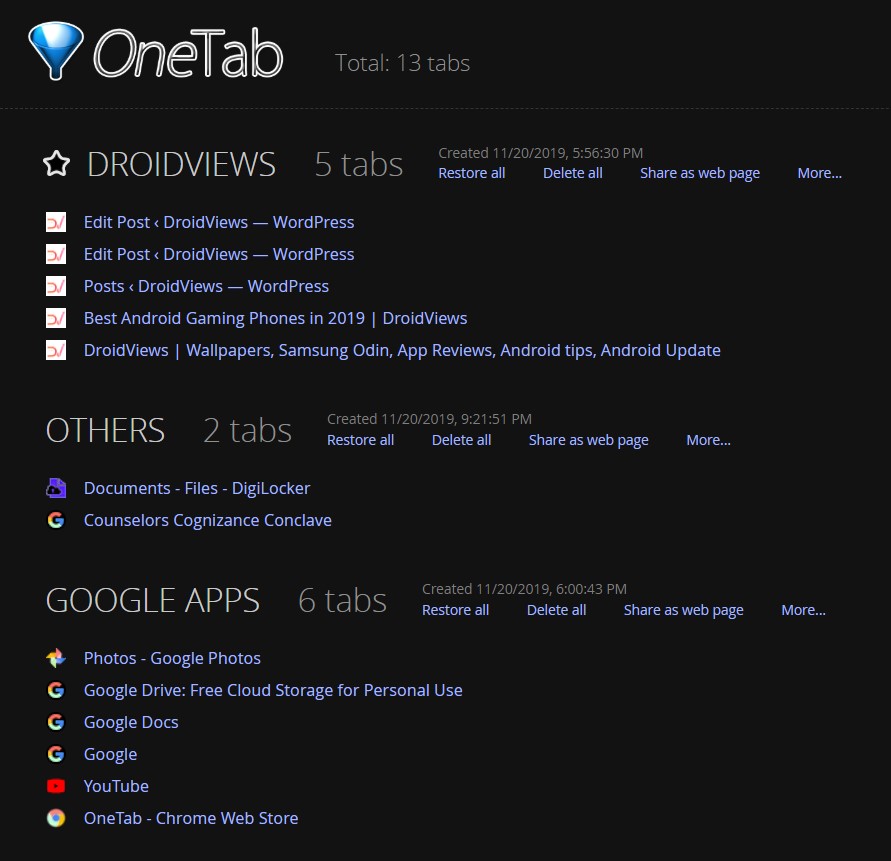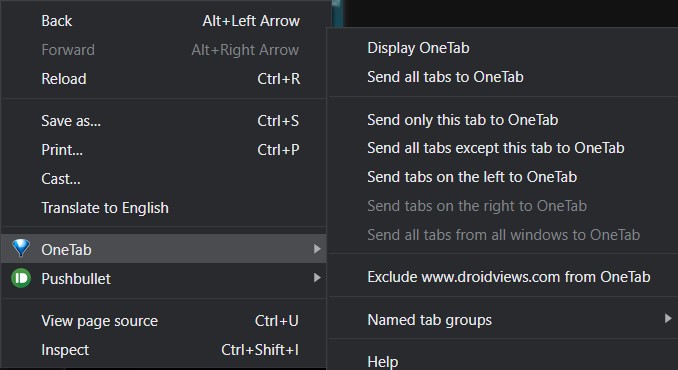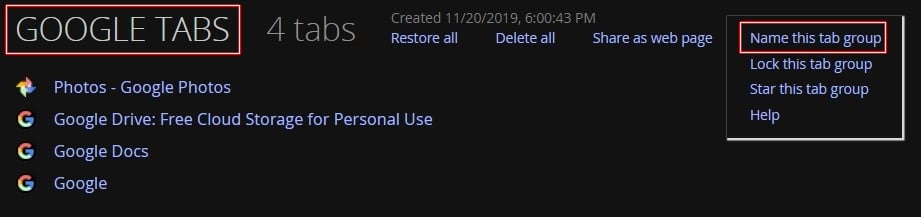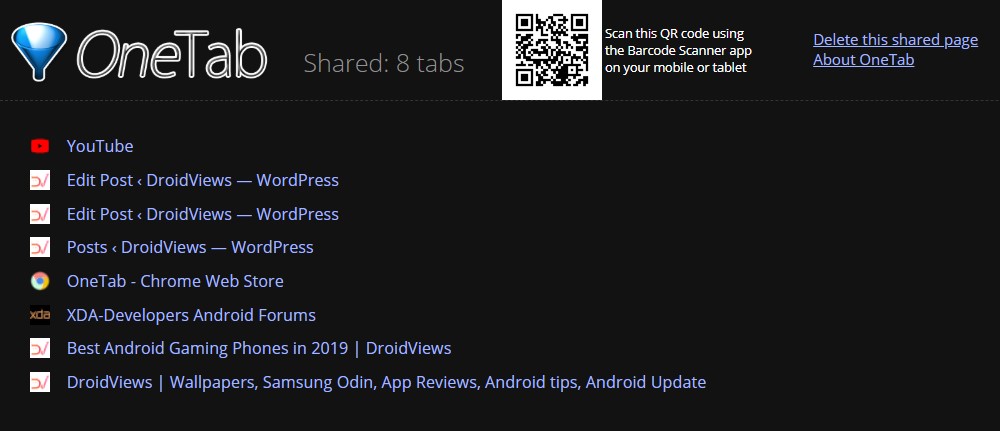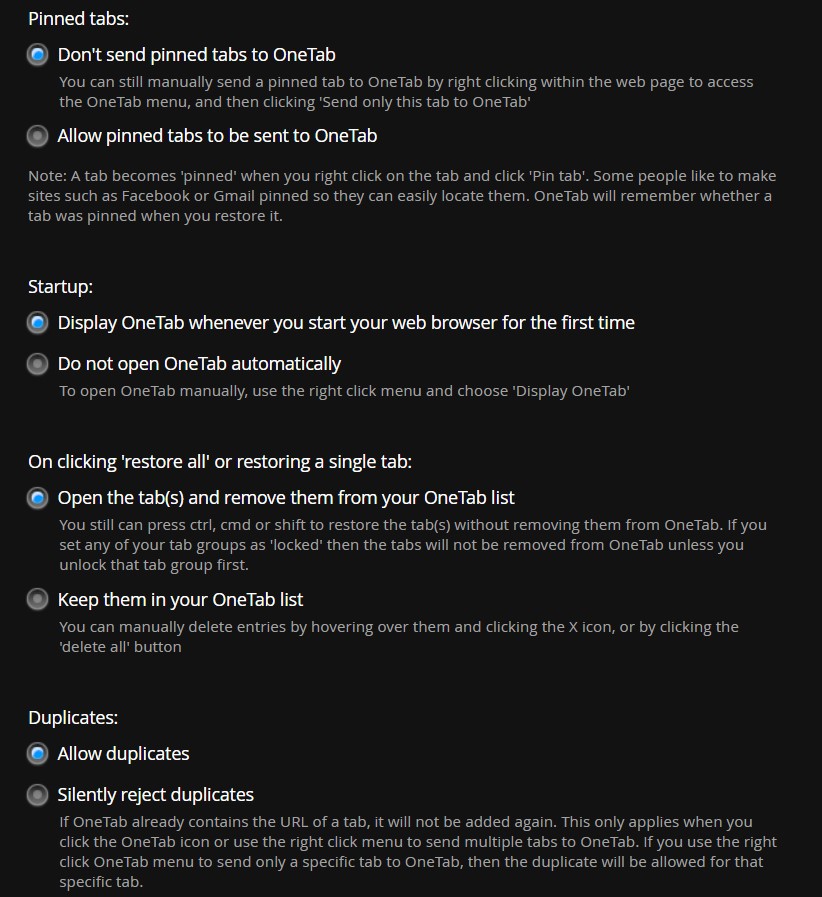The Chrome browser is preloaded with a host of features, providing users with a rewarding browsing experience. But on the other hand, this itself causes the slow character of the browser, which ends up monopolizing a lot of memory. As a result, many have switched to the Brave browser. However, if you still want to stick to Chrome, this guide will definitely help you. So let's start with the guide on managing your Chrome tabs effectively using the OneTab Chrome extension. Following the instructions below also causes a decrease in RAM consumption (almost 50% in my case). Although the results may vary, you will certainly get a much smoother browsing experience.
Effectively manage various Chrome tabs
In this guide, we will use OneTab Chrome Extension to effectively manage various Chrome tabs. Although I have tried many extensions of this type, this one has stood out for me. So, go to the Chrome Web Store and look for the OneTab extension. Or you can also directly download the extension. As it is used for managing Google Chrome tabs, it is necessary to be allowed to read and modify your browsing activities on the websites you visit. If it sounds good, then go ahead and click on the button Add to Chrome button. Once you have added the extension, follow the steps below to effectively manage your Chrome tabs.
Condense all scattered tabs
Everyone has the habit of keeping different tabs open simultaneously in the Chrome browser. Not only does it consume too much memory, but it also proves difficult to work or to switch between them. In these cases, OneTab will certainly be useful. All you have to do is click on the extension icon and all open tabs will be condensed under one roof. All your open tabs will be replaced by a single tab of OneTab. This would certainly help to effectively manage these Chrome tabs.
Do not miss it: how to handle the malicious extensions of Chrome
To restore these condensed tabs, all you have to do is click on the button Restore option. In some cases, the restore feature reopens the page from scratch. So be sure to save your work before giving it away to OneTab. If you want to close all the tabs at the same time, click on the button Delete all option should do the work for you. Let's look at other ways to successfully manage various Chrome tabs.
Managing these Chrome tabs
When you right-click any web page, you can also see the OneTab option. You will see a lot of features. Some of them deserve to be mentioned are:
- Show OneTab: To manually open the OneTab extension.
- Send all tabs to OneTab: Choosing this option condenses all Chrome tabs under a single OneTab tab.
- Send all tabs except this tab: Sends all tabs in the OneTab group, except for the current tab you are working on. So you can continue your work on the current tab while the extension manages other Chrome tabs.
- Exclude this site: You can add any website to the blacklist after being added to OneTab.
- Group of named tabs: This feature allows you to send the tabs to an already formed group.
This is not everything. There are other methods to effectively manage and manage these Chrome tabs and their associated groups. Let's see them too.
Group Management
If you continue and open other tabs and click again on the extension, a new group with the second set of tabs will be added. You can transfer tabs between different groups. You can also assign a name to each group to distinguish it from others. To do this, click on the button More > Name this group of tabs. Go ahead and give a name to this group of tabs.
Other ways to manage these Chrome tabs effectively include Restore everything and Delete all functionality. These features are only applicable to their respective groups. So, by clicking on the Delete all option will only close all the tabs of its own group without affecting the open tabs of the other groups. However, if you want to prevent the accidental deletion of a group of tabs (that is, you close it), you can lock the group. This would make the "Delete All" option gray. To do this, click on More > Lock this group of tabs.
Sharing Chrome tabs and their groups
Another useful feature for managing Chrome's tabs constructively includes its ability to share groups between different devices. The process is simple Just click on the button Share as a web page option next to the desired group. It will then generate a QR code. Just scan this code on your other device and all the tabs in that group will be exported to the other device.
There are also other ways of sharing tabs. By clicking on Export / Import This option will give you a list of all the URLs of the open web page. You can simply copy them and send them via Gmail or other sharing apps like AirDrop, PushBullet, etc. Finally, do not forget to take a look at the tips below to effectively manage your Google Chrome tabs.
Other useful features
Let's take a look at some of its other important features that might prove useful. All these features are accessible via the The options menu itself. This is located at the top right of the OneTab page.
- Pinned tabs: These are the tabs that are pinned in your browser and that move to the left of the screen. You can not close these tabs before unpinning them manually. Most people tend to pin down frequently visited sites. To do this, simply right-click on the desired tab and select Pin.
Regarding OneTab, it does not perform any action on these pinned tabs, by default. However, if you want the pinned tabs to also be condensed with other tabs, then choose the Allow the sending of tabs pinned to OneTab. Indeed, a very useful feature to productively manage these Chrome tabs. - Start: This feature determines whether or not you want OneTab to become active when you start the Chrome browser. Otherwise, you will have to start it manually. This can be done by right-clicking and selecting the Show OneTab.
- By clicking on Restore all: You can either let the One Tab close all the tabs in the group as soon as they are restored. You also have the option to condense them in OneTab, even after you restore them. But this may end up consuming more RAM, so make your decision accordingly.
- Allow Duplicates: Whether or not you want two similar websites under OneTab. the Allow duplicates This option will allow sites with similar URLs to be part of OneTab. On the other hand, Reject the duplicates silently will block these similar sites to be re-added.
With this, we conclude the guide on how to effectively manage various Chrome tabs using the OneTab extension. We would like to hear from you about this extension. Use the comment box below and indicate your point of view.
Read more: Useful Chrome Shortcuts – Windows, Chrome OS and macOS