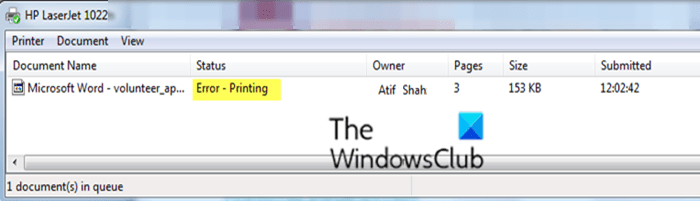If you meet Error – Printing when you print a document in Windows 10, this message will help you to fix the print job notification error. In this article, we will identify what could be the potential cause and also provide possible solutions that you can try to resolve this problem.
This Error – Printing may occur if the printer driver is not compatible with the printer or if the printer spool service is not working properly.
Printing Error – Printing Job Notification Error
If you are faced with this Printing error problem, you can try our recommended solutions below in no particular order and see if it helps to fix the problem.
- Update USB drivers
- Update the printer driver
- Restart the Print Spooler service
- Run printer troubleshooting
- Reset / restart the printer.
Let’s take a look at the description of the process involved in relation to each of the solutions listed.
Before you begin, check the paper in your printer. It can be difficult to retrieve the paper from your input tray, especially if you have an all-in-one printer and can still use its other features.
1]Update USB drivers
Here, connect the printer to another computer to check if the system can finish the print job without error. If your printer works on a different computer, your USB drivers are most likely the cause of the problem. In this case, you will need to update the USB drivers on the computer that fails the print job. Here’s how:
- Press Windows key + X to launch the Power User menu.
- Press the M key on the keyboard to open Device Manager.
- In Device Manager, expand / collapse Universal serial bus controllers.
- Locate the USB port driver (usually with the name of the chipset and / or controller) to which the printer is connected.
- Right click on the port driver and select Update the driver.
- In the next window, select choose the “Automatically check for updated drivers” (connect to the Internet for the latest version of the drivers).
Windows will look for an updated version of the driver and install it automatically. Then close the Device Manager and restart the printer.
Try printing again and see if the Printing error the problem is solved. Otherwise, go to the next solution.
2]Update the printer driver
This solution requires that you make sure you have installed the latest printer drivers for your printer. You can download the latest version of the printer driver from the manufacturer’s website.
After updating the printer driver, try sending a print job and see if the Printing error the problem is solved. Otherwise, go to the next solution.
3]Restart the Print Spooler service
Restarting the print spool service after clearing the pending jobs may resolve the issue. Printing error problem.
Here’s how:
- Press the Windows key + R to call up the Run dialog box.
- In the Run dialog box, type services.msc and press enter to open Services.
- In the Services window, find the Print spooler a service.
- Right click on Print spooler and select Properties.
- In the Properties window, click Stop it.
This will stop the print queue process. Keep the Print Spooler Properties window open.
- Now open File Explorer and navigate to the following location:
C: WINDOWS system32 spool PRINTERS
- Delete all files from the Printers folder.
If you don’t see any files, click on the View tab and check the Hidden objects box.
- Close the File Explorer window.
- In the Properties window of the print spooler, click on the button Start to restart the service.
You can now close the Services window and try printing again and see if the problem is resolved. Otherwise, go to the next solution.
4]Run printer troubleshooting
Running Windows 10 troubleshooter will restart your printer and drivers and check for errors. Your printer must be connected during this procedure.
To troubleshoot the printer, follow these steps:
- Click on Start and select Settings.
- Go to Update and security.
- Click it Convenience store tongue.
- Scroll down and click Printers.
- Click it Run the troubleshooter button.
- Follow the on-screen instructions and apply the recommended fixes.
Then try to print and see if the Printing error the problem is solved. Otherwise, go to the next solution.
5]Reset / restart the printer
Sometimes that’s all it takes to fix this problem Printing error problem. If there are tasks in the queue that cannot be offset, a restart should eliminate them.
Proceed as follows:
- Turn off the printer.
- Unplug the power cable from the wall outlet.
- Leave the printer idle for one minute.
- Press and hold the power button.
- While holding down the power button, plug the power cable into the wall outlet and release the power button when the printer restarts.
Now try to print and check if the error is resolved.
I hope this helps you!