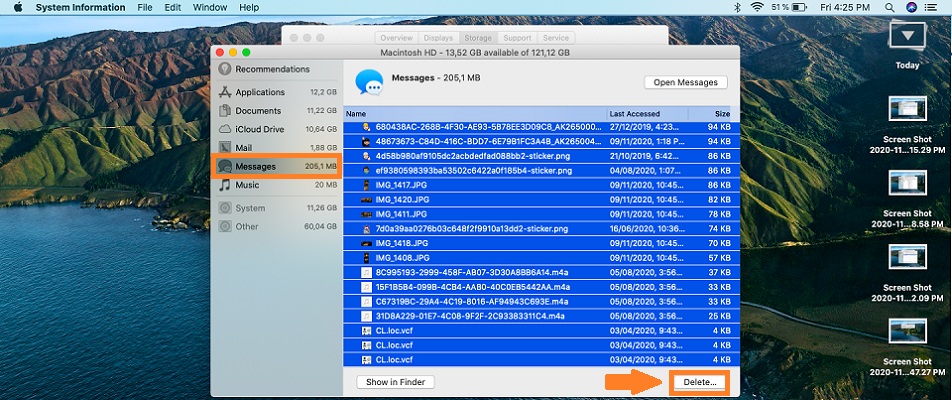Upgrading to macOS Big Sur can be a daunting task, especially if you’re trying to do it now when it’s released. If you can get past the “ An error occurred while installing selected updates ” pop-up and download the macOS 11 update package, there’s a good chance you get stuck. “There is not enough free space on the selected volume to upgrade the operating system!” error dialog!
System requirements for macOS Big Sur storage
Believe it or not macOS Big Sur requires an amazing 46.01 GB free storage space on your Mac. It’s around 12.18 GB for the update file and a supplement 34.83 GB to be able to deploy and install macOS 11.0.1. That’s a huge amount of space, especially for Mac owners limited to 128GB!
As you can see, in the updated screenshot nearby, our Macbook Air already has the 12.18 GB large macOS Big Sur update file downloaded and there is 7.4 GB extra available. But the macOS Big Sur install screen says I need to release a 27.43 GB additional!
How to check the available storage space on Mac
To be effective when trying to create additional free space, you need to know which files are the biggest consumers of storage on your Mac.

- Click it Apple logo, in the upper left corner of the screen.
- Go for About this Mac.
- Click on Storage room, in the horizontal menu, next to Poster.
- Hover over each segment in the storage bar to see what type of files are using the most storage on your computer. (System, apps, mail, documents, iCloud Drive).
7 ways to free up storage space on Mac
To resolve this issue and successfully install macOS 11.0.1 on our machine, we have applied the following tips to free up space:
1. Eats storage function
Use the Manage… button available in the Storage window you opened above. Use basic options to free up storage space like Empty trash can and activate the Optimize storage feature that automatically removes Apple TV shows and movies you’ve already watched. This storage saving option also removes old email attachments from your Mac.
2. Reduce clutter
Click on the Examine files option, in the Reduce clutter recommendation, provided by macOS Catalina. Your Mac will show large files that take up a large portion of your device’s storage space.
The top of the screen indicates the amount of space Documents occupy. Treat with the Large files.
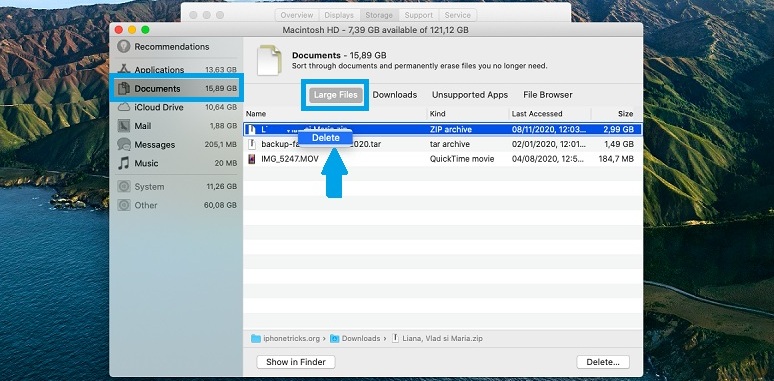
If you have a removable disk, like an external USB stick or hard drive, you can transfer these files and store them externally, before deletion their.
Point: You must click on File browser and locate the file. Right click on it and use ‘Show in Finder’ to be able to drag and drop the file to the desired location in your external storage source, which you just connected to your Mac. Copy and paste is disabled in the Large files section.
Proceed in the same way with the files listed in Downloads.
3. Store in iCloud
If you have enough iCloud storage, you can upload your files, photos, and messages to your iCloud account and keep only recent files and optimized images on your Mac.
Made: This option can free up a lot of storage space, but it will require you to purchase an iCloud subscription to get enough storage to accommodate large files.
Point: Check out the Apple One subscription bundle, a great option if you use multiple Apple services.
4. Delete applications
Another way to free up storage space for macOS Big Sur is to delete apps on your Mac. You can remove even the ones that you use often, as you can reinstall them after you’ve finished updating to macOS 11.0.1. Although macOS Big Sur requires a total of over 46 GB for the update to complete, much of this space is freed up at the end of the process.

- Press on Applications, available in the left sidebar, in the Manage storage space screen.
- The apps that use the most storage space are listed at the top. Most likely the Install the macOS Big Sur update file will be at the top of the list with 12.2 GB. Do not delete it!
- You can remove almost everything else: Adobe Acrobat Reader, Games and all other applications until you free up enough space.
5. Remove attachments from messages
Attachments from the Messages app can also take up a lot of space. In the same Storage recommendations screen, click messages. Select all files with Shift + Down Arrow and use the Remove… button available in the lower right corner of the screen.
Point: You can export them to an external storage drive, if you want to be sure you have a copy.
5. Delete the music
If you store songs and albums on your Mac, you might as well delete them as they can be serious storage consumers. No worries, you can download them as soon as the installation of macOS Big Sur is complete.
6. Delete mail
MacOS stock Mail The application can become a nightmare for your computer storage. You cannot delete the app, but you can deactivate all connected accounts and delete emails and their attachments. No worries, you’ll get them back as soon as you reconfigure Mail in macOS Big Sur:
- Use the Searcher tool to find the Messaging app and open it.
- Click on Mail in the upper left corner of the screen.
- To select Preferences …
- Click on Accounts and deactivate each account.
Important: use Searcher and search Library. Scroll down to Mail. Right click on it and select Put in the trash.
Point: Empty trash can again.
7. How to delete other storage
If you have reached this step and you are still getting the macOS Big Sur insufficient storage error, you need to tackle the Other storage Category. This section usually blocks up a large portion of your Mac’s storage space.
The “Other” tag contains system files that do not correspond to general file types. They can include cached files, old backups, application extensions, temporary files, and an installation package. Most of them can be deleted, but you have to be very careful.

To extract the files included in Other Storage, you need to check the Library folder again.
Open Searcher -> Search ‘Library“. Chances are, you will find more than one Library folder. You need to check which one has a roman temple icon in the folder icon. Right click and select Obtain informations to find out how much storage space the folder is using. If you get something like 62 GB you know you found it!
To fix: Extract a folder as Caches and Application support and see if you can find any files that you can safely delete without affecting the good use of your Mac!
Do you have enough space now to install macOS Big Sur? Let us know if you were successful in updating or if you need further assistance, using the comments section available below.
Related: Now that you’ve successfully updated to macOS 11.0.1, it’s time to check out the most important new features in macOS Big Sur!