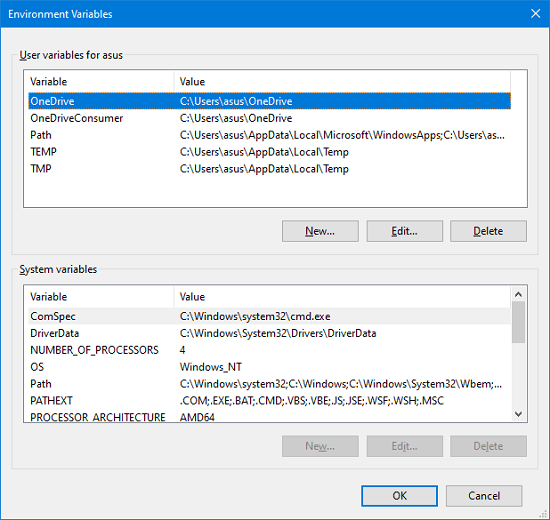If you are a computer connoisseur or developer, you may know Environment variables. These variables play a very important role in an OS, even if you are not a developer. In each operating system, environment variables contain specific information about the system. This information includes the currently logged in user, the operating system and version, etc. Today we’re going to learn how to add environment variables to the context menu in Windows 10.
 >
>
There are two types of environment variables, user environment variables and system environment variables. The system environment variables are common to all available users, but the user environment variables are intended for the currently logged on user. Each developer defines user environment variables according to their needs. In Windows 10, these variables have two additional types, namely process environment variables and volatile environment variables.
Add environment variables to the context menu
To add or remove the environment variable context menu, you must have administrator rights. Before you begin, please first create the system restore point.
1]Add environment variables to Windows 10 context menu
Download the zip file from our servers.
Once done, open the download location and unzip the file.
Now open the unzipped folder and double-click on Add a contextual context of environment variables.reg file.
You will receive a prompt from the registry editor, click Yes.
 >
>
After authorizing it, you will receive another confirmation prompt.
 >
>
Now go to Desktop, right click on an empty space. There you will find a new option of environment variables.
2]Remove environment variables from Windows 10 context menu
Open the folder where the files are decompressed.
Double click on the Remove Context Menu.reg environment variables file.
Once you have received the Registry Editor prompt, click Yes.  >
>
After authorizing it, you will receive another confirmation prompt.

Now, if you think it works, I will tell you. The two registry files modify one of the branches of the system registry. The branch that is changing is:
HKEY_CLASSES_ROOTDesktopBackgroundShellEnvVars
Please make sure that you do not make any changes to the registry files by yourself.
POINT: These context menu editors can help you add, delete, edit context menu items in Windows 10 easily.